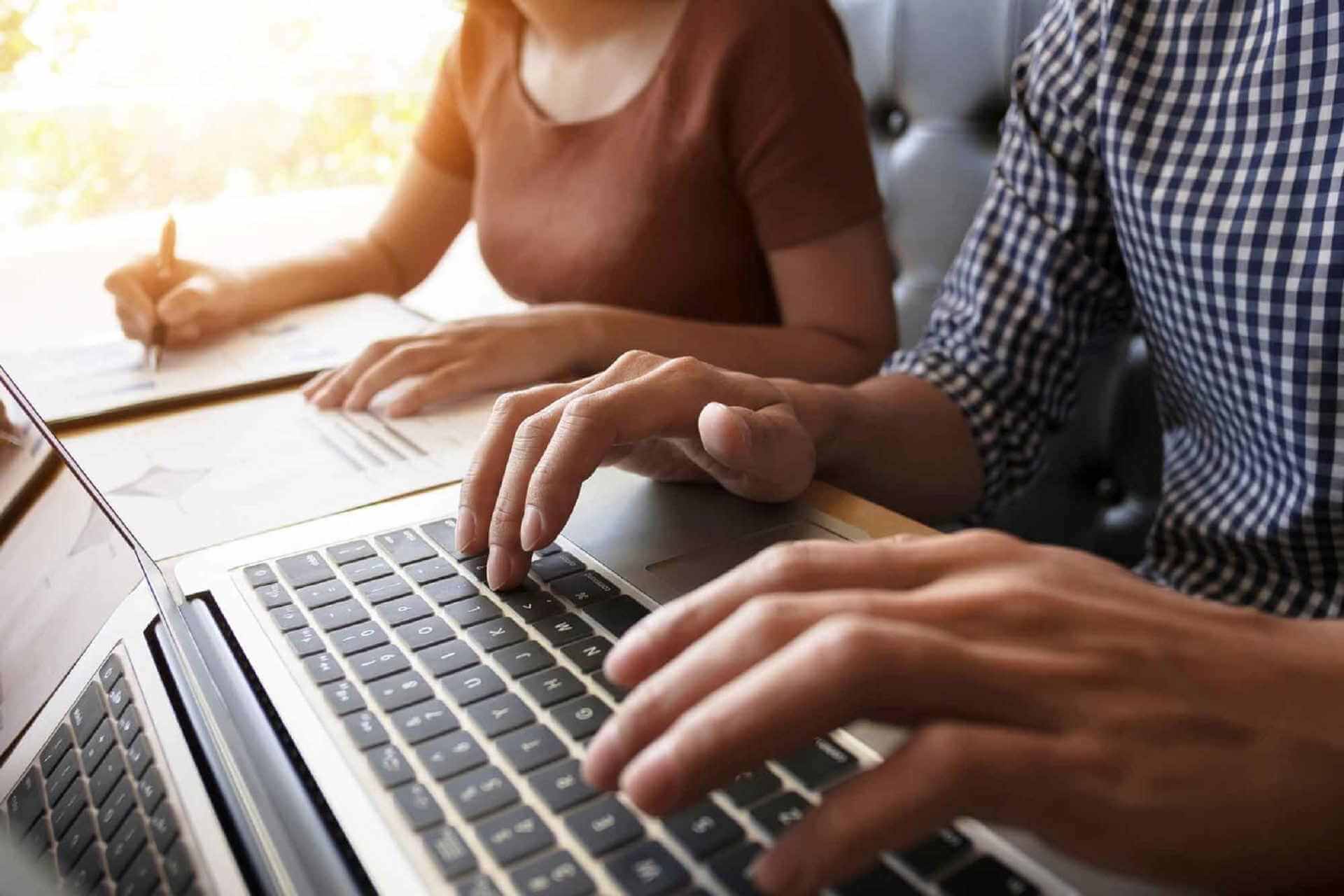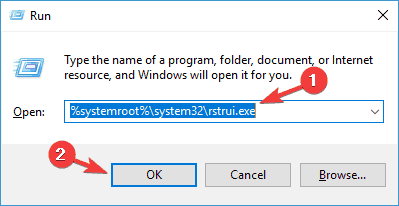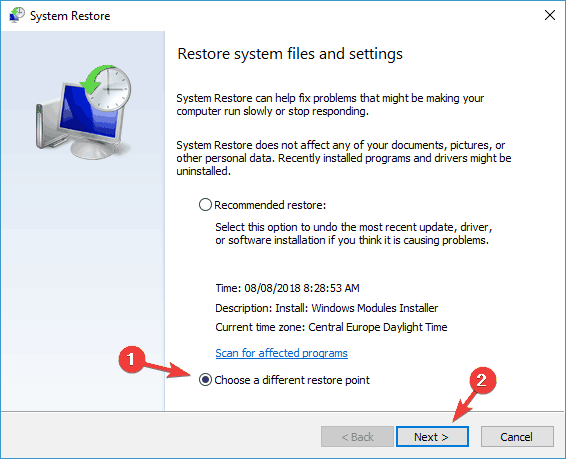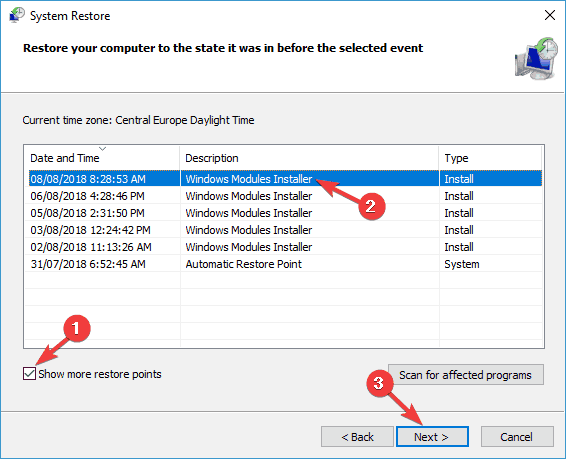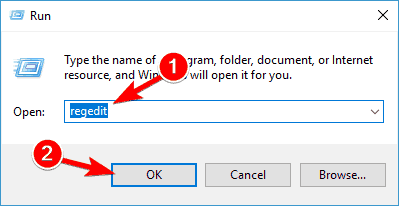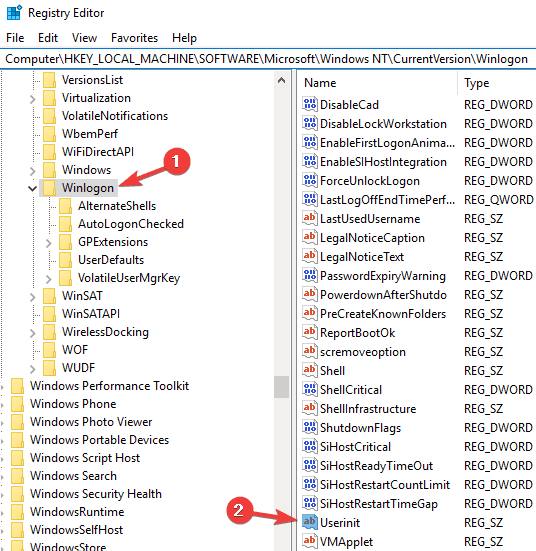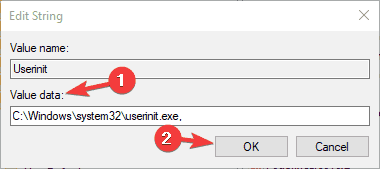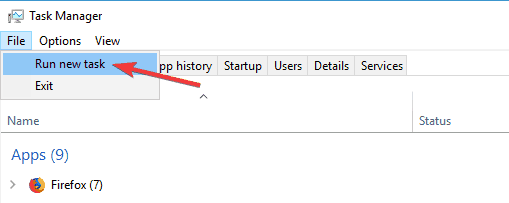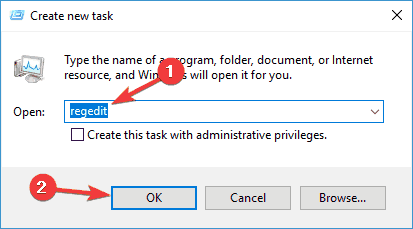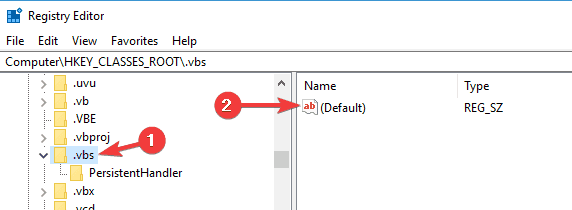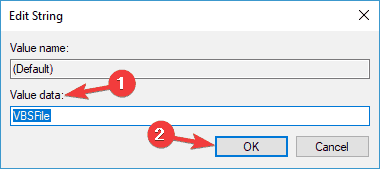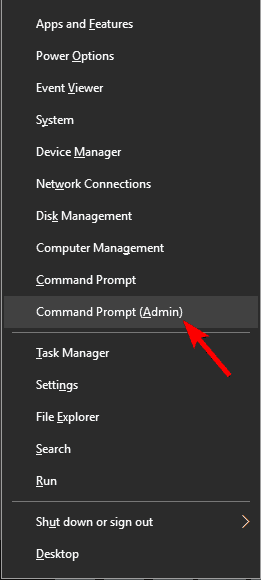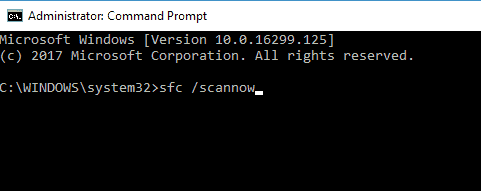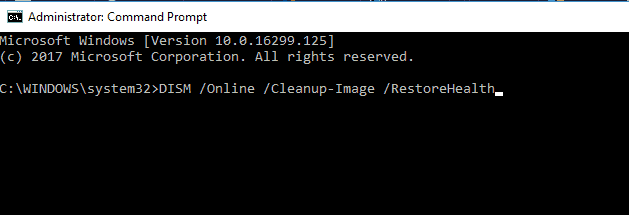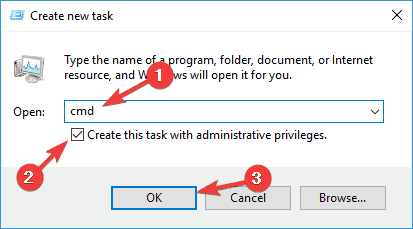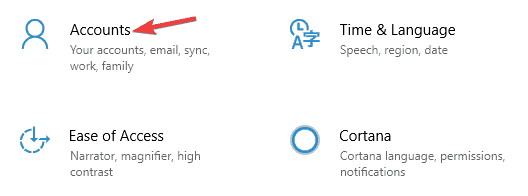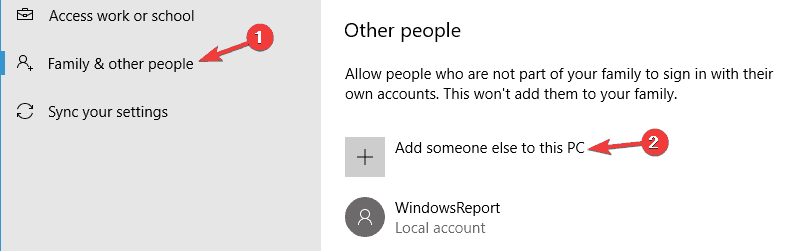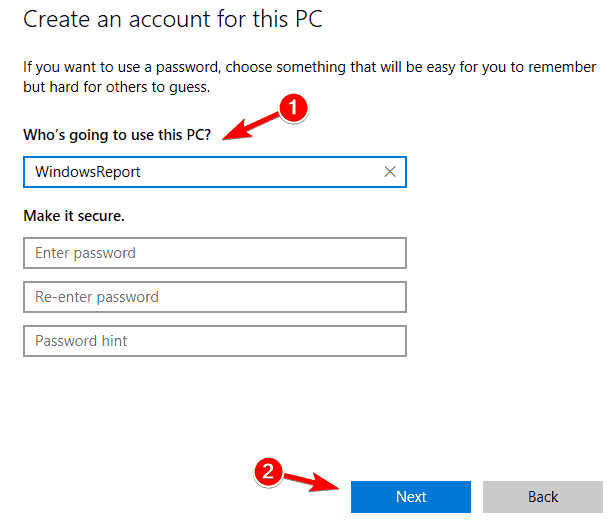- Licensing Data—> Can not find script file «C:\Windows\system32\slmgr.vbs».
- Windows 10 can not find script file run.vbs [FIXED]
- How to fix error: Can not find script file C:WINDOWSrun.vbs?
- 1. Use a Windows restore point
- 2. Run the commands listed below
- 3. Perform a detailed system scan
- 4. Modify your registry
- Run a System Scan to discover potential errors
- 5. Change the value of .vbs key in the registry
- 6. Perform SFC and DISM scans
- 7. Navigate to Safe Mode
- 8. Create a new user account
Licensing Data—> Can not find script file «C:\Windows\system32\slmgr.vbs».
Validation Code: 0
Cached Online Validation Code: N/A, hr = 0xc004f012
Windows Product Key: *****-*****-V9488-FGM44-2C9T3
Windows Product Key Hash: rmk1OjF0iZq7gQoRmEcpnJHr0oc=
Windows Product ID: 00426-OEM-8992662-00010
Windows Product ID Type: 2
Windows License Type: OEM SLP
Windows OS version: 6.1.7601.2.00010100.1.0.001
ID: <6532ae0b-be6a-455b-adca-00c2721837f5>(3)
Is Admin: Yes
TestCab: 0x0
LegitcheckControl ActiveX: N/A, hr = 0x80070002
Signed By: N/A, hr = 0x80070002
Product Name: Windows 7 Ultimate
Architecture: 0x00000000
Build lab: 7601.win7sp1_ldr.160930-0600
TTS Error:
Validation Diagnostic:
Resolution Status: N/A
Vista WgaER Data—>
ThreatID(s): N/A, hr = 0x80070002
Version: N/A, hr = 0x80070002
Windows XP Notifications Data—>
Cached Result: N/A, hr = 0x80070002
File Exists: No
Version: N/A, hr = 0x80070002
WgaTray.exe Signed By: N/A, hr = 0x80070002
WgaLogon.dll Signed By: N/A, hr = 0x80070002
OGA Notifications Data—>
Cached Result: N/A, hr = 0x80070002
Version: N/A, hr = 0x80070002
OGAExec.exe Signed By: N/A, hr = 0x80070002
OGAAddin.dll Signed By: N/A, hr = 0x80070002
OGA Data—>
Office Status: 100 Genuine
Microsoft Office Enterprise 2007 — 100 Genuine
OGA Version: N/A, 0x80070002
Signed By: N/A, hr = 0x80070002
Office Diagnostics: 025D1FF3-364-80041010_025D1FF3-229-80041010_025D1FF3-230-1_025D1FF3-517-80040154_025D1FF3-237-80040154_025D1FF3-238-2_025D1FF3-244-80070002_025D1FF3-258-3_E2AD56EA-765-d003_E2AD56EA-766-0_E2AD56EA-134-80004005_E2AD56EA-765-b01a_E2AD56EA-766-0_E2AD56EA-148-80004005_16E0B333-89-80004005_B4D0AA8B-1029-80004005
Browser Data—>
Proxy settings: N/A
User Agent: Mozilla/4.0 (compatible; MSIE 8.0; Win32)
Default Browser: C:\Users\user\AppData\Local\Google\Chrome\Application\chrome.exe
Download signed ActiveX controls: Prompt
Download unsigned ActiveX controls: Disabled
Run ActiveX controls and plug-ins: Allowed
Initialize and script ActiveX controls not marked as safe: Disabled
Allow scripting of Internet Explorer Webbrowser control: Disabled
Active scripting: Allowed
Script ActiveX controls marked as safe for scripting: Allowed
File Scan Data—>
File Mismatch: C:\Windows\system32\systemcpl.dll[6.1.7600.16385], Hr = 0x800b0100
S-1-5-21-2748864756-3857834010-840312981 Hewlett-Packard HP Pavilion g6 Notebook PC Insyde F.25 20130109000000.000000+000 5FD53A07018400F2 0409 0409 Pacific Standard Time(GMT-08:00) 0 3 100
100 Microsoft Office Enterprise 2007 12 19787EA8D2A5D86 CXVsD/xsZYh36Ss5puFnmQs85zI=
Spsys.log Content: 0x80070002
Licensing Data—>
Input Error: Can not find script file «C:\Windows\system32\slmgr.vbs».
Windows Activation Technologies—>
HrOffline: 0x00000000
HrOnline: N/A
HealthStatus: 0x0000000000000000
Event Time Stamp: N/A
ActiveX: Registered, Version: 7.1.7600.16395
Admin Service: Not Registered — 0x80070005
HealthStatus Bitmask Output:
HWID Data—>
HWID Hash Current: MAAAAAEAAQABAAEAAAADAAAAAgABAAEA+l4wvwJtyjhqMBjqipuMBtJOyLP+t4Zb
OEM Activation 1.0 Data—>
N/A
OEM Activation 2.0 Data—>
BIOS valid for OA 2.0: yes, but no SLIC table
Windows marker version: N/A
OEMID and OEMTableID Consistent: N/A
BIOS Information:
ACPI Table Name OEMID Value OEMTableID Value
APIC HPQOEM 1849
FACP HPQOEM SLIC-MPC
HPET HPQOEM 1849
BOOT HPQOEM 1849
MCFG HPQOEM 1849
WDAT HPQOEM 1849
UEFI HPQOEM 1849
ASF! HPQOEM 1849
WDRT HPQOEM 1849
FPDT HPQOEM 1849
MSDM HPQOEM SLIC-MPC
SSDT HPQOEM 1849
SSDT HPQOEM 1849
Windows 10 can not find script file run.vbs [FIXED]
- Without system files, no computer system may operate correctly. However, errors are not out of the question.
- Users find the Script file run.vbs is missing on startup error as an annoyance. They are encouraged to act fast and get back to running the OS as smoothly as possible.
- To fix this problem, using a Windows restore point and performing a detailed system scan are both recommended.
- This isn’t the only time when your PC goes wrong. However, most glitches can be solved by following the solutions from our dedicated Windows 10 errors hub.
- Download Restoro PC Repair Tool that comes with Patented Technologies (patent available here).
- Click Start Scan to find Windows issues that could be causing PC problems.
- Click Repair All to fix issues affecting your computer’s security and performance
- Restoro has been downloaded by 0 readers this month.
Windows 10 runs a series of essential scripts on startup, but sometimes users may encounter various error messages preventing them from logging in.
One of the most frequent startup errors is this one: Can not find script file C:WINDOWSrun.vbs. When users try to log in, a pop-up window appears on a black screen, informing users that the script file run.vbs is missing.
What does Cannot find script file mean? This error means that a malicious program modified your computer’s registry. Fortunately, there are some quick workarounds that you can use to fix this and we’re going to list them all.
Run.vbs error can sometimes appear on your PC and cause certain issues. This can be an annoying problem, and speaking of problems, here are some similar issues that users reported:
- Cannot find script file – This is a variation of this problem, and it still appears on previous Windows versions as well. To fix it, create a new user profile and check if the problem still appears.
- Run.vbs error Windows 7, 8.1, 10 – Unfortunately, this error can appear on any version of Windows, and previous Windows versions aren’t an exception. However, you can fix the issue using one of our solutions.
- Run.vbs error at startup – If this problem appears right on startup, it’s rather likely the issue is caused by malware. To fix the problem, modify your registry and perform a full system scan.
How to fix error: Can not find script file C:WINDOWSrun.vbs?
1. Use a Windows restore point
Because of the black screen, it’s difficult to locate and uninstall the malicious software that’s causing startup issues.
As a result, you should use your system’s restore point and revert the OS to the point where this malware wasn’t present on your machine.
To run System Restore, do the following:
- Press Windows Key + R to open the Run dialog. Now enter %systemroot%system32rstrui.exe and press Enter or click OK.
- Select Choose a different restore point and click Next.
- Now check Show more restore points checkbox and select the desired restore point from the menu. Pay attention to the Date and Time section, and pick a time when the issue wasn’t present on your PC. Now click Next to proceed.
- Follow the instructions on the screen to complete the restoration process.
2. Run the commands listed below
If there is no system restore point available on your computer, follow the troubleshooting steps listed below:
- Type cmd in the Search Menu > run Command Prompt as an administrator.
- Type the following commands:
- reg add “HKLMSoftwareMicrosoftWindows NTCurrentVersionWinlogon” /v “Shell” /t REG_SZ /d “explorer.exe” /f
- reg add “HKLMSoftwareMicrosoftWindows NTCurrentVersionWinlogon” /v “Userinit” /t REG_SZ /d “C:WindowsSystem32userinit.exe,” /f
- reg add “HKLMSoftwareWow6432NodeMicrosoftWindows NTCurrentVersionWinlogon” /v “Shell” /t REG_SZ /d “explorer.exe” /f
After you run all commands, restart your PC.
3. Perform a detailed system scan
It’s rather likely that run.vbs error was caused by malware on your PC. Sometimes malware will modify your registry and cause this problem to appear.
To make sure that your system is malware-free, we advise you to perform a full system scan with your antivirus. It’s worth mentioning that not all antivirus tools are equally effective, so you might want to consider our top picks.
Once you perform a full system scan and remove all malware from your PC, the problem should be completely resolved.
4. Modify your registry
If you’re getting run.vbs error on your PC, the problem might lie in your registry. Sometimes malicious applications can modify your registry and cause this issue to appear.
However, you can fix the problem simply by making a couple of changes in your registry. To do that, just follow these steps:
- Press Windows Key + R and enter regedit. Now press Enter or click OK.
- When Registry Editor opens, navigate to HKEY_LOCAL_MACHINESOFTWAREMicrosoftWindows NTCurrentVersionWinlogon in the left pane. In the right pane, double-click the Userinit value.
- Make sure that Value data is set to C:Windowssystem32userinit.exe, and now click OK to save changes.
Sometimes your PC might be infected with malware, and that malware will change the Userinit value in your registry. However, after modifying the registry, the issue should be completely resolved.
Run a System Scan to discover potential errors
Several users reported that they are getting a black screen that is preventing them to do anything on their PC. If this happens, you won’t be able to access Registry Editor using the conventional methods.
However, you can avoid this problem by doing the following:
- Press Ctrl + Shift + Esc to open Task Manager.
- When Task Manager opens, go to File > Run new task.
- Enter regedit and press Enter.
After Registry Editor opens, follow the instructions from above to change Userinit value.
5. Change the value of .vbs key in the registry
According to users, run.vbs error can appear on your PC because the value of .vbs key was changed. To fix this problem, you need to do the following:
- Open Registry Editor like we showed you in the previous solution.
- Navigate to ComputerHKEY_CLASSES_ROOT.vbs in the left pane. In the right pane, double-click the (Default) value.
- Set the Value data to VBSFile and click OK.
After making these changes, check if the problem is resolved.
6. Perform SFC and DISM scans
If you’re having run.vbs error on your PC, the cause might be the corruption of system files. However, you can fix this issue simply by running SFC and DISM scans on your PC. To do that, follow these steps:
- Press Windows Key + X to open Win + X menu. Choose Command Prompt (Admin) or PowerShell (Admin).
- When Command Prompt starts, enter sfc /scannow command and run it.
- The SFC scan will now commence. Keep in mind that the scan can take about 15 minutes, so don’t interfere with it in any way.
After the SFC scan is finished, the problem should be resolved. If this issue is still present, you need to perform a DISM scan. You can do that by following these steps:
- Start Command Prompt as administrator.
- Run DISM /Online /Cleanup-Image /RestoreHealth command.
- The DISM scan will now start. This scan can take about 20 minutes or more, so don’t interrupt it.
Once the DISM scan is finished, check if the problem is still there. If DISM failed on Windows 10, fix it with the help of this complete guide.
If you can’t see anything except the black screen, you’ll have to run Command Prompt by doing the following:
- Press Ctrl + Shift + Esc to start Task Manager.
- Now go to File > Run new task.
- Enter cmd and make sure to check Create this task with administrative privileges. Now click OK or press Enter.
- Once the Command Prompt starts, run both SFC and DISM scans.
7. Navigate to Safe Mode
Safe Mode is a segment of Windows that runs with default settings, so it’s perfect for troubleshooting problems such as run.vbs error. To enter Safe Mode, follow these steps:
- Restart your PC several times during the boot sequence.
- You’ll see three options available. Choose Troubleshoot > Advanced options > Startup Settings. Click the Restart button.
- Your PC will now restart. Once your PC boots, select any version of Safe Mode by pressing the appropriate key on your keyboard.
Once you enter Safe Mode, check if the problem is still there. If the issue doesn’t appear in Safe Mode, you can use it to fix the problem.
8. Create a new user account
If you keep getting run.vbs error on your PC, you might be able to fix the problem simply by creating a new user account. Sometimes this problem can only affect your account, but you can fix that by doing the following:
- Go to Settings app >Accounts.
- Go to Family & other people. Select Add someone else to this PC in the right pane.
- Select I don’t have this person’s sign-in information.
- Up next, choose Add a user without a Microsoft account.
- Enter the desired username and click Next.
If you can’t access the Settings app due to this issue, you can create a user account from the Command Prompt. To do that, follow these steps:
- Start Command Prompt as an administrator.
- When the Command Prompt starts, run the following commands:
- net user /addyour_username
- new localgroup administratorsyour_username/add
After running these two commands, you’ll create a new administrator account on your PC. Simply switch to the new administrative account and check if the issue appears there as well.
If the issue isn’t present on the new account, move your personal files to it, and start using it instead of your old account.