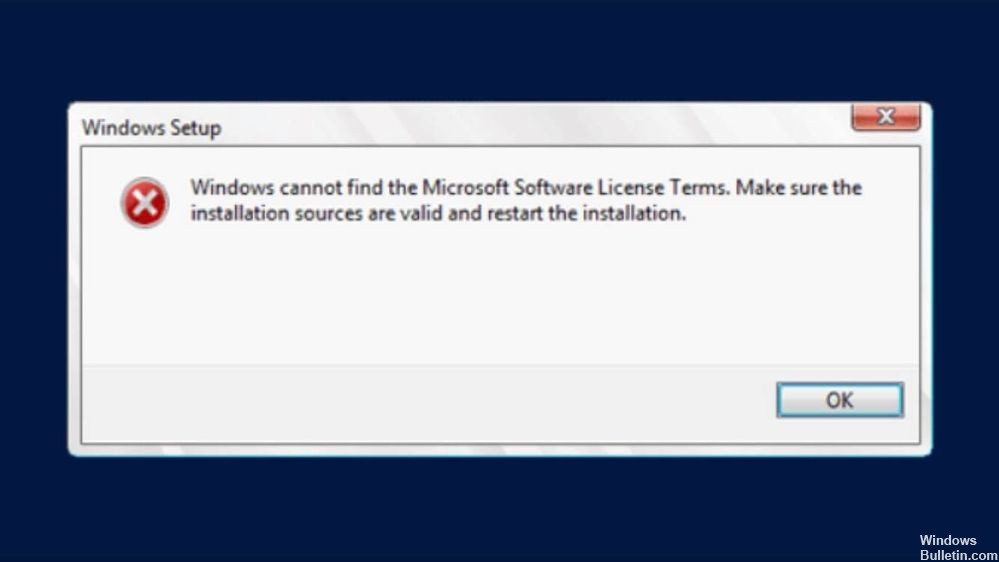- Не удалось найти лицензионное соглашение — oшибка установки Windows
- How to Fix the ‘Windows Cannot Find the Microsoft Software License Terms’ Error on Windows?
- What Causes the “Windows Cannot Find the Microsoft Software License Terms” Error on Windows?
- Solution 1: Recreate the Windows 10 Image
- Solution 2: Use Rufus to Create a Bootable Drive
- Solution 3: Prepare Your Drive Properly
- Solution 4: Disable Dynamic RAM (VM users only)
- Windows cannot find the Microsoft Software License Terms. Make sure the installation sources are valid and restart the installation”
- Исправить Windows не может найти ошибку условий лицензии на программное обеспечение Microsoft
- Как исправить ошибку Windows Не удается найти условия лицензионного соглашения на использование программного обеспечения Microsoft
- Сброс значений BIOS по умолчанию
- Используйте другой порт USB.
- Обновление за апрель 2021 года:
- Попробуйте использовать другую флешку.
- Запросить новый установочный образ
- Отключить динамическое ОЗУ (только для пользователей виртуальных машин)
Не удалось найти лицензионное соглашение — oшибка установки Windows
При установке Windows 10 в качестве операционной системы на новой виртуальной машине под управлением гипервизора Hyper-V, столкнулся с ситуацией, когда установка Windows с установочного образа прерывается после выбора ОС с ошибкой:
В русской версии Windows ошибка выглядит так:
Установка Windows отменена.
Не удалось найти лицензионное соглашение. Проверьте, что источник установки указан правильно и перезапустите установку.
После нажатия ОК, выполняется перезагрузка компьютера и повторный запуска установки Windows, ошибка «Не удалось найти лицензионное соглашение» при этом повторяется и так по кругу.
Данная ошибка, как оказалась, может быть связана с двумя совершенно различными причинами (я сталкивался с обоими вариантами):
- В том случае, если установка Windows 10 / Windows Server 2016 (и более старых версий ОС) производится внутри виртуальной машины, убедитесь, что вы выделили данной машине достаточно оперативной памяти. В моем случае, на сервере Hyper-V для данной ВМ было выделено всего 512 Мб памяти и включена опция использования динамической памяти (Enable Dynamic memory) с возможной ситуацией Memory overcommitment. Увеличьте размер выделенной ВМ памяти хотя бы до 1024 Мб и перезапустите процесс установки.

How to Fix the ‘Windows Cannot Find the Microsoft Software License Terms’ Error on Windows?
The “Windows cannot find the Microsoft Software License Terms” error usually appears when trying to install Windows or Windows Server on your computer. It appears during the installation process and it prevents the installation of Windows completely.

The error is sometimes difficult to deal with because the targeted computer often doesn’t have an operating system installed and you have to resolve the problem in other ways. Luckily, many users found great methods of resolving the problem on their own and we decided to gather these methods in a single article. Check it out below!
What Causes the “Windows Cannot Find the Microsoft Software License Terms” Error on Windows?
There are several possible causes to this issue and troubleshooting them can be more difficult because the computer probably can’t boot into Windows as it hasn’t been installed yet. Still, these causes can be crucial and we recommend you check them out below!
- Broken or missing files in the installation – If the ISO file hasn’t been created properly, some crucial files might be missing or corrupt which causes the installation to stop. Recreating the ISO file using Media Creation Tool or Rufus can resolve this problem.
- The drive hasn’t been prepared properly – Any drive where you want to install Windows needs to be prepared properly. The preparation includes creating a primary partition, cleaning the drive, and formatting it in the NTFS file system. Make sure you perform these steps.
- Dynamic memory – If dynamic memory is enabled when installing Windows on a Virtual Machine, it can cause this error and the recommendation is to disable it and simply provide enough memory from the start.
Solution 1: Recreate the Windows 10 Image
In most cases, the problem can be blamed on the image file you used to install Windows. Some files might not have been copied properly and some of them may be missing or corrupt. Either way, recreating the image using the Media Creation Tool is an easy and efficient way of resolving the problem.
- Download the Media Creation Tool software from Microsoft’s website. Open the downloaded file called exe to open the start the installation. Tap Accept to agree on terms and conditions set by Microsoft.
- Select the Create installation media (USB flash drive, DVD, or ISO file) for another PC option from the initial screen.

- The language, architecture, and edition of the bootable drive will be chosen based on your computer’s settings, but you should uncheck the Use the recommended options for this PC in order to select the correct settings for your PC which is encountering the error (if you are creating this on a different PC, of course).
- Click Next and click on the USB drive or DVD option when prompted to choose between USB or DVD, depending on which device you want to use to store this image on.

- Click Next and choose the required drivers from the list which will show the storage devices connected to your computer at the moment.
- Click Next and the Media Creation Tool will proceed to download the files necessary to install create the installation device. Wait for the process to finish. Insert the drive in the target computer and check to see if the installation finishes without problems!
Solution 2: Use Rufus to Create a Bootable Drive
Users have reported that, after failing to create a USB bootable device using any other method, they have tried using a simple tool called Rufus. It can perform the same process easily and you won’t have to prolong the process. The only thing it lacks is a beautiful design but that is probably not the point while troubleshooting this problem.
- You can download Rufus from this website. Scroll down towards the Download button and download the latest version. Open the file you downloaded and you can simply open it without installation.
- Under the Device section, click on the drop-down menu and choose your USB device from the list. This time, you shouldn’t have problems regarding the USB device.

- Under Partition scheme and target system type, make sure you choose the GPT partition scheme for UEFI and leave the File system option as FAT32. Leave the Cluster size to default.
- Check the Create a bootable disk option and leave the radio button next to Standard Windows installation. At the right part of this option, click on the disk icon and choose your .iso file containing the Windows 10 installation.

- After that, click on Start, and wait for the process to finish. After it’s done, you will now have your USB device ready for use with Windows 10 on it! Try inserting it and see whether the “Windows cannot find the Microsoft Software License Terms” error appears again!
Solution 3: Prepare Your Drive Properly
It’s quite possible that the drive where you want to install Windows hasn’t been prepared properly. It’s something you can usually do in the Disk Management utility but you will have to use Command Prompt since you are probably unable to boot into anything. Follow the steps below to fully prepare your drive for the Windows installation.
- If your computer’s system is not installed, you will have to use the installation media used to install windows for this process (the same one causing the problem). Insert the installation drive and boot your computer.
- You will see a Choose your keyboard layout screen so choose the one you want to use. After that, make sure you navigate to Troubleshoot >> Advanced Options >> Command Prompt.

- At the command prompt window, type in simply “diskpart” in a new line and click the Enter key to run this command.
- This will change the Command Prompt window to enable you to run various Diskpart The first one you will run is the one which will enable you to see the complete list of all available drives. Type this in and make sure you click Enter afterward:

- Make sure you choose your drive carefully, depending on which number is assigned to it in the list of volumes. This is the drive where you want to install Windows. Let’s say that its number is 1. Now run the following command to select your required drive:
- A message should appear saying something like “Disk 1 is the selected disk”.
Note: If you are unsure about which drive number belongs to your drive, the easiest way to do so is to check its size at the right pane.
- To clean this volume, all you need to do is to type in the command displayed below, click the Enter key afterward, and stay patient for the process to complete. The process should now be successful for a change. This set of commands will also create a Primary Partition and make it active so that you can format it without problems.

- Finally, this last command will format the drive in the file system you choose. When considering the file system, you need to choose NTFS for the Windows installation. Type in the following command and tap Enter afterward:
- Exit Command Prompt and check to see if you are now able to run the installation without problems!
Solution 4: Disable Dynamic RAM (VM users only)
If you are trying to install Windows or Windows Server on a Virtual Machine using Hyper-V, it’s recommended you disable dynamic memory from the Hyper-V Manager. Many users were able to resolve the problem this way so make sure you follow the steps below carefully.
- Open up the Hyper-V manager by double-clicking its icon on the Desktop or by searching for it in the Start Menu and clicking the first option which appears.
- From the left-side navigation menu, choose your node and the list of virtual machines should appear to the right. Right-click the one where the problem occurs and choose Settings from the context menu which will appear.

- Navigate to the Memory tab from the right-side navigation menu. From the right side, uncheck the box next to the Enable Dynamic Memory option. Make sure you assign enough static RAM for the Virtual Machine.
- Apply the changes you have made and try installing Windows to the Virtual Machine once again. Check to see if the problem still appears.
Windows cannot find the Microsoft Software License Terms. Make sure the installation sources are valid and restart the installation”
I am trying to upgrade my Windows 10 32bit to 64bit. I keep getting the following message on installation, “Windows cannot find the Microsoft Software License Terms. Make sure the installation sources are valid and restart the installation”
I am using a DVD i burned with the iso i got using the Windows 10 Media Creation Tool. My processor is x64 capable.
Error Upgrding Windows 10 32bit to 64bit- Original Title
38 people found this reply helpful
Was this reply helpful?
Sorry this didn’t help.
Great! Thanks for your feedback.
How satisfied are you with this reply?
Thanks for your feedback, it helps us improve the site.
How satisfied are you with this reply?
Thanks for your feedback.
Thank you for posting in Community.
We understand your concern and we will provide the assistance required to help you resolve the issue.
I would like to inform that in order for you to upgrade to Windows 10 64bit, you will have to check and rectify if your motherboard not just your processor should be compatible to run the above architecture. To rectify this you will have to contact the computer manufacturer.
Secondly you will have to have to perform Clean Install, in order to upgrade to 64bit. Lastly, if you successfully install the new 64 bit OS, you will have to purchase the product key to activate the OS.
Also, I would suggest that you click on the link below and download Media Creation the link below
(Refer to the section » Installing Windows 10 using the media creation tool » in the above article for creating the tool).
Исправить Windows не может найти ошибку условий лицензии на программное обеспечение Microsoft
Windows не находит условия лицензии Microsoft. Иногда ошибка может возникать при попытке установить Windows. Эта ошибка не позволит вам установить Windows, но есть способ решить эту проблему.
Некоторые проблемы могут помешать вам установить Windows на свой компьютер.
Как исправить ошибку Windows Не удается найти условия лицензионного соглашения на использование программного обеспечения Microsoft
Сброс значений BIOS по умолчанию
Вы обнаружите, что причиной вашей проблемы является повреждение BIOS. Возможно, сбой питания вызвал его сбой, или вы попытались обновить BIOS и столкнулись с проблемой. Однако, начиная с BIOS и перезагружая его, вы сможете решить эти проблемы и начать все сначала. Вот основная идея.
Сначала включите компьютер и найдите нажатие [X] для входа в BIOS или [X] для кнопки настройки. Обычно это клавиша F2, F12, Delete или аналогичные. Продолжайте нажимать эту клавишу при запуске компьютера для доступа к BIOS или UEFI. Если вы не знали, UEFI — это современный преемник BIOS. Он позволяет использовать мышь для навигации и предлагает гораздо больше возможностей, чем старый BIOS.
Оказавшись внутри, вы можете увидеть клавишу ниже, которая отображает настройки по умолчанию — F9 на многих ПК. Нажмите эту кнопку и подтвердите, нажав Да, чтобы восстановить настройки BIOS по умолчанию. На некоторых машинах это находится на вкладке «Безопасность». Найдите такой вариант, как «Восстановить заводские настройки по умолчанию» или «Сбросить все настройки».
Используйте другой порт USB.
Второе решение для обхода сообщения «Windows не находит условия лицензии на программное обеспечение Microsoft» во время настройки Windows 10 — это подключить USB-устройство к другому USB-порту, а лучше — к USB-порту v2.0 (если на вашем ПК есть Порт USB v2.0).
Обновление за апрель 2021 года:
Теперь мы рекомендуем использовать этот инструмент для вашей ошибки. Кроме того, этот инструмент исправляет распространенные компьютерные ошибки, защищает вас от потери файлов, вредоносных программ, сбоев оборудования и оптимизирует ваш компьютер для максимальной производительности. Вы можете быстро исправить проблемы с вашим ПК и предотвратить появление других программ с этим программным обеспечением:
- Шаг 1: Скачать PC Repair & Optimizer Tool (Windows 10, 8, 7, XP, Vista — Microsoft Gold Certified).
- Шаг 2: Нажмите «Начать сканирование”, Чтобы найти проблемы реестра Windows, которые могут вызывать проблемы с ПК.
- Шаг 3: Нажмите «Починить все», Чтобы исправить все проблемы.
Попробуйте использовать другую флешку.
Если вы неоднократно замечаете, что Windows не находит сообщения, связанные с условия Microsoft при лицензировании программного обеспечения может быть проблема с USB-накопителем. Ваша флешка может иногда быть проблемой, и чтобы решить эту проблему, вы должны попытаться заменить ее.
Если у вас есть дополнительный USB-накопитель, попробуйте использовать его для создания установочного носителя и попробуйте установить с него Windows 10. Это не самое надежное решение, но оно может сработать для вас, поэтому попробуйте его.
Запросить новый установочный образ
Могут быть проблемы с вашим установочным образом, такие как неправильные или незаконные изменения. Или созданное загрузочное запоминающее устройство может иметь поврежденные сектора или установки.
Вы можете попробовать загрузить новую копию установочного образа Windows 10, используя инструмент создания носителя, или вы можете просто использовать образ ISO отдельно и создать загрузочную флешку.
Отключить динамическое ОЗУ (только для пользователей виртуальных машин)
Если вы пытаетесь установить Windows или Windows Server на виртуальную машину Hyper-V, рекомендуется отключить динамическую память в диспетчере Hyper-V. Многие пользователи решили проблему таким образом, поэтому внимательно следуйте этим шагам.
- Откройте диспетчер Hyper-V, дважды щелкнув значок на рабочем столе или выполнив поиск в меню «Пуск» и щелкнув по первой появившейся опции.
- Выберите ваш узел в левом меню навигации, и список виртуальных машин должен появиться справа. Щелкните правой кнопкой мыши точку, где возникает проблема, и выберите «Настройки» во всплывающем меню.
- В правом меню навигации перейдите на вкладку «Память». Справа снимите флажок «Включить динамическую память». Убедитесь, что вы назначаете достаточно статической оперативной памяти для виртуальной машины.
- Примените внесенные изменения и попробуйте снова установить Windows на виртуальной машине. Проверьте, сохраняется ли проблема.
Вот и все! Дайте мне знать, помогло ли вам это руководство, оставив мне свои комментарии о подходящем для вас методе. Спасибо, что с удовольствием поделились этим руководством, чтобы помочь другим.
CCNA, веб-разработчик, ПК для устранения неполадок
Я компьютерный энтузиаст и практикующий ИТ-специалист. У меня за плечами многолетний опыт работы в области компьютерного программирования, устранения неисправностей и ремонта оборудования. Я специализируюсь на веб-разработке и дизайне баз данных. У меня также есть сертификат CCNA для проектирования сетей и устранения неполадок.