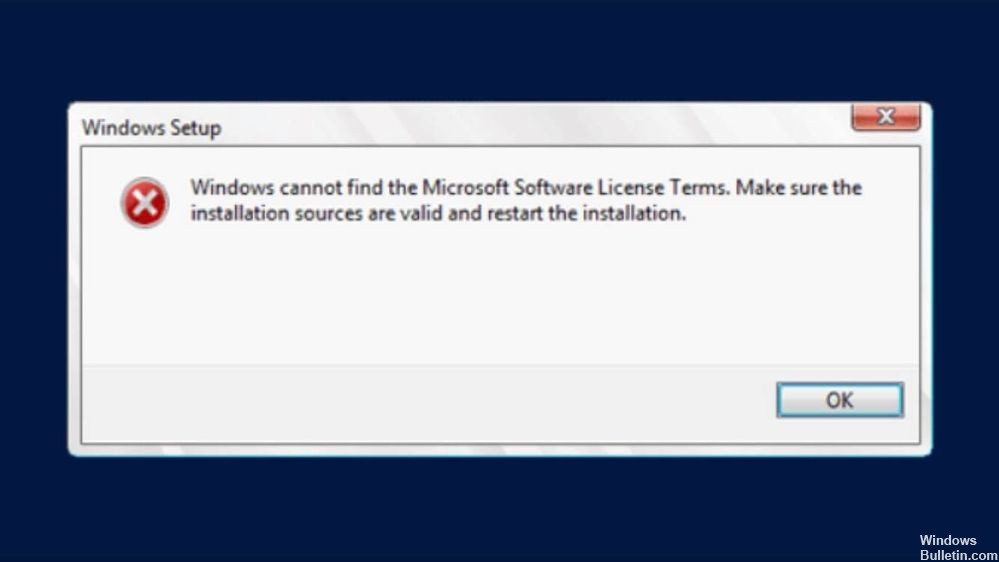- Не удалось найти лицензионное соглашение — oшибка установки Windows
- How to Fix the ‘Windows Cannot Find the Microsoft Software License Terms’ Error on Windows?
- What Causes the “Windows Cannot Find the Microsoft Software License Terms” Error on Windows?
- Solution 1: Recreate the Windows 10 Image
- Solution 2: Use Rufus to Create a Bootable Drive
- Solution 3: Prepare Your Drive Properly
- Solution 4: Disable Dynamic RAM (VM users only)
- Fix Windows Cannot Find the Microsoft Software License Terms Error
- How to Fix Windows Cannot Find the Microsoft Software License Terms Error
- Resetting the BIOS default values
- Use a different USB port.
- April 2021 Update:
- Try using another USB stick.
- Request a new installation image
- Disable dynamic RAM (for virtual machine users only)
Не удалось найти лицензионное соглашение — oшибка установки Windows
При установке Windows 10 в качестве операционной системы на новой виртуальной машине под управлением гипервизора Hyper-V, столкнулся с ситуацией, когда установка Windows с установочного образа прерывается после выбора ОС с ошибкой:
В русской версии Windows ошибка выглядит так:
Установка Windows отменена.
Не удалось найти лицензионное соглашение. Проверьте, что источник установки указан правильно и перезапустите установку.
После нажатия ОК, выполняется перезагрузка компьютера и повторный запуска установки Windows, ошибка «Не удалось найти лицензионное соглашение» при этом повторяется и так по кругу.
Данная ошибка, как оказалась, может быть связана с двумя совершенно различными причинами (я сталкивался с обоими вариантами):
- В том случае, если установка Windows 10 / Windows Server 2016 (и более старых версий ОС) производится внутри виртуальной машины, убедитесь, что вы выделили данной машине достаточно оперативной памяти. В моем случае, на сервере Hyper-V для данной ВМ было выделено всего 512 Мб памяти и включена опция использования динамической памяти (Enable Dynamic memory) с возможной ситуацией Memory overcommitment. Увеличьте размер выделенной ВМ памяти хотя бы до 1024 Мб и перезапустите процесс установки.

How to Fix the ‘Windows Cannot Find the Microsoft Software License Terms’ Error on Windows?
The “Windows cannot find the Microsoft Software License Terms” error usually appears when trying to install Windows or Windows Server on your computer. It appears during the installation process and it prevents the installation of Windows completely.

The error is sometimes difficult to deal with because the targeted computer often doesn’t have an operating system installed and you have to resolve the problem in other ways. Luckily, many users found great methods of resolving the problem on their own and we decided to gather these methods in a single article. Check it out below!
What Causes the “Windows Cannot Find the Microsoft Software License Terms” Error on Windows?
There are several possible causes to this issue and troubleshooting them can be more difficult because the computer probably can’t boot into Windows as it hasn’t been installed yet. Still, these causes can be crucial and we recommend you check them out below!
- Broken or missing files in the installation – If the ISO file hasn’t been created properly, some crucial files might be missing or corrupt which causes the installation to stop. Recreating the ISO file using Media Creation Tool or Rufus can resolve this problem.
- The drive hasn’t been prepared properly – Any drive where you want to install Windows needs to be prepared properly. The preparation includes creating a primary partition, cleaning the drive, and formatting it in the NTFS file system. Make sure you perform these steps.
- Dynamic memory – If dynamic memory is enabled when installing Windows on a Virtual Machine, it can cause this error and the recommendation is to disable it and simply provide enough memory from the start.
Solution 1: Recreate the Windows 10 Image
In most cases, the problem can be blamed on the image file you used to install Windows. Some files might not have been copied properly and some of them may be missing or corrupt. Either way, recreating the image using the Media Creation Tool is an easy and efficient way of resolving the problem.
- Download the Media Creation Tool software from Microsoft’s website. Open the downloaded file called exe to open the start the installation. Tap Accept to agree on terms and conditions set by Microsoft.
- Select the Create installation media (USB flash drive, DVD, or ISO file) for another PC option from the initial screen.

- The language, architecture, and edition of the bootable drive will be chosen based on your computer’s settings, but you should uncheck the Use the recommended options for this PC in order to select the correct settings for your PC which is encountering the error (if you are creating this on a different PC, of course).
- Click Next and click on the USB drive or DVD option when prompted to choose between USB or DVD, depending on which device you want to use to store this image on.

- Click Next and choose the required drivers from the list which will show the storage devices connected to your computer at the moment.
- Click Next and the Media Creation Tool will proceed to download the files necessary to install create the installation device. Wait for the process to finish. Insert the drive in the target computer and check to see if the installation finishes without problems!
Solution 2: Use Rufus to Create a Bootable Drive
Users have reported that, after failing to create a USB bootable device using any other method, they have tried using a simple tool called Rufus. It can perform the same process easily and you won’t have to prolong the process. The only thing it lacks is a beautiful design but that is probably not the point while troubleshooting this problem.
- You can download Rufus from this website. Scroll down towards the Download button and download the latest version. Open the file you downloaded and you can simply open it without installation.
- Under the Device section, click on the drop-down menu and choose your USB device from the list. This time, you shouldn’t have problems regarding the USB device.

- Under Partition scheme and target system type, make sure you choose the GPT partition scheme for UEFI and leave the File system option as FAT32. Leave the Cluster size to default.
- Check the Create a bootable disk option and leave the radio button next to Standard Windows installation. At the right part of this option, click on the disk icon and choose your .iso file containing the Windows 10 installation.

- After that, click on Start, and wait for the process to finish. After it’s done, you will now have your USB device ready for use with Windows 10 on it! Try inserting it and see whether the “Windows cannot find the Microsoft Software License Terms” error appears again!
Solution 3: Prepare Your Drive Properly
It’s quite possible that the drive where you want to install Windows hasn’t been prepared properly. It’s something you can usually do in the Disk Management utility but you will have to use Command Prompt since you are probably unable to boot into anything. Follow the steps below to fully prepare your drive for the Windows installation.
- If your computer’s system is not installed, you will have to use the installation media used to install windows for this process (the same one causing the problem). Insert the installation drive and boot your computer.
- You will see a Choose your keyboard layout screen so choose the one you want to use. After that, make sure you navigate to Troubleshoot >> Advanced Options >> Command Prompt.

- At the command prompt window, type in simply “diskpart” in a new line and click the Enter key to run this command.
- This will change the Command Prompt window to enable you to run various Diskpart The first one you will run is the one which will enable you to see the complete list of all available drives. Type this in and make sure you click Enter afterward:

- Make sure you choose your drive carefully, depending on which number is assigned to it in the list of volumes. This is the drive where you want to install Windows. Let’s say that its number is 1. Now run the following command to select your required drive:
- A message should appear saying something like “Disk 1 is the selected disk”.
Note: If you are unsure about which drive number belongs to your drive, the easiest way to do so is to check its size at the right pane.
- To clean this volume, all you need to do is to type in the command displayed below, click the Enter key afterward, and stay patient for the process to complete. The process should now be successful for a change. This set of commands will also create a Primary Partition and make it active so that you can format it without problems.

- Finally, this last command will format the drive in the file system you choose. When considering the file system, you need to choose NTFS for the Windows installation. Type in the following command and tap Enter afterward:
- Exit Command Prompt and check to see if you are now able to run the installation without problems!
Solution 4: Disable Dynamic RAM (VM users only)
If you are trying to install Windows or Windows Server on a Virtual Machine using Hyper-V, it’s recommended you disable dynamic memory from the Hyper-V Manager. Many users were able to resolve the problem this way so make sure you follow the steps below carefully.
- Open up the Hyper-V manager by double-clicking its icon on the Desktop or by searching for it in the Start Menu and clicking the first option which appears.
- From the left-side navigation menu, choose your node and the list of virtual machines should appear to the right. Right-click the one where the problem occurs and choose Settings from the context menu which will appear.

- Navigate to the Memory tab from the right-side navigation menu. From the right side, uncheck the box next to the Enable Dynamic Memory option. Make sure you assign enough static RAM for the Virtual Machine.
- Apply the changes you have made and try installing Windows to the Virtual Machine once again. Check to see if the problem still appears.
Fix Windows Cannot Find the Microsoft Software License Terms Error
Windows does not find the terms of the Microsoft license. The error can sometimes occur when you try to install Windows. This error will prevent you from installing Windows, but there is a way to solve this problem.
Several problems can prevent you from installing Windows on your PC.
How to Fix Windows Cannot Find the Microsoft Software License Terms Error
Resetting the BIOS default values
You will find that the cause of your problem is BIOS corruption. Maybe a power failure caused it to fail, or you tried to update the BIOS and encountered a problem. However, starting with the BIOS and resetting it is a good way to solve these problems and start over. Here is the basic idea.
First, turn on your computer and look for a press on[X] to enter the BIOS, or on[X] for the Setup button. Normally, this key is F2, F12, Delete or similar. Continue to press this key when you start your computer to access the BIOS or UEFI. If you didn’t know, UEFI is the modern successor to a BIOS. It allows you to use the mouse for navigation and offers many more possibilities than an old BIOS.
Once inside, you can see a key below that displays Setup Defaults – F9 on many PCs. Press this button and confirm with Yes to restore the BIOS default settings. On some machines, this is found under the Security tab. Look for an option such as Restore Factory Default Settings or Reset All Settings.
Use a different USB port.
The second solution to bypass the “Windows does not find the terms of the Microsoft software license” during the configuration of Windows 10 is to connect the USB device to another USB port and better to a USB v2.0 port (if your PC has a USB v2.0 port).
April 2021 Update:
We now recommend using this tool for your error. Additionally, this tool fixes common computer errors, protects you against file loss, malware, hardware failures and optimizes your PC for maximum performance. You can fix your PC problems quickly and prevent others from happening with this software:
- Step 1 : Download PC Repair & Optimizer Tool (Windows 10, 8, 7, XP, Vista – Microsoft Gold Certified).
- Step 2 : Click “Start Scan” to find Windows registry issues that could be causing PC problems.
- Step 3 : Click “Repair All” to fix all issues.
Try using another USB stick.
If you repeatedly notice that Windows does not find the message related to the terms of the Microsoft licensing software, it may be that there is a problem with your USB stick. Your USB stick can sometimes be a problem, and to solve this problem, you should try to replace it.
If you have an additional USB stick, try using it to create an installation media and try installing Windows 10 from it. It is not the most reliable solution, but it could work for you, so don’t hesitate to try it.
Request a new installation image
There may be problems with your installation image, such as incorrect or illegal changes. Or the bootable storage device created may have damaged sectors or installations.
You can try to download a new copy of the Windows 10 installation image using the media creation tool, or you can simply use the ISO image separately and create a bootable USB stick.
Disable dynamic RAM (for virtual machine users only)
If you are trying to install Windows or Windows Server on a Hyper-V virtual machine, it is recommended to disable dynamic memory in Hyper-V Manager. Many users have solved the problem this way, so follow these steps carefully.
- Open Hyper-V Manager by double-clicking on the icon on the desktop or by searching for it in the Start menu and clicking on the first option that appears.
- Select your node from the left navigation menu and the list of virtual machines should appear on the right. Right-click on the point where the problem occurs and select Settings from the pop-up menu that appears.
- In the right navigation menu, access the Memory tab. On the right, uncheck the box next to Enable dynamic memory. Make sure you assign enough static RAM to the virtual machine.
- Apply the changes you have made and try to install Windows again on the virtual machine. Check if the problem persists.
That’s it, that’s it! Let me know if this guide has helped you by leaving me your comments on the method that is right for you. Thank you for enjoying and sharing this guide to help others.
CCNA, Web Developer, PC Troubleshooter
I am a computer enthusiast and a practicing IT Professional. I have years of experience behind me in computer programming, hardware troubleshooting and repair. I specialise in Web Development and Database Design. I also have a CCNA certification for Network Design and Troubleshooting.