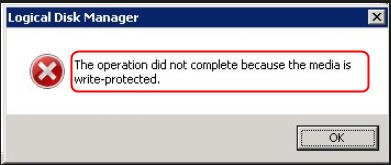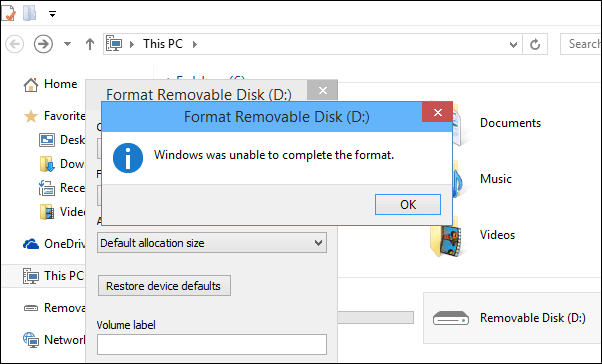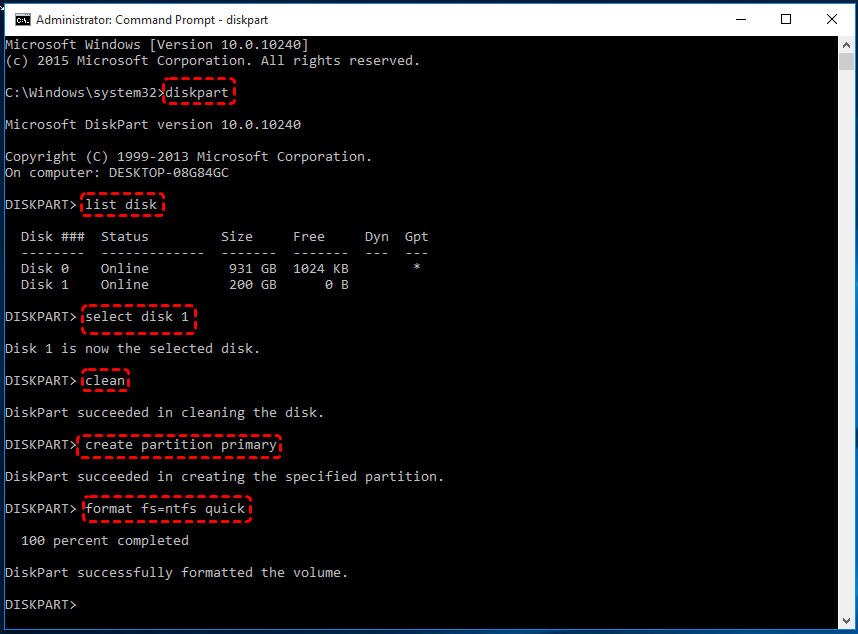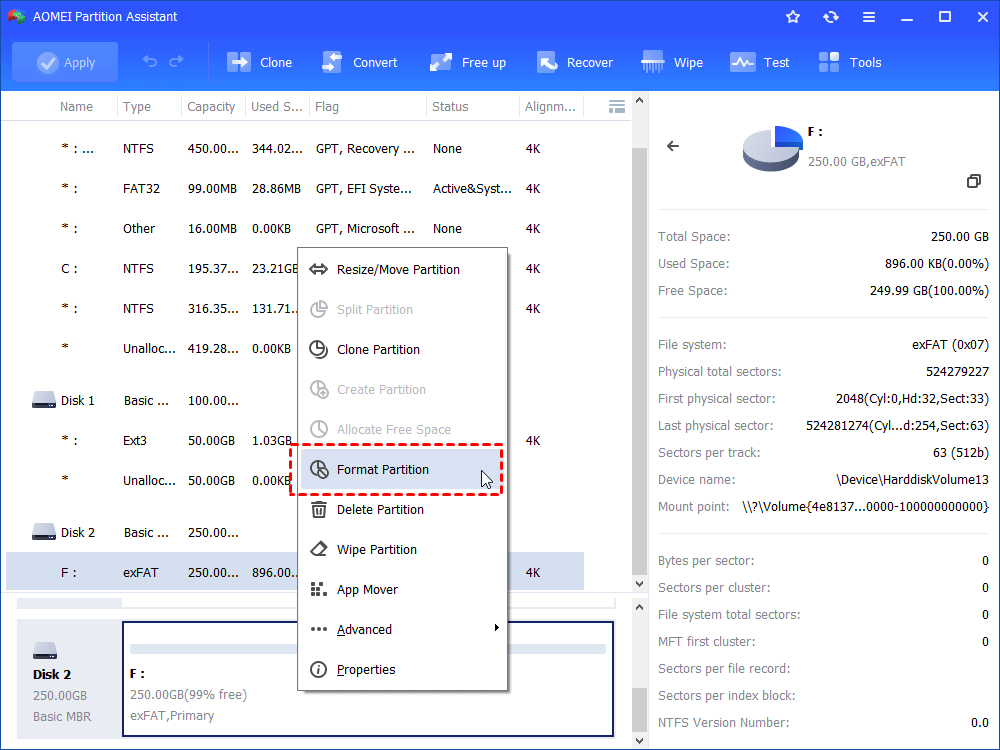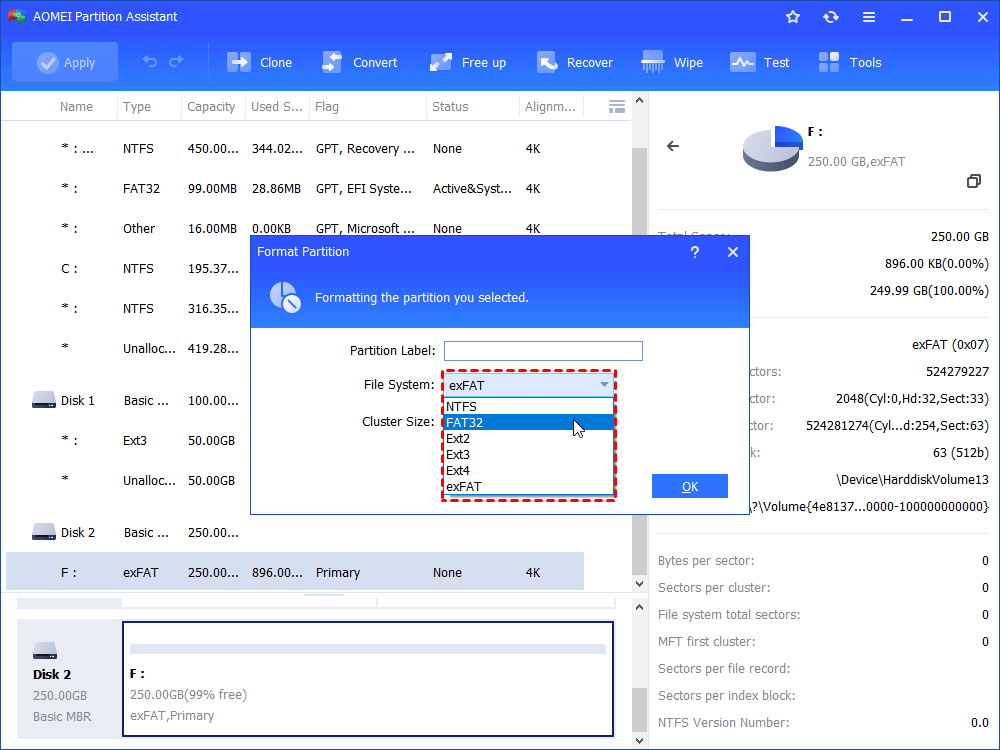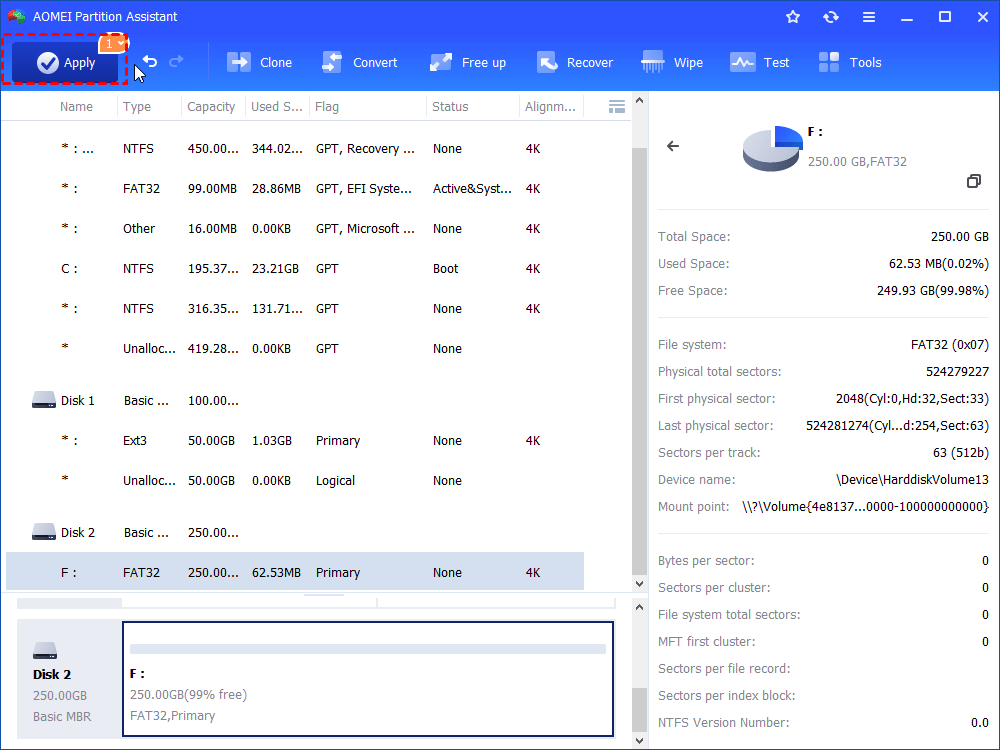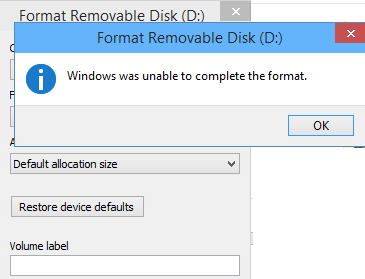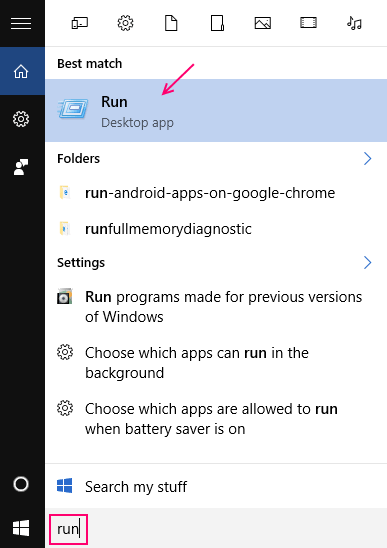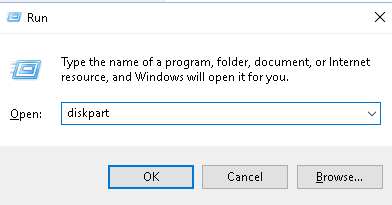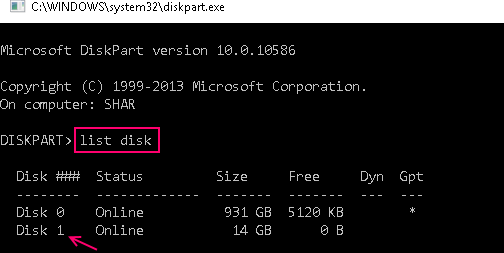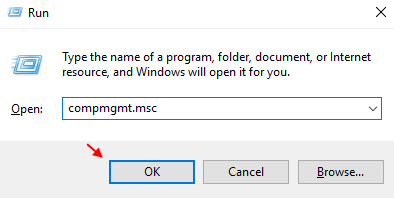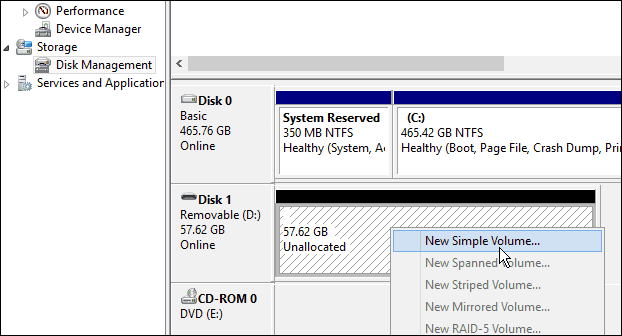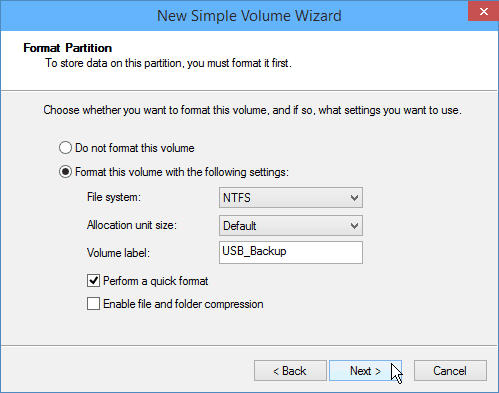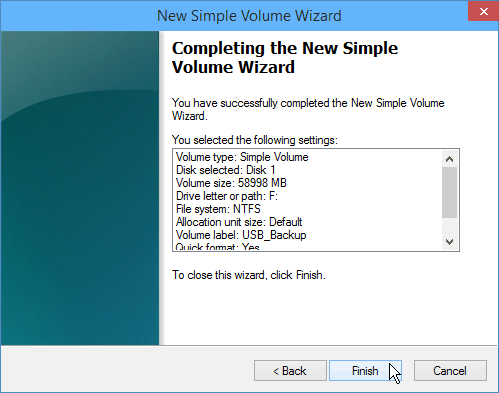- I can’t format a drive on windows 10
- Replies (4)
- Easily Solved: Windows can’t Format USB Error in Windows PC
- Details on the issue“Windows can’t format USB”
- Why Windows cannot format USB drive?
- How to format USB drive successfully in Windows 10/8/7?
- Method 1. Format USB drive via Command Prompt
- Method 2. Format USB device via freeware
- Summary
- FIX: Windows cannot format this drive
- How do I fix de drive format error?
- 1. Use the Diskpart command
- 2. Hard Format using Disk Management
- Frequently Asked Questions
- How do I fix de drive format error?
- Fix cannot format USB Flash drive in windows 10
- How to Format USB drive with CMD in Windows 10
- Alternative Fix – windows 10 is Unable to Complete the Format Of USB
I can’t format a drive on windows 10
I’ve tried formatting multiple flash drives and had a 4 tb drive go work and say it needed to be formated. No matter what optionos or procedures I do I can’t get a disk to format without failing on windows 10.
I took these correupted drive to a windows 7 machine and they formatted right away.
On windows 10 all I get is an error and windows can not format it.
I’ve lost a 4tb drive already so far.
Replies (4)
To be able to see the whole drive it needs to be converted to GPT
Open an elevated command prompt (right-click Command Prompt, and then click Run as Administrator)
After typing each these commands, hit Enter:
list disk
(Make note of the disk number you want to convert and enter it into the next command)
select disk disknumber
Then close Command Prompt
Open Disk Management (accessible by right clicking your Start Button)
Right click the unallocated space on your 4TB drive and choose ‘New Simple Volume’
Then if asked, Assign a Drive Letter to the Drive — choose the letter suggested in the Drop Down . . .
Close Disk Management, you should now be able to see the full 4TB Drive in Windows File Explorer!
Power to the Developer!
MSI GV72 — 17.3″, i7-8750H (Hex Core), 32GB DDR4, 4GB GeForce GTX 1050 Ti, 256GB NVMe M2, 2TB HDD
28 people found this reply helpful
Was this reply helpful?
Sorry this didn’t help.
Great! Thanks for your feedback.
How satisfied are you with this reply?
Thanks for your feedback, it helps us improve the site.
How satisfied are you with this reply?
Thanks for your feedback.
Open Start
Type: cmd
Right click CMD
Click Run as administrator
At the command prompt, type: diskpart then hit enter. This will start the disk partitioning command line utility.
DiskPart Windows 10 command line
Type list disk then hit Enter.
This will reveal all attached storage devices. If you had more storage devices connected or attached, they would be listed as disk 0, 1, 2, 3, etc.
Once the drive has been selected, type clean then hit Enter.
Type create partition primary then hit Enter
Type active then hit Enter
DiskPart Windows 10 command line
Type format fs=exfat label=”DRIVE LABEL HERE” quick then hit Enter
Easily Solved: Windows can’t Format USB Error in Windows PC
Sometimes, you might find the Windows cannot format USB drive. Then you can try the two methods in this post to successfully to format USB drive in Windows 10, 8, 7.
By Emily 
Details on the issue“Windows can’t format USB”
Generally speaking, Windows can format USB drive very easily; but sometimes they cannot and pop out various error messages. Depending on the operating systems (Windows 10, 8, 7, Vista, XP) you are using now, the message might be different. Here are some typical Windows unable to format USB errors.
в—†The operation did not complete because the media is write-protected/ The disk is write-protected.
в—†Windows was unable to complete the format.
в—†The format did not complete successfully.
Why Windows cannot format USB drive?
As covered above, the formatting errors are different from each other, so the possible causes for that Windows can’t format USB drive varies a lot. We list some main causes for your reference.
Virus infection: if you usually plug USB drives into a public computer, there are strong chances that you accidentally download malware onto the USB drive. Then please run anti-virus software to clear virus.
USB drives have bad sectors: when your USB devices have the bad sectors, the formatting operation will be disrupted and fail.
USB devices suffer physical damage: if your USB drive is suffering physical damaged, the chip or circuit board might not work anymore. Then Windows will not be able to use it, not to mention to format it. Then you need to go to professional repair center to replace the malfunctioned components to make it workable again.
USB drive is read only: sometimes the USB devices might be set into read only mode by accident, thus you need to first remove this write protection attribute, then format it.
How to format USB drive successfully in Windows 10/8/7?
If you cannot format your USB drive (USB flash drive, external hard drive, SD card, pen drive, etc.) through traditional process, then you can try to format that drive with the following two methods.
Before that, please make sure you have backed up important files since all data will be destroyed once the drive is formatted. If this USB drive is not accessible before you decide to back up data, then you had better use professional data recovery software to perform file recovery first of all.
Method 1. Format USB drive via Command Prompt
When Disk Management or File Explorer does not allow you to format USB drive, you can use Command Prompt. Follow steps below to check whether it can format USB drive smoothly.
Step 1. Click “Start” button, input “cmd” in the Search box and press “Enter”, then you will see the pop-out Command Prompt icon, right click it and select “Run as administrator”.
Step 2. Type “diskpart” in the Command Prompt window and press “Enter” to launch diskpart service.
Step 3. Type “list disk” and press “Enter”. Then you can see all partitions and disks on your computers. All listed with numbers.
Step 4.Type “select disk #” and press “Enter”. # is the drive letter of your USB drive. Here we select disk 1.
Step 5. Type “clean” and press “Enter”.
Step 6. Type “create partition primary” and hit “Enter”.
Step 7. Type “format fs=ntfs quick” or “format fs=fat32 quick” and hit “Enter”. This command will format USB drive to NTFS or FAT32.
PS.: if the USB drive is write-protected, you can add command: “attributes disk clear readonly” between step 4 (clean command) and step 5 (create partition primary) to remove the write protection first, then format it.
Method 2. Format USB device via freeware
If the Command-Line does not work as expected, or that method is complicated for you, you can switch to the free partition manager named AOMEI Partition Assistant Standard. This freeware works well on all editions of Windows 10/8/7/XP/Vista (32-bit and 64-bit). If the Windows can’t format USB drive because it is write-protected or corrupted because of the damaged file system, then you can try this tool.
Besides, it supports checking bad sectors for local and USB drive as well. Now download the freeware and install it. Then follow the steps to force format USB drive.
Step 1. Double click the AOMEI Partition Assistant icon to launch it. In its main interface, right click the USB drive to be formatted and select “Format Partition”.
Step 2. In this window, you can select a desirable file system (ex: FAT32) for the USB drive, and click “OK”.
Step 3. Back to the main interface, click “Apply” and then “Proceed” to initiate the pending formatting operation.
Note: If Windows cannot format USB to FAT32 because it is over 32GB, you can also use this free partition manager, which breaks out the limitation of Windows built-in tools, and is able to format large hard drive to FAT32 easily.
Summary
Now you know how to solve it when Windows can’t format USB drive. Diskpart and AOMEI Partition Assistant are great tools for hard drive formatting tasks. Worth to mention that the latter one is more versatile since it can also allow you to resize/merge/move/clone/wipe USB partition.
Moreover, you can enjoy more useful and advanced features after upgrading to Professional, such as migrating OS to SSD, splitting a large partition into several small ones, aligning partitions, restore deleted partition on USB drive, etc.
FIX: Windows cannot format this drive
- A good hard drive can mean the difference between safely storing data, and disaster so make sure you always get your money’s worth when buying.
- Additionally, similar issues can also happen to pen drives, but we’ve got that covered too.
- Similar System Errors happen all the time, so make sure you check out our website for the right fix guide.
- If you have other Windows 10 errors bothering you, we have that covered as well.
- Download Restoro PC Repair Tool that comes with Patented Technologies (patent available here).
- Click Start Scan to find Windows issues that could be causing PC problems.
- Click Repair All to fix issues affecting your computer’s security and performance
- Restoro has been downloaded by 0 readers this month.
Any operating system is not free of quirks and Windows 10 is no different. Most of the times when the machine is slow to respond or the overall performance goes down we try to resolve the problem by formatting the device.
Obviously, we will try the other methods initially and if nothing works out formatting the drive or PC is the last resort. Formatting a drive in Windows is relatively easy all one needs to do is select the drive, right-click and hit on the format.
The caveat, however, is that sometimes Windows throws up errors that often leave us clueless:
Windows cannot format this drive. Quit any disk utilities or other programs that are using the drive, and make sure that no window is displaying the contents of the drive. Then try formatting again.
The error quoted above is pretty common and nerve waking as well. In fact, the same error also pops up even if you open the Disk Management Utility and try to format the drive.
While we can employ third-party software to do the work for us, however with a few tweaks one can resolve the problem without the need for other software. We need to understand the problem can be tackled in several ways.
How do I fix de drive format error?
1. Use the Diskpart command
- Press Start
- Type in cmd
- The Command Prompt will be open
- In the command prompt type the following command sequentially,
- list volume
- select volume
- The number refers to the disk that you want to format, if the disk is 3 then the command will be select volume 3
- select volume
- DiskPart now responds with Volume # is Now the Selected Volume.
- One can also use optional commands like the one blow and press Enter for formatting NTFS format.
- format fs=ntfs quick
Apparently, DiskPart is one of the preferable methods to resolve this problem. The method involves invoking the Diskpart command line tool which will be baked into your Windows 10 OS.
2. Hard Format using Disk Management
- Open the run windows and type diskmgmt.msc> and press Enter.
- The Disk Management tool will be opened. Click on the Format option, it’s quite likely that the tool will show this message:
- The volume (Disk>#) is currently in use. To force the format of this volume click Yes.
- After clicking Yes the storage disk will be formatted without any further error messages.
- Alternatively, you could run a USB diagnostics before troubleshooting this problem.
As a prerequisite, I would also suggest all you folks to check your e”>drive for physical damage or if the sectors have gone bad.
It’s quite possible that in both cases the same error message will be displayed while formatting. Also, recheck the USB driver in the Device Manager and if necessary update the same.
By following these steps, you should be able to now format any Windows drive without any further issues.
Let us know which of the two methods helped you the most by leaving us your feedback in the comments section below.
- Download this PC Repair Tool rated Great on TrustPilot.com (download starts on this page).
- Click Start Scan to find Windows issues that could be causing PC problems.
- Click Repair All to fix issues with Patented Technologies (Exclusive Discount for our readers).
Restoro has been downloaded by 0 readers this month.
Frequently Asked Questions
How do I fix de drive format error?
1. Use the Diskpart command
2. Hard Format using Disk Management
Fix cannot format USB Flash drive in windows 10
January 20, 2018 By Admin
Formatting is the only solution left when you have tried all methods to fix the corrupt USB flash drive. Although it erases all your data present on the disk, but saves your USB drive and gives it a new life free from viruses, trojans and all other crappy stuffs. Now, if your USB is corrupted in a way that once you do a right click and format, it displays a message saying.
Windows was unable to complete the format
How to Format USB drive with CMD in Windows 10
Step 1: – First of all open run command box by searching it in windows search box.
Step 2: – Now, write diskpart and hit enter.
Step 3: – Once Diskpart is open. Follow the process given below by writing the commands, one by one.
Now, it will list Disk 0 and Disk 1 in your PC. Clearly Disk 0 is your hard disk and Disk 1 is the USB flash drive.
Now, write the commands given below One by One.
In the above command fat32 is chosen as file system, if you want to choose ntfs, you can choose that as well.
It will take time. Do not close the window before its completed.
Alternative Fix – windows 10 is Unable to Complete the Format Of USB
1 – Press Windows key + R to Open RUN.
2 – Now, write compmgmt.msc in it and Press OK.
3 – Now, from the left side menu, just click on Storage -> Disk Management .
4 – Right Click on your Removable Disk in the right side.
5 – Click on New Simple Volume.
6 – The New Simple volume Wizard will pop up.
7 – Just Go on and complete the process to finally complete the formatting process.
Finally your disk formatting will get completed. Now, the message Windows was unable to complete the format will no longer appear.
Saurav is associated with IT industry and computers for more than a decade and is writing on The Geek Page on topics revolving on windows 10 and softwares.