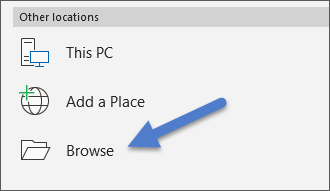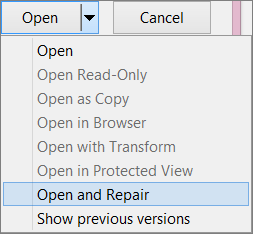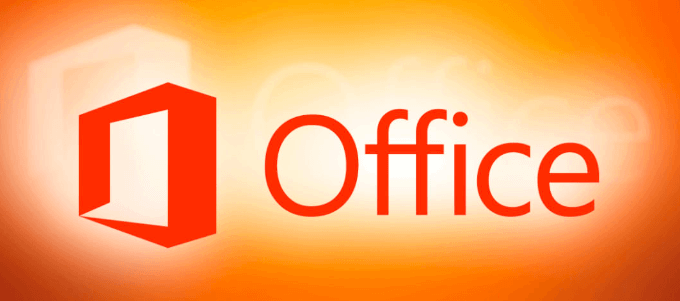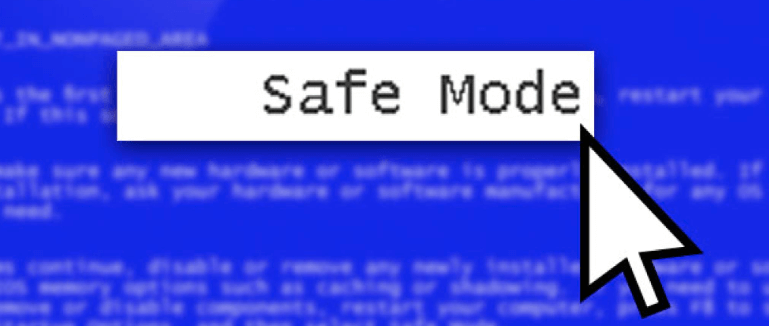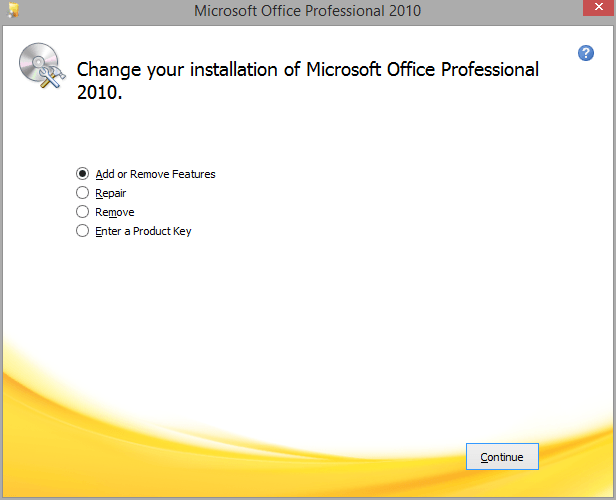- Open a document after a file corruption error
- Preventing file corruption in the future
- Application specific troubleshooting steps
- Невозможно открыть документы Word или электронные таблицы Excel из внешнего источника в Outlook
- Симптомы
- Причина
- Решение
- Дополнительные сведения
- FIX: Microsoft Office not opening [Word, Excel, PowerPoint]
- What can I do if Microsoft Office is not opening?
- 1. Open Task Manager
- 2. Go to the source
- 3. Use Safe Mode
- 4. Repair or Reinstall
- 5. Install Windows updates
- Run a System Scan to discover potential errors
- 6. Uninstall Windows updates
- 7. Disable Add-Ins
- 8. Make sure Office is activated
- 9. Remove Word Registry Keys
- 10. Remove old printer drivers
Open a document after a file corruption error
Sometimes a file can be damaged in such a way that Word, Excel, or PowerPoint can’t open it normally. But all is not lost. The Open and Repair command might be able to recover your file.
Click File > Open > Browse and then go to the location or folder where the document (Word), workbook (Excel), or presentation (PowerPoint) is stored. Don’t try to open the file from the Recent section as this won’t go into the Open dialog box.
If you’re using Office 2013 select the location, such as OneDrive or the local Computer, then select Browse.
If you’re using Office 2010 you don’t need to click Browse.
Click the file you want, and then click the arrow next to Open, and click Open and Repair.
Preventing file corruption in the future
Problems with file corruption typically happen when the file is stored on a USB device that is disconnected while the device is open in Windows. You can prevent damaging files by using the Safely Remove Hardware icon in the Windows taskbar. If you don’t see the icon, click the up-arrow in the notification area to show hidden icons.
In the event of a crash or loss of power, you can recover a previous version of your file if you turned on the Autorecover feature in Office.
If you’re running Microsoft 365 storing your files on OneDrive and using AutoSave can help to protect your changes.
Application specific troubleshooting steps
For more information about repairing damaged Office files in Excel, Word, or PowerPoint, go to the following articles:
Невозможно открыть документы Word или электронные таблицы Excel из внешнего источника в Outlook
Исходный номер КБ: 3020607
Симптомы
При попытке открыть документ Microsoft Word или таблицу Microsoft Excel из внешнего источника вы получите одну из следующих ошибок:
В Word произошла ошибка при попытке открыть файл. Попробуйте следующие предложения:
- Проверьте разрешения на файл для документа или диска.
- Убедитесь, что свободной памяти и дискового пространства достаточно.
- Откройте файл с помощью конвертера восстановления текста.
(C:\Users . \test.docx)
Microsoft Excel не может открыть или сохранить больше документов, так как не хватает доступной памяти или дискового пространства.
- Чтобы сделать больше доступной памяти, закрой книги или программы, которые больше не нужны.
- Чтобы освободить пространство диска, удалите файлы, которые больше не нужны с накопительного диска.
Эта ошибка также может возникнуть в Microsoft PowerPoint.
Причина
Эта проблема возникает, если все следующие условия верны:
- Служба брандмауэра Windows не запущена.
- Outlook используется на компьютере Windows 8, Windows 8.1 или Windows Server 2012.
Решение
Чтобы устранить эту проблему, запустите службу Брандмауэра Windows. Для этого выполните следующие действия:
- Нажмите клавишу логотипа Windows+R (чтобы открыть диалоговое окно Run).
- Введите services.msc, а затем выберите ОК.
- В окне Services щелкните правой кнопкой мыши Брандмауэр Windows и выберите Начните.
Дополнительные сведения
Если вы не можете просмотреть вложение файлов Office в области чтения Microsoft Outlook, см. в книге Не удается просмотреть документы Office в Outlook, если служба брандмауэра Windows отключена.
FIX: Microsoft Office not opening [Word, Excel, PowerPoint]
- Usually, when a program fails to start, it returns an error message letting the user know what’s happening. In this case, Microsoft Office is simply not opening.
- There are a few steps you can take in order to see where the issue is. They include opening the Task Manager or using Safe Mode.
- You should also visit this Microsoft Word section and enjoy the best of this Office application.
- If you aren’t there yet, use the quick solutions from our Windows 10 Troubleshooting Hub.
- Download Restoro PC Repair Tool that comes with Patented Technologies (patent available here).
- Click Start Scan to find Windows issues that could be causing PC problems.
- Click Repair All to fix issues affecting your computer’s security and performance
- Restoro has been downloaded by 0 readers this month.
In the reports submitted by Windows 10 users, Microsoft’s Office suite worked fine for a period of time, and for no apparent reason, the shortcuts of the different Office components stopped launching the program.
Microsoft Office didn’t return any error or give any prompt when this issue presented itself. But, by following the steps below, let’s hope that you will be able to solve your problems.
What can I do if Microsoft Office is not opening?
- Open Task Manager
- Go to the source
- Use Safe Mode
- Repair or Reinstall
- Install Windows updates
- Uninstall Windows updates
- Disable Add-Ins
- Make sure Office is activated
- Remove Word Registry Keys
- Remove old printer drivers
1. Open Task Manager
If you’ve tried to open Microsoft Office Word (for example) from your Windows 10 computer or laptop and it didn’t do anything, try opening the Task Manager.
Press Ctrl + Shift + Esc or right click on the Taskbar and select Task Manager and take a look either through the opened apps or under the Details tab, where you will find it as WINWORD.EXE.
If you see the process there, this means that Windows 10 thinks the program is opened and will not do anything about it. In this case, try to create a new document and right-click it and select Edit.
In some cases, this method has proven useful and might help you in a tight spot.
2. Go to the source
If your Microsoft Office shortcuts don’t do anything when you try to launch them, then there might be an issue of communication between the shortcut itself and the actual executable it should open.
Depending on what Office version you’ve installed, you should find them in one of these locations:
- C:Program FilesMicrosoft OfficeOffice14
- C:Program Files (x86)Microsoft OfficeOffice14
Try launching the tool you need from here, if it works, then your shortcut was to blame. Create a new shortcut for the Office components you use and replace the faulty ones.
If your Office shortcut isn’t working on Windows 10, take a look at this useful guide to solve the problem easily.
3. Use Safe Mode
Starting an Office product in Safe Mode is pretty simple, as it was in previous Windows versions.
Just open the Run utility (Windows key + R) and type in the name of the product you want to follow by /safe.
For example, if you wish to open Microsoft Excel in Safe Mode, type in excel /safe. More information on opening Office products in Safe Mode can be found here.
Safe mode is not working on Windows 10? Don’t panic, this quick guide will help you get past the booting problems.
4. Repair or Reinstall
Lastly, if you’re left with no other solution, try using the Repair feature. You can access this by opening Control Panel -> Programs and Features -> locate Microsoft Office and select Change from the top menu.
In the window that appears, choose Repair and follow the wizard. If this does not fix your issue, then you should uninstall Microsoft Office and perform a fresh install.
More information on Microsoft Office uninstall and reinstall can be found here.
5. Install Windows updates
Run a System Scan to discover potential errors
Microsoft regularly releases updates for Microsoft Office (and other in-house features and programs) through Windows Update.
So, if your current version of Office is disrupted in some way, there’s a chance a new update will fix it. And it doesn’t necessarily need to be an Office update.
Maybe some other features installed on your computer are interfering with Office, preventing you from accessing it. In both cases, installing fresh updates can resolve the problem.
To install the latest updates on your computer, simply go to Settings > Update & Security, and check for updates.
If you’re having issues opening the Setting app, take a look at this article to solve the issue.
6. Uninstall Windows updates
- Go to Settings.
- Now, go to Updates & Security >Windows Update.
- Go to Update history > Uninstall updates.
- Now, find the latest Office update installed on your computer (you can sort updates by date), right-click it, and go to Uninstall.
- Restart your computer.
Now, let’s do the total opposite of the previous solution. If the problem started to manifest after you’ve updated your Office suite, then you can easily uninstall the latest updates and see if this fixes your problem.
7. Disable Add-Ins
- Open the troublesome app.
- Go to File > Options.
- Click Add-Ins, and then disable all add-ins.
- Restart the program, and run it without any add-ins enabled.
Sometimes, damaged add-ins may block your Word/Excel/PowerPoint from opening any document.
Since you can’t know for sure which add-in causes the problem, we recommend uninstalling all of them and then installing one by one again.
That way, you’ll be able to find out which one causes problems. The task is time-consuming, but you don’t really have too many choices.
8. Make sure Office is activated
If your copy of Microsoft Office Suite is not genuine, you won’t be able to open any Office app. Technically, you’ll be able to open any program normally, but you can’t do anything with it.
You can’t create new documents, or open and edit existing documents. It’s just an empty shell. So, make sure your Office is properly activated, and try to run in once again.
9. Remove Word Registry Keys
- Go to Search, type regedit, and open Registry Editor.
- Navigate to one of the following paths:
- Word 2002:HKEY_CURRENT_USERSoftwareMicrosoftOffice10.0WordData
- Microsoft Word 2003:HKEY_CURRENT_USERSoftwareMicrosoftOffice11.0WordData
- Word 2007:HKEY_CURRENT_USERSoftwareMicrosoftOffice12.0WordData
- Word 2010: HKEY_CURRENT_USERSoftwareMicrosoftOffice14.0WordData
- Microsoft Word 2013:HKEY_CURRENT_USERSoftwareMicrosoftOffice15.0Word
- Word 2016:HKEY_CURRENT_USERSoftwareMicrosoftOffice16.0Word
- Now, just click on the Data key, and delete it.
- Restart your computer.
If you specifically have problems with opening Word, we’ll try to delete some registry keys. Hopefully, the program will work after that.
Can’t access the Registry Editor? Things aren’t as scary as they seem. Check out this simple guide and solve the issue quickly.
10. Remove old printer drivers
And finally, some users have also reported that having old printer drivers installed on your Windows 10 PC prevents Microsoft Office from working.
If that’s the case, we recommend checking this article for detailed instructions on how to delete your old printer drivers.
That’s about it. We certainly hope at least one of these solutions helped you resolve the problem with Microsoft Office.
If you have any comments, questions, or suggestions, just let us know in the comments down below.
Moreover, keep in mind that this problem mainly occurs with Microsoft Word. However, we’ve detailed solutions that apply to all Office programs, nevertheless: