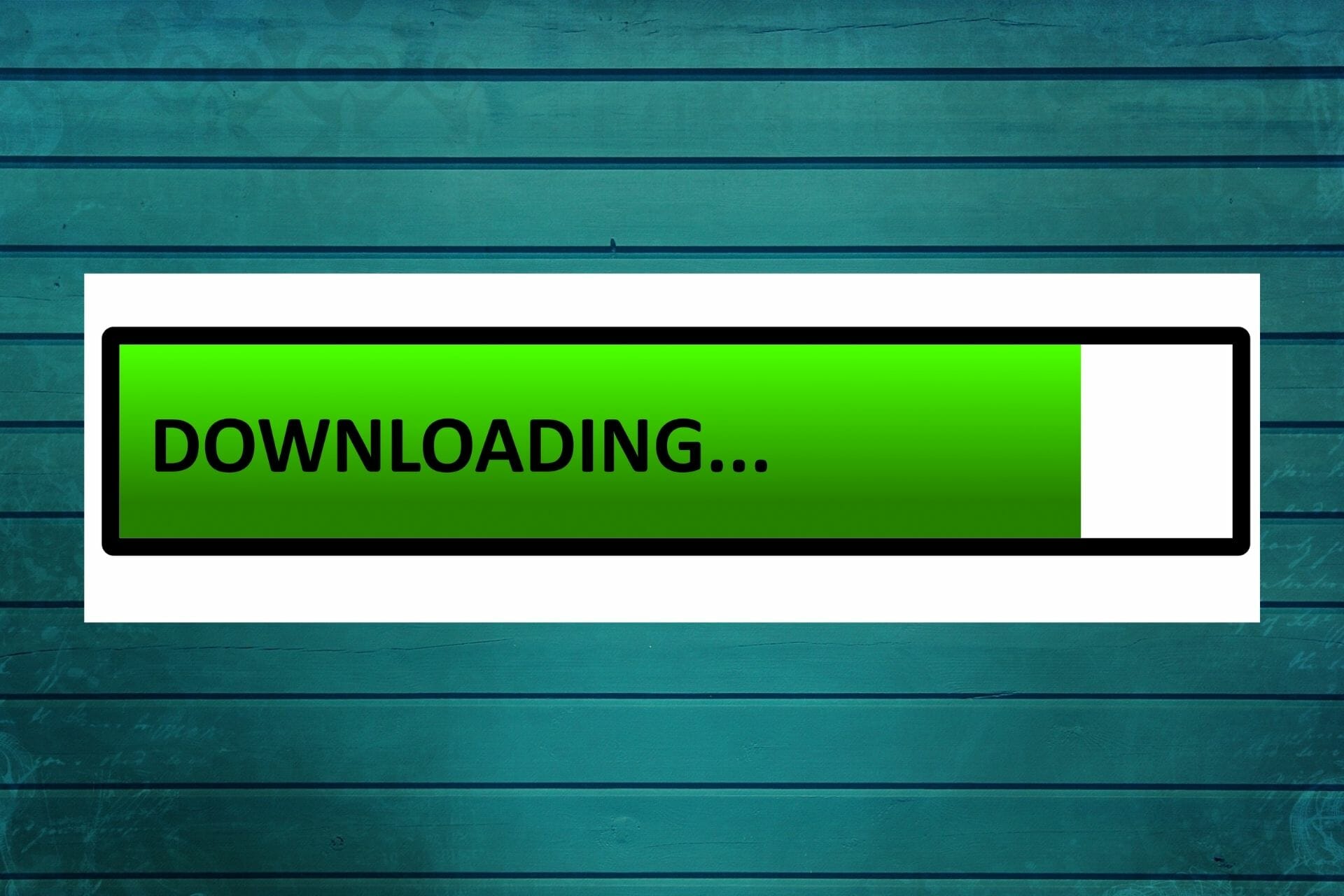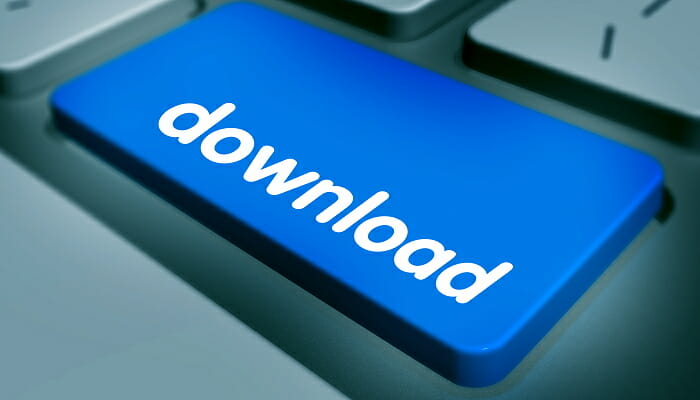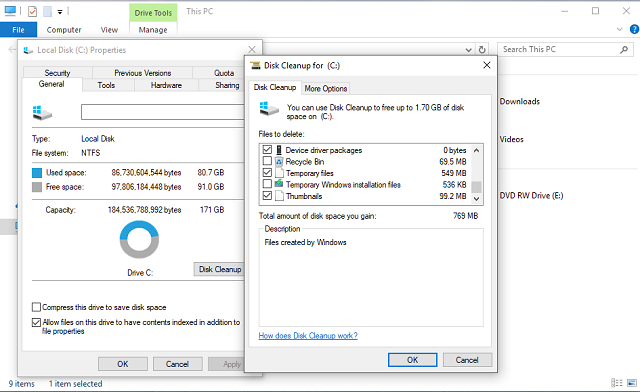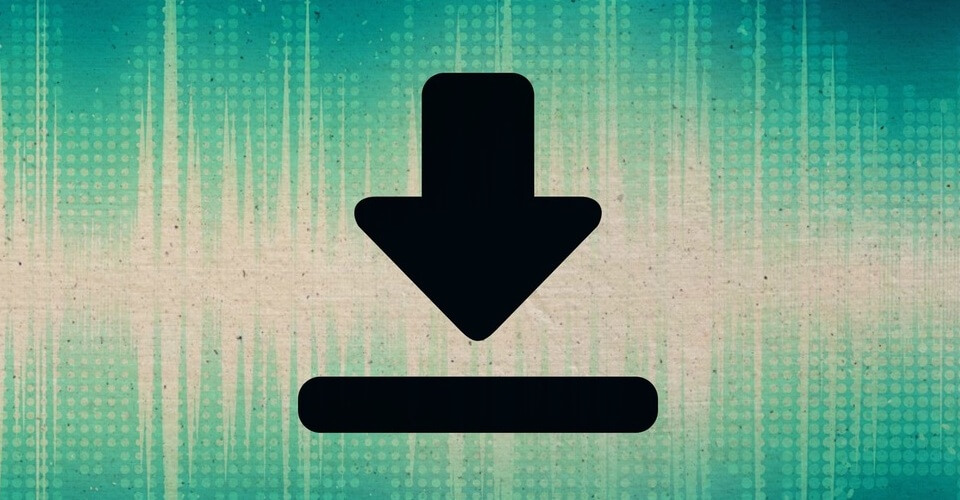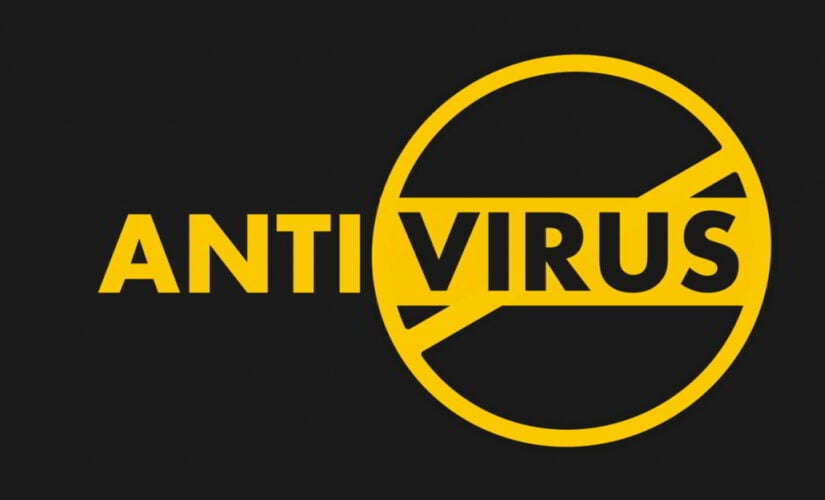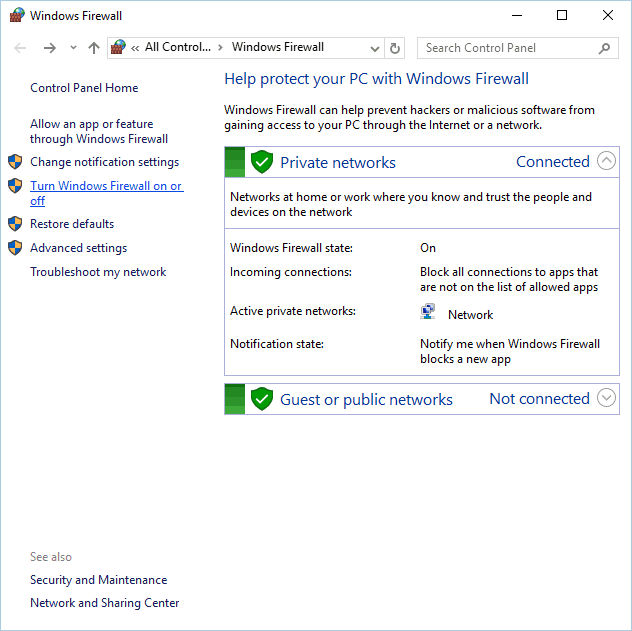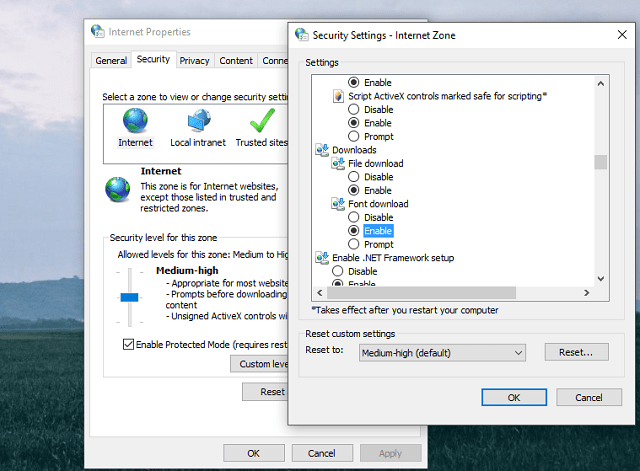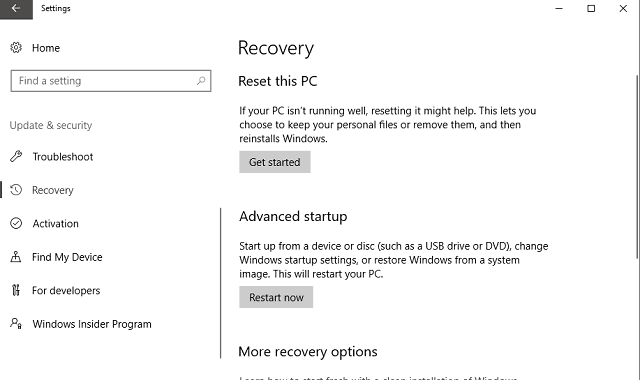- FIX: Can’t download files from the Internet in Windows 10
- What can I do if I can’t download files in Windows 10?
- 1. Check if external programs are downloading something
- 2. Clear Internet data and cache
- 3. Reinstall your browser
- 4. Make sure you have enough space
- 5. Verify download location
- 6. Don’t use the download manager
- 7. Check for viruses
- Run a System Scan to discover potential errors
- 8. Disable the antivirus
- 9. Disable the Firewall
- 10. Run SFC and DISM scans
- 11. Change the file type settings
- 12. Reset the Internet Security settings
- 13. Check the registry
- 14. Reset your computer
FIX: Can’t download files from the Internet in Windows 10
- If you can’t download files in Windows there are numerous issues why this happens.
- When the downloads are not working, start by checking if you can do that with external programs.
- Another great idea is to clear the Internet data and cache from your browser.
- Reinstalling your browser may also fix the problem if you can’t download anything .
- Download Restoro PC Repair Tool that comes with Patented Technologies (patent available here).
- Click Start Scan to find Windows issues that could be causing PC problems.
- Click Repair All to fix issues affecting your computer’s security and performance
- Restoro has been downloaded by 0 readers this month.
If you can’t download files from the Internet, you’re in big trouble. But you already know that. Reasons for failing to download files or even folders in Windows 10 are different. We can’t tell you exactly which problem occurs in your case.
What we can do is show you as many workarounds as possible. If you already know what might cause the problem, don’t bother reading the whole article, and just look for familiar culprits.
If you don’t know what’s wrong with your browser, or system, or Internet connection, go through this article carefully, follow the instructions, and hopefully, you’ll find what you’re looking for.
Okay, this intro was a little rough, but you’re not here to read the intro. You’re here to solve your problem. So, without any further ado, check out what we’ve prepared for you below.
What can I do if I can’t download files in Windows 10?
- Check if external programs are downloading something
- Clear Internet data and cache
- Reinstall your browser
- Make sure you have enough space
- Verify download location
- Don’t use the download manager
- Check for viruses
- Disable the antivirus
- Disable the Firewall
- Run SFC and DISM scans
- Change the file type settings
- Reset the Internet Security settings
- Check the registry
- Reset your computer
1. Check if external programs are downloading something
The first thing that comes to our mind when dealing with download issues in Windows is the faulty Internet connection. But since you’re reading this article, your Internet connection should be alright.
On the other hand, there may be something that’s blocking your downloads or uses the entire bandwidth.
In most cases, that’s a download from an external program. So, before you move on to another solution, make sure you’re not downloading anything with your torrent or Steam client.
Or any other external program or app. For example, if you’re downloading a huge game on Steam, you probably won’t have enough bandwidth for other downloads.
Also, if you’re connected to the Internet via Wi-Fi, it’ll be even harder. So take that into account, as well.
If you’re not downloading anything at the moment, but still can’t download a single file from Google Drive, for example, feel free to move to another workaround.
It would also help to find out whether Windows is downloading something in the background already by reading this useful guide.
2. Clear Internet data and cache
Here’s how to clear data and cache in Google Chrome (the procedure is similar to other browsers, as well):
- Click on the (three-dotted) menu.
- Open History.
- Choose Clear browsing data.
- Make sure Browsing history and cache are selected (you can also select other data, for deeper cleaning).
- Wait for the browser to clear data.
- Verify download location.
Usually, the accumulated cache is not that of a problem, but it might have some effect on your downloads. So, before reinstalling your browser, make sure to clear the Internet cache and data.
If you want to clear the auto-fill data as well, check this simple guide to learn how you can easily do it.
3. Reinstall your browser
If you’re still unable to download files from the Internet, even after clearing cache and data, maybe it’s time to reinstall your browser. So, go and delete your browser, and download and install it again. Hopefully, you’ll see some changes.
An alternative solution to this is updating your browser. So, head over to your browser‘s settings, and check for the latest version. Or you can try another browser. It’s that simple.
If you want to make sure that you completely remove any leftover files from your browser, you can use an uninstaller. Check out this list with the best uninstaller software available right now.
4. Make sure you have enough space
- Open This PC.
- Right-click the system partition and open Properties.
- Choose Disk Cleanup.
- Check the boxes beside Temporary files.
- Confirm the selection and clean the temporary files.
You can’t download any files if you don’t have where to put them. All jokes aside, you would be surprised to know how many people actually don’t know how much storage space they have left.
So, just check if you have enough storage space for the file you want to download. If you don’t have enough space on your hard disk, consider deleting some apps you don’t use, or clear temporary and old files.
Can’t delete the temporary files? After following these easy steps, you’ll delete them like a pro.
5. Verify download location
If you don’t want to delete anything from your hard disk, the alternative solution is to simply change the download location, and move your downloads to a place with enough storage space.
The procedure slightly varies depending on the browser you’re using, but it’s quite simple on all of them. Just go to Settings, find the download location, and change it.
6. Don’t use the download manager
There are literally thousands of download managers out there. But the truth is, you don’t need one!
Back in the days when browsers weren’t as advanced as they are today, maybe this type of software had some value, but today, not so much.
Your browser will provide you with every download tool you need, and that should be more than enough.
Using a download manager can only negatively affect your downloads. So, if you have one installed on your computer, go and delete it, and use your browser for downloading files.
7. Check for viruses
We don’t have to tell you that viruses and malware can do all sorts of bad things to your computer.
The problem with downloading files is just one of them. So, open your antivirus (or Windows Defender, if you don’t have any other antivirus solution), and perform a deep scan.
If your computer is infected with some malicious software, the antivirus will remove it, and hopefully, you’ll be able to download files again.
Run a System Scan to discover potential errors
If you don’t have an antivirus, check out this list with the best ones available right now.
To protect your PC when downloading and browsing the Internet, we recommend using a good VPN tool. Get now Private Internet Access (on sale) and secure yourself. It protects your PC from attacks while browsing, masks your IP address, and blocks all unwanted access.
8. Disable the antivirus
Now, let’s do the total opposite. There’s a chance your antivirus blocks certain files from downloading. So, the obvious solution, in this case, is to temporarily disable your antivirus solution.
But be careful, you should do this only if you’re one hundred percent positive that the file you’re trying to download is secure. If you’re not sure, maybe it’s a better idea to keep your antivirus on.
Your antivirus can block your Internet connection so check out this usefull guide to find out more.
9. Disable the Firewall
- Go to Search, type firewall, and open Windows Firewall.
- Click on the Turn Windows Firewall off or on.
- Go to Turn off Windows Firewall.
Same goes for Windows’ built-in Firewall. This feature is known for blocking certain features, as well as downloads. So, you might consider switching it off. But once again, for a short period of time.
Your Windows search box is missing? Get it back in just a couple of easy steps.
If you want to check if the firewall is blocking a certain port or app, read this article to find out how you can do that easily.
10. Run SFC and DISM scans
10.1 Run an SFC scan
- Go to Search, type cmd, and click on Run as administrator to start Command Prompt with full privileges.
- In the command line type the following command and press Enter: sfc/scannow
- Wait for the procedure to finish, restart your PC.
Maybe something’s wrong with your system files, and that’s what blocks you from downloading. The simplest solution, in this case, is to run the SFC scan.
If you’re not familiar with this tool, it’s Windows’ built-in problem solver that may be useful when you suspect that you have corrupted system files.
If you’re having trouble accessing Command Prompt as an admin, then you better take a closer look on this guide.
10.2 Run a DISM scan
- Open Command Prompt an administrator as shown in the previous step.
- In the command line type the following command and press Enter:
- DISM.exe /Online /Cleanup-image /Restorehealth
- DISM.exe /Online /Cleanup-image /Restorehealth
- The process should scan and resolve possible files corruption and fix related issues.
As we already mentioned, the SFC scan is the first troubleshooting step when you want to check the system files’ integrity. However, if SFC fails, you can always turn to DISM.
Deployment Image Servicing and Management is a great tool that should help you resolve deeper system issues, including (hopefully) problems with downloading files.
There is also the possibility that DISM can fail on Windows 10 but don’t worry because we have an expert guide on how to fix it.
11. Change the file type settings
Note: This solution especially applies to Mozilla Firefox. There’s a chance Firefox is set to handle different types of files differently, and therefore block downloading of a certain type.
To resolve this, you should reset the file type settings to default.
12. Reset the Internet Security settings
- Go to Search, type Internet options , and open it from the results.
- Go to the Security tab, click on Internet , and go to Custom level…
- Scroll to Downloads, make sure that the Front download option is enabled.
- Save the changes and restart your computer
Downloads should be enabled by default, but there’s a chance something disturbed this setting. We can’t surely tell you what’s the cause of that, but it won’t hurt to check if the settings are on point.
13. Check the registry
- Go to Search, type regedit, and open Registry Editor
- Go to the following path:
HKEY_CURRENT_USERSoftwareMicrosoftWindowsCurrentVersionPolicies - Look for the Attachments subkey (If you can’t find it, create one).
- To create the Attachments subkey, right-click Policies, select New, then Key, and name it Attachments.
- Right-click Attachments, select New, then DWORD (32-bit), click on Set Value name as ScanWithAntiVirus and give it the value of 1.
After you initiate downloading of a certain file, browsers will automatically put it through the antivirus scan, with your antivirus program (if you have any).
So, as we were saying before, your antivirus may not allow the file to be downloaded, and you’ll run into a problem. The solution, in this case, is to disable the feature that forces your downloads to go through the antivirus scan.
Note: Doing this is not recommended, for safety reasons, so if you determine antivirus scans are not the cause of your problem, turn this feature back on by using the steps above.
If you can’t edit your registry, follow the steps in this dedicated guide and learn how you can do it like a pro.
14. Reset your computer
- Click Start.
- Open Settings.
- Open Update & Security.
- Choose Recovery.
- Click on Get Started under the Reset this PC option.
- Choose Keep my files.
- After the procedure is finished, you’ll end up with a fresh copy of Windows.
Resetting your system should be your last resort, but if none of the above helped, it might be the only viable solution.
If you’re having trouble opening the Setting app, take a look at this article to solve the issue. Also, if you need more info on how to factory reset your PC, read this article and find out everything you need to know.
If resetting your PC doesn’t work, don’t worry because we have a great step-by-step guide that can also fix that problem.
- Download this PC Repair Tool rated Great on TrustPilot.com (download starts on this page).
- Click Start Scan to find Windows issues that could be causing PC problems.
- Click Repair All to fix issues with Patented Technologies (Exclusive Discount for our readers).
Restoro has been downloaded by 0 readers this month.
That’s about it. We certainly hope at least one of these solutions helped you resolve the problem files download in Windows. If you have any questions, comments, or suggestions, the comments section is just below.