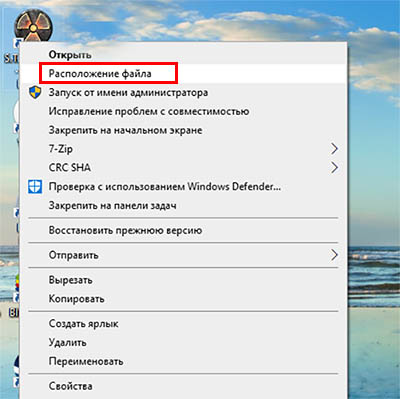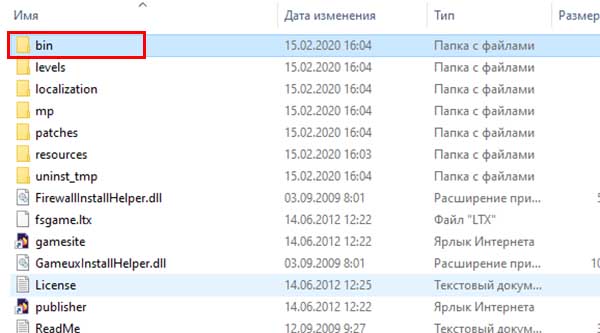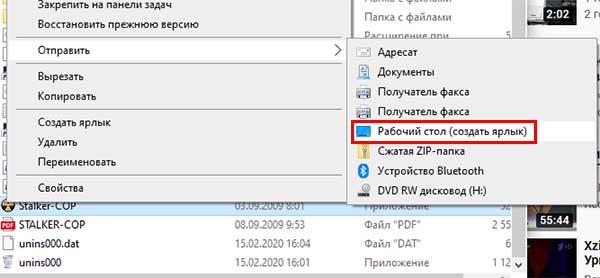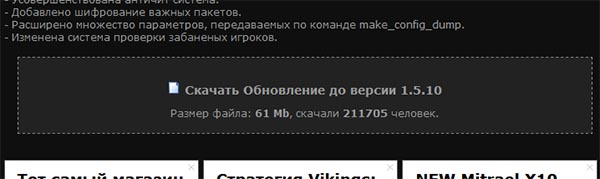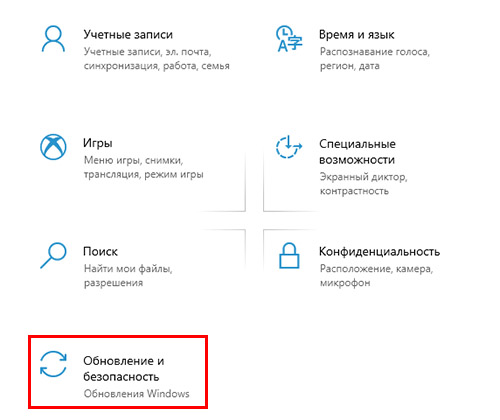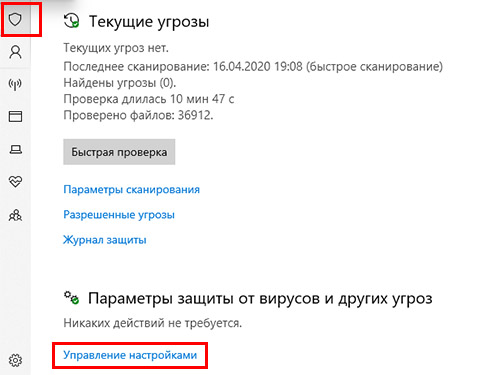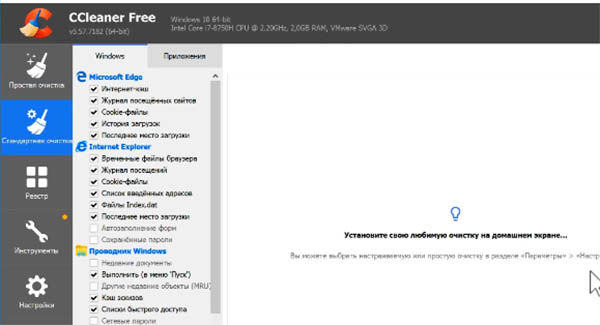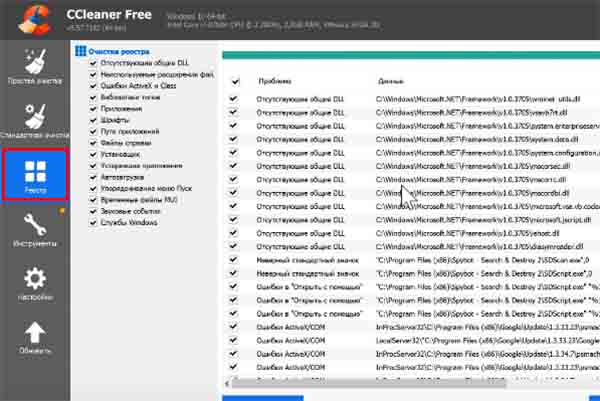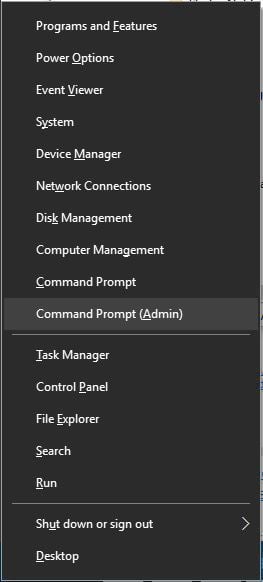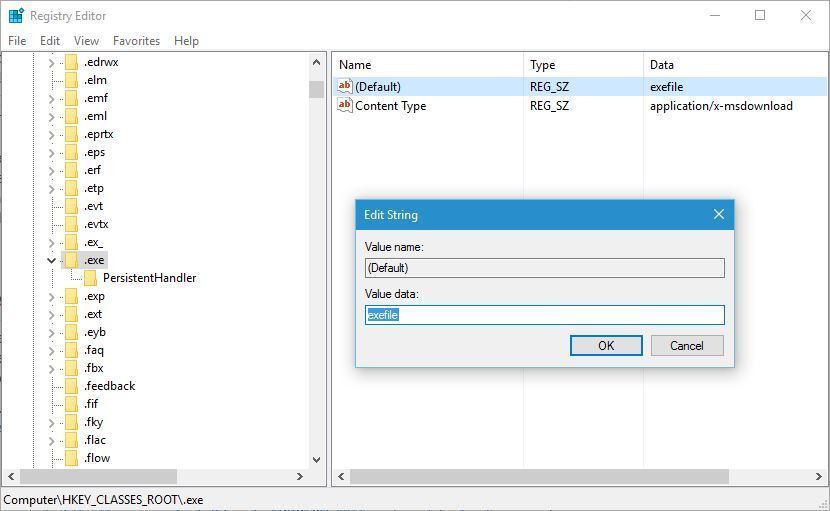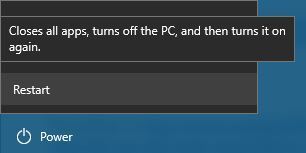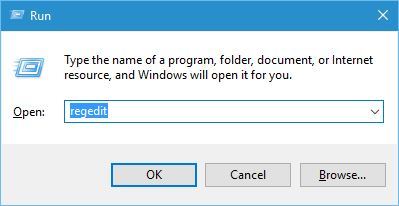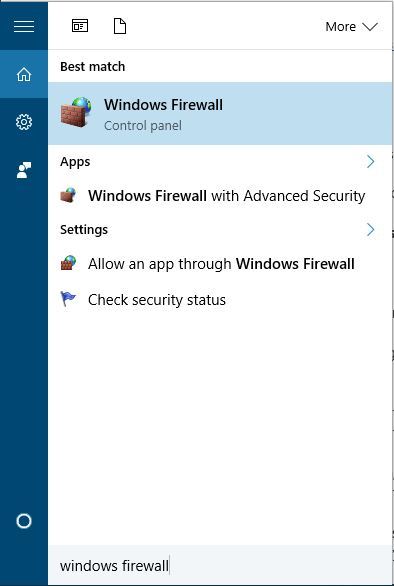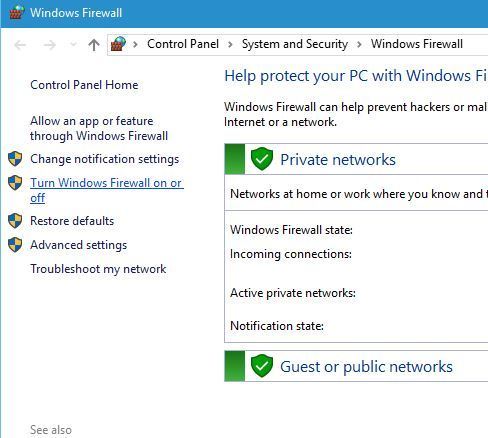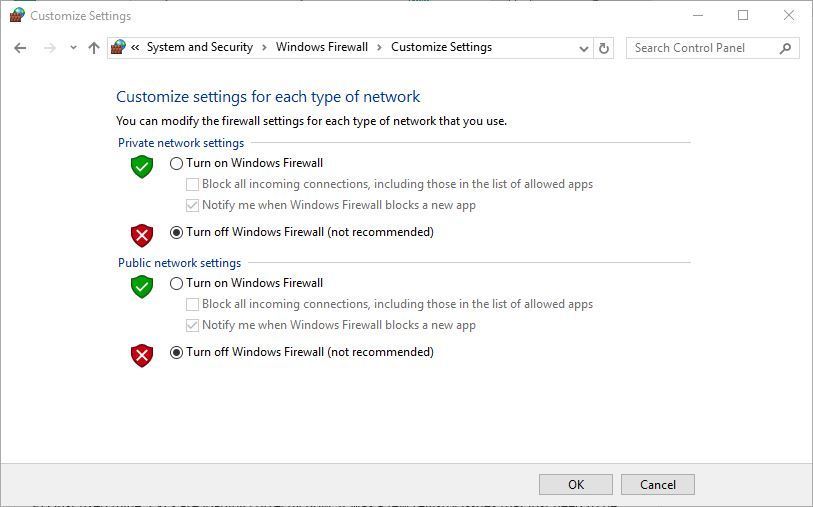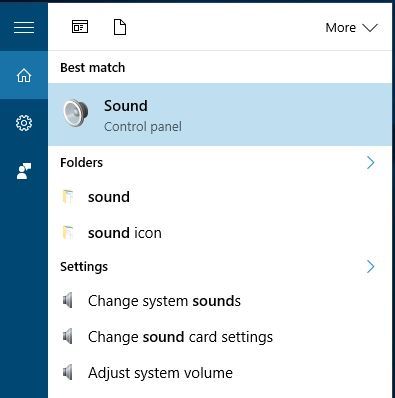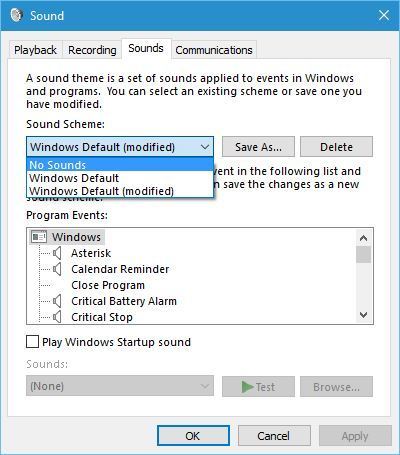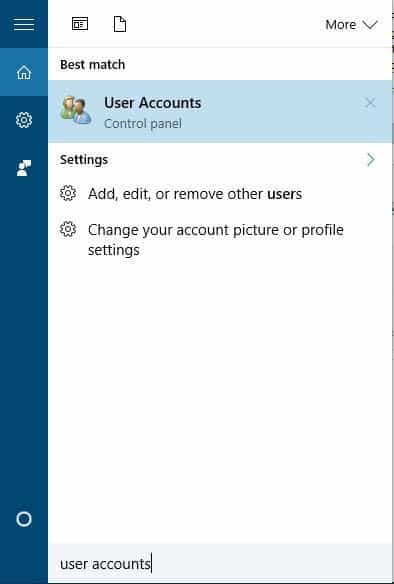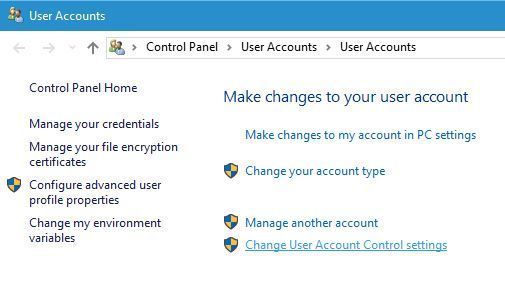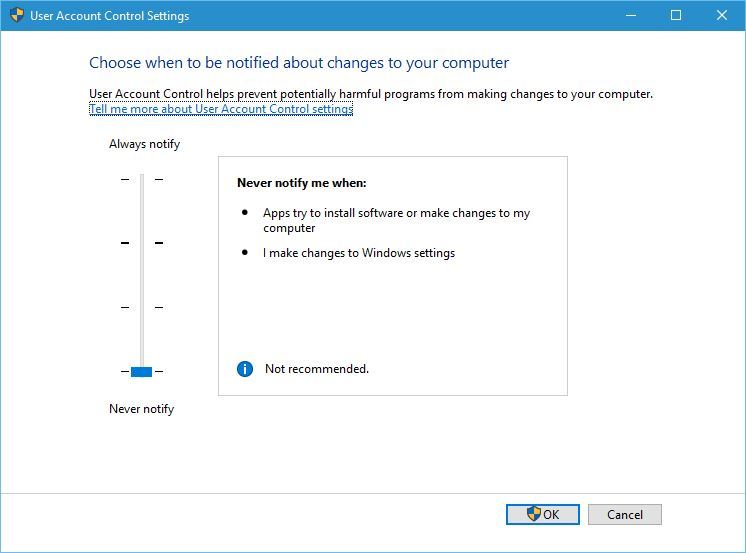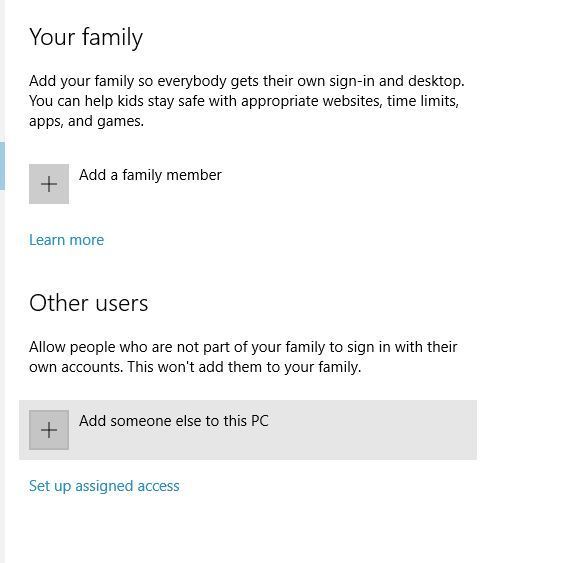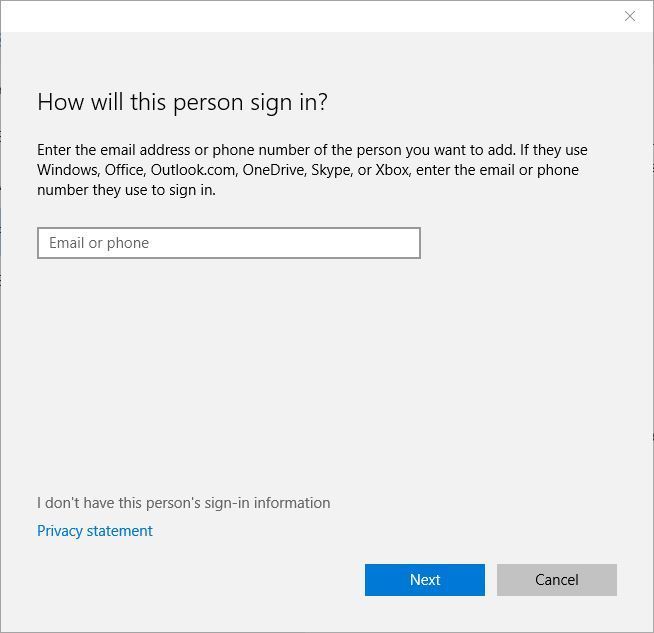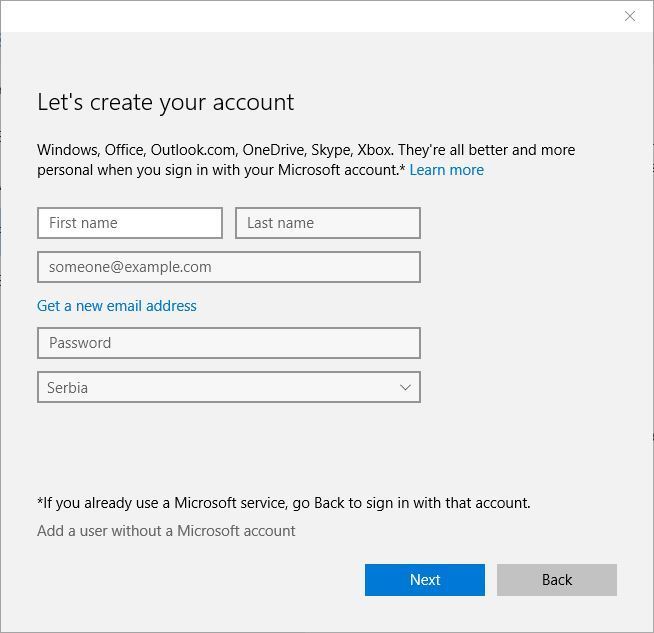- Ошибка Cannot open file “fsgame.ltx”. Check your working folder
- Решение ошибки «Cannot open file “fsgame.ltx”. Check your working folder»
- Деактивация антивируса при запуске игры
- Отключение защитника Windows при ошибке «Cannot open file “fsgame.ltx”»
- Очистка компьютера при помощи CCleaner
- Другие способы решения проблемы при запуске игры
- How to fix .exe files not opening in Windows 10
- How can I fix .exe files that won’t open in Windows 10?
- 1. Change your registry
- 2. Use Malwarebytes
- Malwarebytes
- 3. Change the location of the Program Files folder to default
- 4. Download registry fix and add it to your registry
- Run a System Scan to discover potential errors
- 5. Turn off Windows Firewall
- 6. Change your sound scheme and turn off User Account Control
- 7. Create a new user account
- 8. Fix file association problem with Command Prompt
Ошибка Cannot open file “fsgame.ltx”. Check your working folder
При запуске игр пользователи сталкиваются с ошибкой «Cannot open file “fsgame.ltx”. Check your working folder». Зачастую перезагрузка компьютера или самой игры не помогает устранить проблему. Что делать в этой ситуации будет описано в данной статье.
Решение ошибки «Cannot open file “fsgame.ltx”. Check your working folder»
Данная ошибка появляется в серии игр Сталкер . При попытке запуска на экране возникает уже упомянутый код и игра не запускается. Закрывая окно с сообщением, закрываются и окна игры, а также процессы игры.
Большинству игроков помог этот способ решения проблемы:
- Нужно открыть папку с игрой, чтобы это сделать, нажмите на иконку ПКМ и выберите « Расположение файла »;
- Необходимо попасть в корневую папку игры, возможно придётся вернуться на уровень назад;
- Далее находим папку под названием « Bin » и открываем её;
- В ней нужно скопировать все файлы и переместить их в корневую, то есть вернуться назад и вставить эти файлы. Нажмите CTRL+A и CTRAL+C;
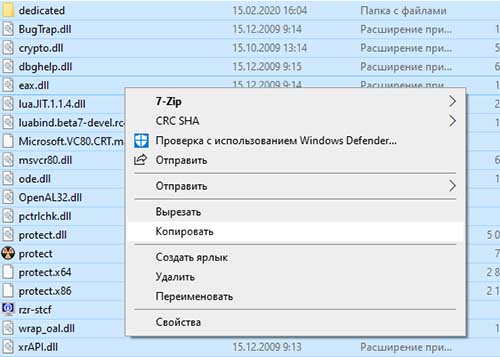
Если необходимо — соглашайтесь на замену одинаковых файлов. Найти иконку игры, которая её запускает и отправить её на рабочий стол. Сделать это можно через контекстное меню папки.
Далее закройте все открытие папки и программы, и запустите игру из иконки, которую вы переместили на рабочий стол.
Для тех, кто играет в Сталкер «Чистое небо» есть патч, который исправляет некоторые ошибки игры. Файл сможет помочь клиентам с версией 1.5.04-1.5.10. Загрузить его можно по этой ссылке.
Деактивация антивируса при запуске игры
Исходя из того, откуда был взят файл игры, компьютер и антивирус, установленный в нём, могут вести себя по-разному. В том числе, выдавать ошибку «Cannot open file “fsgame.ltx”. Check your working folder». Любой процесс в системе не может остаться незамеченным антивирусом. Если он обнаружит подозрительные действия со стороны файла, то перенесёт его в специальное хранилище. Которое называется карантином. Вернуть файл можно только вручную, через настройки антивирусной системы.
Если файла здесь не окажется, необходимо попытаться отключить антивирус на некоторое время и протестировать работу игры без него. Метод может оказаться бесполезным, в таком случае нужно удалить антивирус или отключить его до перезагрузки компьютера. И полностью переустановить игру с удалением. Это поможет определить причастность антивируса к рассматриваемой нами ошибке.
Отключение защитника Windows при ошибке «Cannot open file “fsgame.ltx”»
Остановить на время можно и встроенный антивирус « Защитни к», если вы не устанавливали дополнительных средств против вирусов.
Для этого необходимо запустить параметры Windows, нажав WIN+I:
- Внизу нажмите на блок « Обновление и безопасность »;
- Слева в меню нажмите на кнопку « Безопасность Windows »;
- Справа в окне нажмите « Открыть службу безопасности »;
- Слева выберите иконку щита и внизу « Управление настройками »;
- Первый блок, который вы заметите, будет называться « Защита в реальном времени ». Регулятор под ним нужно переместить в режим « Выключено », но для этого вам потребуются права администратора.
После выхода запустите игру. Возможно уже на этом этапе вам удастся решить ошибку. Также стоит попытаться совершить запуск через контекстное меню, нажав ПКМ и пункт « От администратора ».
Очистка компьютера при помощи CCleaner
Программа CCleaner популярна во всём мире. Её используют практически все пользователи для очистки файлов компьютера, очистки реестра, удаления и обновления программ. Эта программа является универсальным помощником. Попробуйте ею воспользоваться, загрузив по этому адресу: https://www.ccleaner.com/ru-ru.
Пользоваться ею достаточно просто, первая кнопка в панели слева с изображением метлы быстро найдёт и удалит файлы. Которые на компьютере больше не нужны. Это должно помочь убрать уведомление «Cannot open file “fsgame.ltx”». Вам нужно дать своё согласие на то, чтобы утилита начала свою работу. После очистки обычных файлов, нужно перейти в раздел « Реестр » (или Registry). Здесь необходимо нажать на кнопку внизу под списком « Поиск проблем ». А после определения программой неполадок в реестре Виндовс, нажать на кнопку « Исправление проблем ».
Если вы подозреваете, что некоторые компоненты компьютера могут требовать важные обновления, нажмите на эту кнопку в панели. И проверьте их наличие для установленных программ на вашем компьютере. Когда вы завершите все этапы очистки при помощи CCleaner, её необходимо закрыть и запустить игру, которая вызывала ошибку.
Другие способы решения проблемы при запуске игры
Всем играм в Windows необходимы соответствующие компоненты. На их загрузку мы обычно даём разрешение в конце процесса установки игры. Если вы отменили установку Visual C++ или DirectX и продолжили без них, придётся переустановить игру. Если это не поможет, попробуйте найти в Интернете другой установочный пакет игры. Возможно файлы игры нарушены и вызывают сбой, независимо от внешних факторов влияния.
How to fix .exe files not opening in Windows 10
- The .exe file extension is probably the most common extension known by pretty much all Windows users, as they represent executable programs.
- If you cannot launch a certain executable file, then it means you cannot benefit from that program, service, or game’s functionality, and you must troubleshoot the problem immediately.
- This article is just one of many entries in our section dedicated to fixing EXE files, so bookmark it since you never know when you may need it.
- Visit our Windows 10 Errors Hub too for more Windows 10-related troubleshooting articles.
- Download Restoro PC Repair Tool that comes with Patented Technologies (patent available here).
- Click Start Scan to find Windows issues that could be causing PC problems.
- Click Repair All to fix issues affecting your computer’s security and performance
- Restoro has been downloaded by 0 readers this month.
Computer problems are relatively common, and while some problems are relatively simple and easy to fix, some might be more problematic.
Windows 10 users reported that .exe files are not opening on their computer, so let’s see how to fix that strange problem.
But first, here are some more examples of similar computer file issues:
- WinRAR not working
- WinRAR crashes
- 7-Zip not working
- 7-Zip crashes
- Setup.exe not running in Windows 10
How can I fix .exe files that won’t open in Windows 10?
1. Change your registry
- Press Windows Key + X to open the Win + X menu and select Command Prompt (Admin) from the menu.
- When Command Prompt starts, simply enter regedit and press Enter.
- Registry Editor will now open.
- In the left pane go to HKEY_CLASSES_ROOT.exe.
- In the right pane, double click (Default) key and set Data value to .exefile.
- Now go to the HKEY_CLASSES_ROOTexefileshellopencommand key in the left pane.
- In the right pane select (Default), double click it, and set its Value data to “%1” %*.
- After doing that, restart your computer and check if the problem is resolved.
Not being able to open .exe files can be a big problem, but you should be able to fix it simply by changing your registry. For some unknown reason, the values in your registry can be changed from the default and that can prevent .exe files from opening.
Some users reported that this solution only works if you apply it in Safe Mode, and to enter Safe Mode you need to do the following:
- Hold the Shift key on your keyboard and click the Restart button. Alternatively, you can restart your PC a few times during the boot to start Automatic Repair.
- Select Troubleshoot > Advanced options > Startup settings and click on the Restart button.
- When your computer restarts, a list of options will appear. Select any version of Safe Mode by pressing the appropriate key.
- When Safe Mode starts, repeat the steps from above.
2. Use Malwarebytes
According to users, sometimes certain malware can cause this type of problem to appear, and one way to fix it is to download and use Malwarebytes.
To do that, download Malwarebytes and install it, right-click the application shortcut, and choose Run as administrator from the menu. Let Malwarebytes scan your PC and remove all infected files.
After removing the infected files, the issue should be permanently fixed. Keep in mind that you might have to perform this solution from Safe Mode.
Malwarebytes
3. Change the location of the Program Files folder to default
- Start Registry Editor.
- You can do that by pressing Windows Key + R and entering regedit.
- Press Enter or click OK.
- When Registry Editor opens, go to the following key in the left pane:
- HKEY_LOCAL_MACHINESOFTWAREMicrosoftWindowsCurrentVersion
- In the right pane, you’ll see several entries.
- Click on ProgramFilesDir and change its Value data to C: Program Files.
- If you have ProgramFilesDir (x86) entry available, make sure to change its Value data to C: Program Files (x86).
- After you’re done, close Registry Editor and restart your PC.
Program Files is a default installation directory for all third-party applications, and by default, it’s located on your System drive along with Windows 10 installation.
In order to save space, some users change the location of this folder.
This can sometimes cause problems and prevent .exe files from opening, but you should be able to fix this by changing the location of the Program Files folder in Registry Editor.
Don’t waste time with these technicalities and choose a more user-friendly registry editor from this handy list.
4. Download registry fix and add it to your registry
Run a System Scan to discover potential errors
If you have problems with opening .exe files in Windows 10, you should be able to fix this problem easily by downloading and applying a quick registry fix.
Simply download the registry fix, extract the .reg file , and double click it to add it to your registry. After doing that, the problem with .exe files should be completely fixed.
5. Turn off Windows Firewall
- Press Windows Key + S and enter windows firewall.
- Select Windows Firewall from the list of results.
- In the menu on the left select Turn Windows Firewall on or off.
- Select Turn off Windows Firewall (not recommended) for both Private network settings and Public network settings.
- Click OK to save changes.
Few users claim that they fixed this problem simply by disabling Windows Firewall. After turning the Windows Firewall off, check if the problem is resolved.
Disabling your firewall usually isn’t recommended because the firewall is designed to protect you from malicious applications that are trying to access the Internet, but in some cases disabling the firewall can fix the problem with .exe files.
6. Change your sound scheme and turn off User Account Control
- Press Windows Key + S and enter sound.
- Select Sound from the list of results.
- Go to the Sounds tab and set the Sound Scheme to No Sounds.
- Click Apply and OK to save changes.
- Press Windows Key + S and enter user accounts.
- Select User Accounts from the menu.
- Click the Change User Account Control settings option.
- Lower the slider all the way down to the Never notify.
- Click OK to save changes.
- Go back to the Sound section > Sounds tab and set the Sound Scheme to Windows Default.
- Click Apply and OK to save changes.
- After saving changes check if the issue is resolved.
Users reported that you can fix this problem by changing your sound scheme and turning off User Account Control.
This is an unusual solution, but few users reported that it works for them, so you might want to try it out.
7. Create a new user account
- Open the Settings app by pressing Windows Key + I shortcut.
- Go to the Accounts section and select the Family & other users tab.
- Click Add someone else to this PC button in the Other users section.
- Click on I don’t have this person’s sign-in information.
- Now click on Add a user without a Microsoft account.
- Enter the user name for the new user and click Next to add it.
According to users, you should be able to fix this problem simply by creating a new user account. After creating a new user account, switch to it and check if the problem is resolved.
If everything works without problems, you’ll have to copy all your personal files from your original account to the new one and continue using the new account.
8. Fix file association problem with Command Prompt
To fix this problem, you need to start Command Prompt and enter a single command.
If you can’t start Command Prompt normally, you might have to go to the WindowsSystem32 folder, right-click cmd.exe file, and choose Run as administrator from the menu.
When Command Prompt opens, just enter assoc .exe=exefile and press Enter to run it. After doing that, restart your PC, download Malwarebytes, and perform a full scan of your PC to remove any malicious files.
Not being able to open .exe files in Windows 10 can be a big problem and prevent you from running all applications normally, but as you can see, this problem can be easily solved by using one of our solutions.