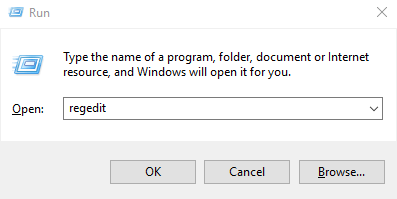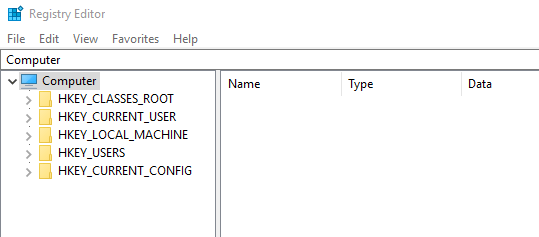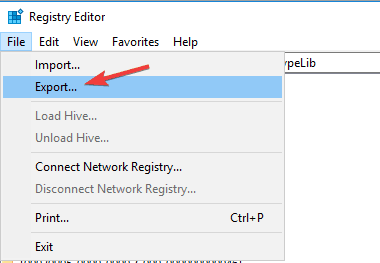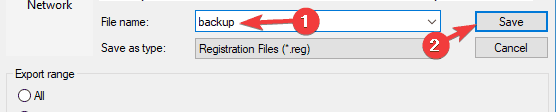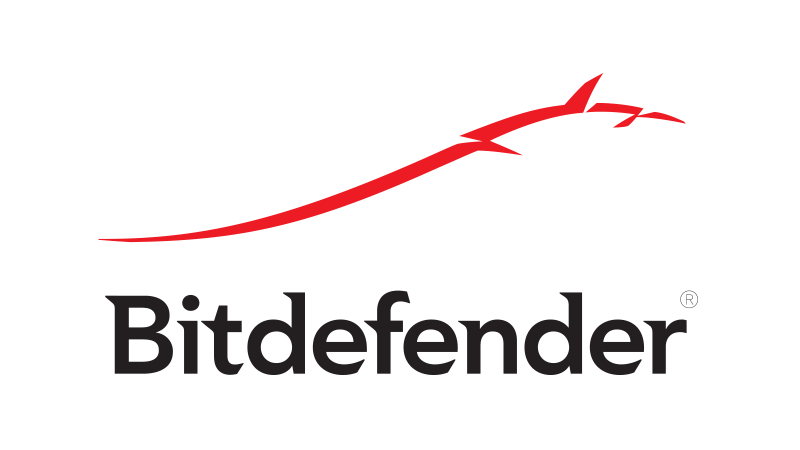- Can’t open EXE files
- Symptoms
- Cause
- Resolution
- Не удается открыть EXE-файлы в Windows 7 или Windows Vista
- Симптомы
- Причина
- Решение
- Дополнительные сведения
- Что делать, если EXE-файлы не запускаются
- Причины и решение проблемы с EXE
- Способ 1: Восстановление ассоциаций файлов
- Способ 2: Отключение брандмауэра Windows
- Способ 3: Изменение звуковой схемы и контроля учётной записи (Windows 8-10)
- Способ 4: Устранение вирусного заражения
- Заключение
- Exe files not opening on your Windows 7 PC? Here’s a fix
- What to do if I’m unable to open any program in Windows 7
- 1. Reset registry to default
- 2. Modify registry settings
- 3. Scan your system for malware
Can’t open EXE files
This article provides a resolution for the issue that you get errors when opening exe files.
Original product version: В Windows Server 2012 R2, Windows 10 — all editions
Original KB number: В 555067
This article was written by Yuval Sinay, Microsoft MVP.
Symptoms
When you try to open EXE files, you may get error messages like: «Access Deny», «Runtime error» and so on.
Cause
Corrupt registry settings or some third-party product (or virus) can change the default configuration for running EXE files. It may lead to failed operation when you try to run EXE files.
Resolution
Click Start, and then select Run.
Type «command.com» , and then press Enter. (A DOS window opens.)
Type the following command lines:
Press Enter after typing each one.
Type copy «regedit.exe regedit.com» and then press Enter.
Type «start regedit.com» and then press Enter.
Navigate to and select the key:
In the right pane, double-click the (Default) value.
Delete the current value data, and then type:
Tip: Type the characters: quote-percent-one-quote-space-percent-asterisk.
Close Regedit utility.
If you are using Windows XP and you enable «System Restore» , you need to disable «System Restore» in «Safe Mode» before using the instructions above.
Community Solutions Content Disclaimer
MICROSOFT CORPORATION AND/OR ITS RESPECTIVE SUPPLIERS MAKE NO REPRESENTATIONS ABOUT THE SUITABILITY, RELIABILITY, OR ACCURACY OF THE INFORMATION AND RELATED GRAPHICS CONTAINED HEREIN. ALL SUCH INFORMATION AND RELATED GRAPHICS ARE PROVIDED «AS IS» WITHOUT WARRANTY OF ANY KIND. MICROSOFT AND/OR ITS RESPECTIVE SUPPLIERS HEREBY DISCLAIM ALL WARRANTIES AND CONDITIONS WITH REGARD TO THIS INFORMATION AND RELATED GRAPHICS, INCLUDING ALL IMPLIED WARRANTIES AND CONDITIONS OF MERCHANTABILITY, FITNESS FOR A PARTICULAR PURPOSE, WORKMANLIKE EFFORT, TITLE AND NON-INFRINGEMENT. YOU SPECIFICALLY AGREE THAT IN NO EVENT SHALL MICROSOFT AND/OR ITS SUPPLIERS BE LIABLE FOR ANY DIRECT, INDIRECT, PUNITIVE, INCIDENTAL, SPECIAL, CONSEQUENTIAL DAMAGES OR ANY DAMAGES WHATSOEVER INCLUDING, WITHOUT LIMITATION, DAMAGES FOR LOSS OF USE, DATA OR PROFITS, ARISING OUT OF OR IN ANY WAY CONNECTED WITH THE USE OF OR INABILITY TO USE THE INFORMATION AND RELATED GRAPHICS CONTAINED HEREIN, WHETHER BASED ON CONTRACT, TORT, NEGLIGENCE, STRICT LIABILITY OR OTHERWISE, EVEN IF MICROSOFT OR ANY OF ITS SUPPLIERS HAS BEEN ADVISED OF THE POSSIBILITY OF DAMAGES.
Не удается открыть EXE-файлы в Windows 7 или Windows Vista
Симптомы
Получение ошибки или ничего не происходит при запуске EXE-файл в Windows 7 или Windows Vista. Кроме того появляется сообщение о том, что у вас есть вирус.
Причина
Эта проблема может возникнуть, если вирус или другое стороннее приложение изменили или повредили некоторые параметры реестра по умолчанию.
Решение
Чтобы устранить эту проблему, можно сбросить параметры реестра в параметры по умолчанию. Чтобы сделать это, выполните следующие действия.
Нажмите кнопку Пуск и введите regedit в поле поиска
Щелкните правой кнопкой мыши Regedit.exe в списке и выберите Запустить от имени администратора
Найдите следующий раздел реестра:
Выбрав .exe, щелкните правой кнопкой мыши (по умолчанию) и нажмите кнопку Изменить.
Изменить значение: для exefile
Найдите и выберите следующий раздел реестра:
Выбрав exefile щелкните правой кнопкой мыши (по умолчанию) и нажмите кнопку Изменить.
Изменить значение: для «% 1» % *
Найдите и выберите следующий раздел реестра:
Выбрав open, щелкните правой кнопкой мыши (по умолчанию) и нажмите кнопку Изменить.
Измените значение: на «%1» %*
Закройте редактор реестра и перезагрузите компьютер
Дополнительные сведения
Если это не решило проблему или щелчок мышью приводит к следующему результату EXE-файлов запускает неверное приложение, воспользуйтесь следующей статьей:
Что делать, если EXE-файлы не запускаются
Причины и решение проблемы с EXE
В большинстве случаев источником проблемы служит вирусная активность: проблемные файлы заражены или повреждён системный реестр Windows. Иногда причиной проблемы может быть некорректная работа встроенного в ОС брандмауэра или сбой «Проводника». Рассмотрим решение каждой из проблем по порядку.
Способ 1: Восстановление ассоциаций файлов
Нередко зловредное ПО атакует системный реестр, что приводит к разнообразным сбоям и ошибкам. В случае рассматриваемой нами проблемы вирус повредил ассоциации файлов, вследствие чего система попросту не способна открывать EXE-файлы. Восстановить корректные ассоциации можно следующим образом:
- Откройте меню «Пуск», напечатайте в строке поиска regedit и нажмите Enter. Затем щёлкните правой кнопкой мыши по найденному файлу и выберите вариант «Запуск от имени администратора».
Дважды кликните ЛКМ по параметру «По умолчанию» и напишите в поле «Значение» вариант exefile, после чего нажмите «ОК».
Далее в ветке HKEY_CLASSES_ROOT найдите папку exefile, откройте её и перейдите по пути shell/open/command .
Снова откройте запись «По умолчанию» и установите в поле «Значение» параметр “%1” %* . Подтвердите операцию нажатием на «ОК».
Данный метод помогает в большинстве случаев, но если проблема всё ещё наблюдается, читайте далее.
Способ 2: Отключение брандмауэра Windows
Иногда причиной, по которой не запускаются EXE-файлы, может быть встроенный в Виндовс файерволл, и отключение данного компонента избавит вас от проблем с запуском файлов этого типа. Мы уже рассматривали процедуру для Windows 7 и более новых версий ОС, ссылки на подробные материалы представлены ниже.
Способ 3: Изменение звуковой схемы и контроля учётной записи (Windows 8-10)
В редких случаях на Windows 8 и 10 причиной проблем с запуском EXE может быть сбой в работе системного компонента UAC, отвечающего за уведомления. Проблему можно исправить, проделав следующие действия:
- Щёлкните ПКМ по кнопке «Пуска» и выберите в меню пункт «Панель управления»
Найдите в «Панели управления» пункт «Звук» и нажмите на него.
В окне свойств звуковой системы перейдите на вкладку «Звуки», затем используйте выпадающий список «Звуковая схема», в котором выберите вариант «Без звука» и подтвердите изменение нажатием на кнопки «Применить» и «ОК».
Вернитесь в «Панель управления» и зайдите в пункт «Учётные записи пользователей».
Откройте страницу «Управление профилями пользователей», где нажмите на «Изменить параметры контроля учётных записей».
В следующем окне передвиньте ползунок в нижнее положение «Никогда не уведомлять», после нажмите «ОК» для подтверждения.
Описанная последовательность действий выглядит необычно, но она доказала свою эффективность.
Способ 4: Устранение вирусного заражения
Чаще всего EXE-файлы отказываются корректно работать из-за наличия в системе вредоносного ПО. Способы обнаружения и устранения угрозы чрезвычайно разнообразны, и описывать их все не представляется возможным, однако наиболее простые и эффективные мы уже рассматривали.
Заключение
Как видим, наиболее распространённая причина сбоев в работе EXE-файлов – вирусное заражение, потому мы хотим напомнить вам о важности наличия в системе защитного ПО.
Exe files not opening on your Windows 7 PC? Here’s a fix
- Download Restoro PC Repair Tool that comes with Patented Technologies (patent available here).
- Click Start Scan to find Windows issues that could be causing PC problems.
- Click Repair All to fix issues affecting your computer’s security and performance
- Restoro has been downloaded by 0 readers this month.
Are exe files are not opening on your Windows 7 PC? This can be a major problem, but there’s a way to fix it.
What to do if I’m unable to open any program in Windows 7
- Reset registry to default
- Modify registry settings
- Scan your system for malware
- Use Windows Troubleshooter
- Restore file association for .exe files
- Move the .exe file to a different location
1. Reset registry to default
If, at any time, exe files are not opening on your PC, the first line of action is to reset your PC‘s registry to default. This is because a .exe file that fails to open is associated with a certain registry setting.
To reset the registry to default, follow the step-by-step guidelines below:
- Press Windows Key + R and enter regedit. Press Enter or click OK.
- On the next window, locate the registry entry (key): HKEY_CLASSES_ROOT\.exe.
- Select the registry key, and right-click on it.
- Select Modify > Change the value data.
- Change it to exefile.
- Browse and locate the registry key: HKEY_CLASSES_ROOT\.exefile.
- Change the Value data to “%1” %*
- Navigate to the following key:
- HKEY_CLASSES_ROOT\exefile\shell\open\
- Double-click on (Default) in the right pane and set its Value data to “%1” %*. Click OK to save changes.
- Exit Registry Editor.
If the above-listed steps are followed properly, your .exe files should now open fine without any problems.
2. Modify registry settings
This is a similar solution, but it might be helpful if exe files are not opening at all on your Windows 7 PC.
Follow the below-listed steps to modify registry settings:
- Start Registry Editor.
- Navigate to the following key: HKEY_Current_User\Software\Classes.
- Go to the side (left) panel and right-click on the .exe subkey.
- Select Delete > OK.
- Delete the following keys as well:
- .bat
- .cmd
- .reg
- .regedit
- .secfile
- Exit the Registry Editor.
- If you follow these steps as listed, your PC‘s .exe files should start working.
However, it is important to note that modifying registry is a bit risky, as you can easily lose valuable files and data if you’re not careful.
Hence, it is recommended you back up your registry before trying this solution.
To back up the registry, follow the steps below:
- Open Registry Editor.
- Locate and select the desired entry (registry key you want to back up).
- Click on File, and then Export.
- In the dialog box, select the backup location.
- In the Filename box, type in a name for the file you are saving.
- Click Save.
- Exit Registry Editor.
3. Scan your system for malware
In the event that your PC became infected with a virus, you might not be able to open .exe files at all.