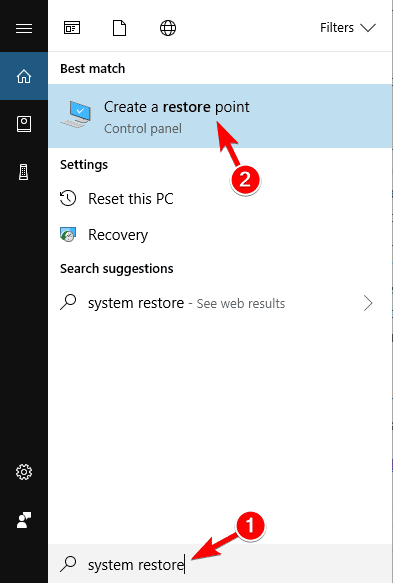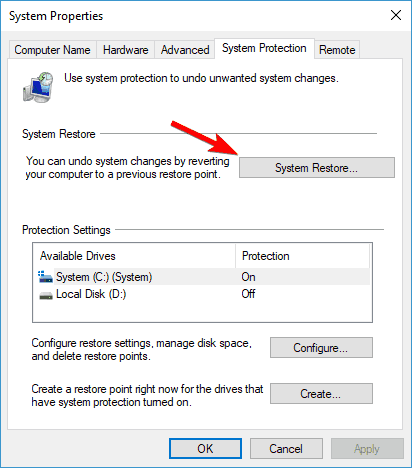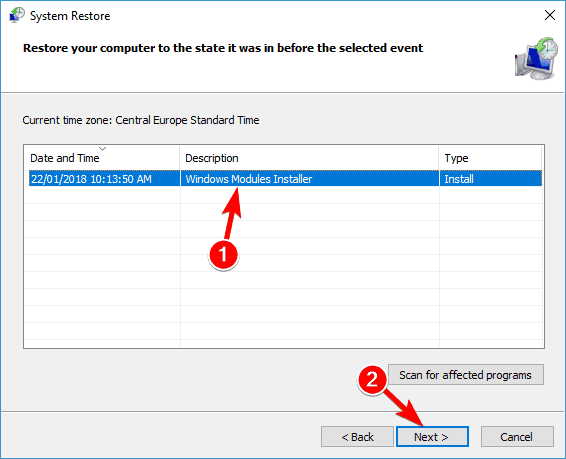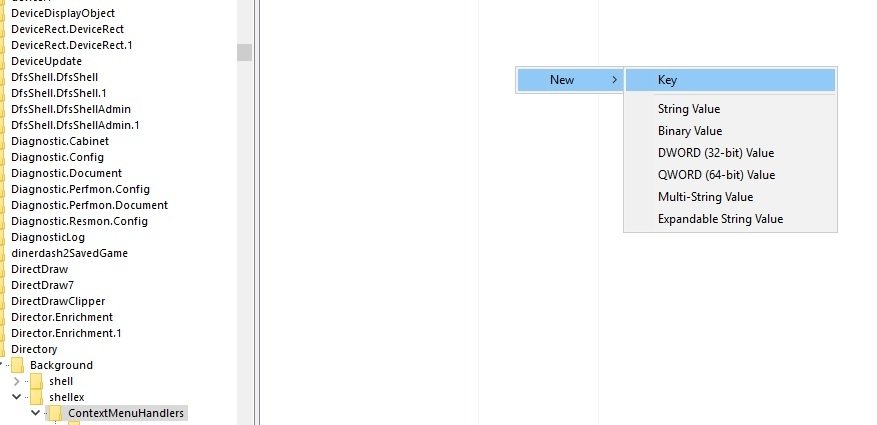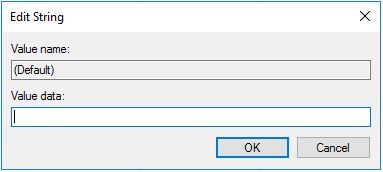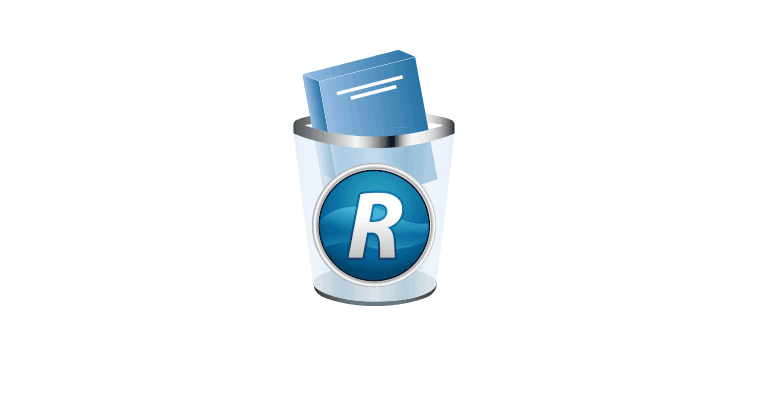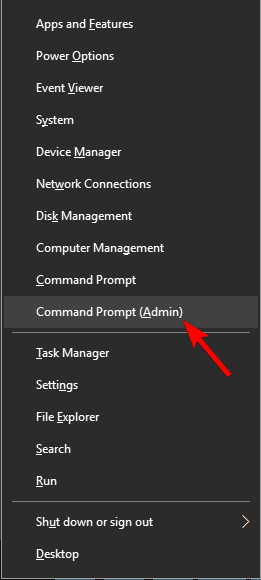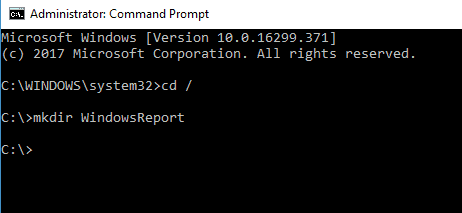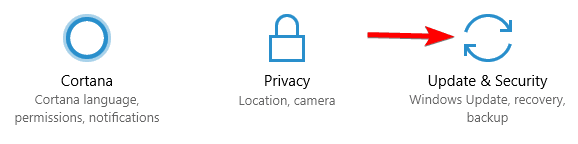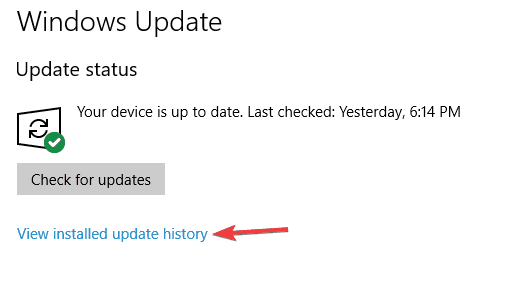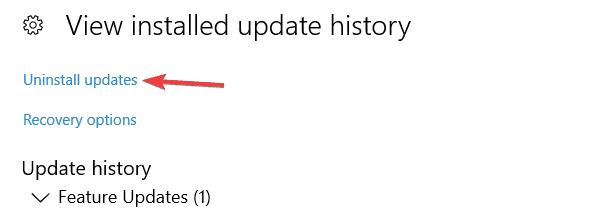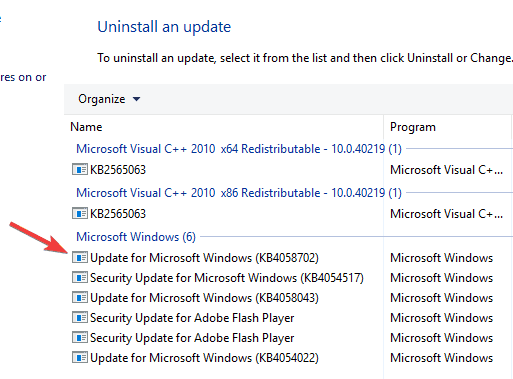- «Windows cannot open the folder» error when trying to open or extract one of the BPMN 2.0 compressed/zip files
- Troubleshooting
- Problem
- Cause
- Diagnosing The Problem
- Resolving The Problem
- FULL FIX: Cannot create new folder in Windows 10
- What to do if I can’t create new folders in Windows 10?
- 1. Check your antivirus
- 2. Run a System Restore
- 3. Edit the Registry Manually
- 4. Uninstall problematic applications
- 5. Use Command Prompt to create a directory
- 6. Remove problematic updates
- Solution 7 – Use Ctrl + Shift + N shortcut
- Easy 1-minute fix for The Compressed zipped folder is invalid
- How to fix Windows cannot open the compressed ZIP folder
- ZIP-file is too large
- ZIP-file is corrupted
- The compressed zipped folder is invalid because it contains viruses or malware
- Repair ZIP-file with WinRAR
«Windows cannot open the folder» error when trying to open or extract one of the BPMN 2.0 compressed/zip files
Troubleshooting
Problem
After having installed one of the 8.5 Industry Models SOA offerings (e.g. IBM Banking Process and Service) and when trying to open or extract one of the BPMN 2.0 compressed/zip files (e.g. BPS85_APM_BPMN20.zip), the following error appears «»Windows cannot open the folder. The Compressed (zipped) Folder is invalid.»
Cause
The issue is caused by the fact that extracting the file would create paths that are deeper than the Windows MAX_PATH characters allowed.
Diagnosing The Problem
1. Trying to open the BPS85_APM_BPMN20.zip or IPS85_APM_BPMN20.zip file or trying to extract it using the Windows context menu triggers the following message:
2. Using an alternative utility to the native Windows Compressed (zipped) Folders Extraction Wizard to extract the same files might trigger the following message:
Resolving The Problem
In order to resolve this problem:
1. Copy and paste the zip file into a higher directory level (e.g. C:\temp)
2. Use an alternative utility to the native Windows Compressed (zipped) Folders Extraction Wizard to open the file or perform the extract operation
FULL FIX: Cannot create new folder in Windows 10
Has the New > Folder option disappeared from your desktop and File Explorer context menus in Windows 10?
Are File Explorer‘s New item and New folder buttons malfunctioning? If that’s the case, a third-party software utility or incompatible driver has probably accidentally erased the required keys for the new folder options.
Thus, this issue is largely down to corrupted registry keys; and here are a few ways you can fix it and restore your new folder options in Windows 10.
What to do if I can’t create new folders in Windows 10?
Many users reported that they can’t create new folders on their PC. This can be a big issue, and speaking of issues, these are some of the common problems that users reported:
- Cannot create a new folder on desktop Windows 10, USB drive, flash drive – Many users reported this problem on their PC, but it can also occur on USB and flash drives. If you’re having this problem, be sure to try some of our solutions.
- Can’t create new folder Windows 8 – This issue can also appear on Windows 8, and although Windows 10 and Windows 8 have certain differences, most of our solutions should work with Windows 8 as well.
- New folder option missing Windows 7 – Windows 7 users also reported this issue, and if you have this problem, feel free to try any of our solutions and check if that helps.
- Cannot create new folder access denied – Sometimes you might get an error message saying that access is denied when creating a new folder. If that’s the case, be sure to check if you have the administrative privileges over that directory.
- Create new folder right-click missing – In some cases, the new folder option might be missing from the right-click menu. If that’s so, you can fix the problem by making a couple of changes to your registry.
1. Check your antivirus
According to users, sometimes you cannot create a new folder on your PC due to your antivirus. Your antivirus can sometimes protect certain directories and lead to issues such as this one.
To fix the problem, be sure to disable features related to directory protection in your antivirus and check if that solves the issue.
If that doesn’t work, you can try disabling your antivirus completely and check if that solves the problem. In the worst-case scenario, you might have to remove your antivirus in order to resolve this issue.
If removing the antivirus solves the problem, you should consider switching to a different antivirus solution. There are many great antivirus tools available, but one of the best is Bullguard, so feel free to try it out.
2. Run a System Restore
First, consider restoring your system to a previous state. Windows 10’s System Restore option can fix a number of system issues.
As it can fix corrupted user accounts, the System Restore tool could also feasibly fix and restore new folder options in Windows 10. You can run the tool as follows:
- Enter ‘system restore’ into the Cortana search box and select Create a restore point.
- Click System Restore in the System Properties window.
- Click Next on the System Restore window and select the Show more restore points checkbox to open a list of date and times you can revert Windows 10 back to.
- Now select to revert the system back to a date and time when your New folder options were working fine. Click Next and Finish to confirm your restore point.
- When the restore point has done its magic, set up a new folder on the desktop or in File Explorer.
3. Edit the Registry Manually
Finally, you could also do some manual registry editing to fix new folder options. Edit the registry to fix the folder options as follows.
- Open the Registry Editor by pressing Win key + R and typing ‘ regedit ‘ into the Run text.
- Browse to this key in the Registry Editor window: ComputerHKEY_CLASSES_ROOTDirectoryBackgroundshellexContextMenuHandlers.
- Select ContextMenuHandlers on the left of the window and then right-click an empty space on the right and select New >Key.
- Enter New as the title for the key.
- Select the New key and double-click (Default) on the right to open the Edit String window.
- Enter in the Value data box, and click OK to close the window.
- Now you can close the Registry Editor window and right-click the desktop to set up a new folder.
4. Uninstall problematic applications
According to users, sometimes third-party applications can lead to this problem. To fix the issue, users are recommending to remove all problematic applications from your PC.
As for problematic applications, few users claim that BootDeleter caused this issue on their PC. To fix the problem, you need to find and remove the problematic applications from your PC.
There are several ways to remove an application, but the best one is to use uninstaller software. In case you’re not familiar, uninstaller applications can remove any program along with associated files and registry entries.
There are many great uninstallers available on the market, but the best is IOBit Uninstaller and Revo Uninstaller, so feel free to try any of them.
Several users reported that they fixed the problem by making changes in their registry from the Solution 1 after deleting the BootDeleter software, so be sure to try that.
5. Use Command Prompt to create a directory
Several users reported that they managed to fix the problem simply by using Command Prompt to create a new folder on their PC.
According to users, they created a directory on their PC using the Command Prompt and the issue was completely resolved. To create a directory using the Command Prompt, you need to do the following:
- Press Windows Key + X to open Win + X menu. Now choose Command Prompt (Admin) from the list. If the Command Prompt isn’t available, you can also use PowerShell (Admin).
- When Command Prompt starts, enter cd / to navigate to the root directory.
- Now enter mkdir FolderName in order to create a new directory. By doing that you’ll create a new folder on your C drive.
After doing that, you should be able to create new directories without any issues.
6. Remove problematic updates
If this issue started occurring recently, the cause might be a Windows Update. Sometimes an update can cause this problem to occur, and if that’s the case, you need to find and remove the problematic updates.
This is rather simple, and you can do it by following these steps:
- Open the Settings app by pressing Windows Key + I.
- Once the Settings app opens, navigate to Update & Security.
- Navigate to View installed update history.
- List of recent updates will appear. Select Uninstall updates.
- Now double click the update you want to remove.
Once you remove the update, check if the problem is resolved. If the problem doesn’t appear, you should block the update from installing. Windows 10 tends to install all updates automatically, and if you don’t block the update, Windows will install it again causing the issue to reappear.
Solution 7 – Use Ctrl + Shift + N shortcut
If you’re having problems with creating folders, you might be able to circumvent this issue by using Ctrl + Shift + N shortcut. This shortcut will create a new folder in the currently open directory, so be sure to try it.
It’s worth mentioning that this is just a workaround, but until you find a permanent solution, feel free to use this workaround.
So those are our solution to effectively fix and restore new folder options if you cannot create new folders in Windows 10.
First, restore Windows 10 to a previous date with the System Restore tool; and if that doesn’t fix it edit the registry or set up the registry script as outlined above.
Then you should be to able to set up new folders in Windows 10.
Easy 1-minute fix for The Compressed zipped folder is invalid
You may get an error message like Windows cannot open the folder. The Compressed (zipped) folder is invalid when a ZIP-file is corrupt. Causes may vary, but most of the time it’s a ZIP file downloaded from the internet. The download may not have completed successfully.
The error appears in all Windows versions (Windows 7, Windows 8, Windows 10 and Windows Server 2016), since basic ZIP functionality was added.
How to fix Windows cannot open the compressed ZIP folder
There are several ways to fix the issue, but the success rate depends on the cause of the problem. Follow the steps below to fix the compressed zipped folder is invalid
ZIP-file is too large
If your ZIP-file is huge, you may need to use a third-party tool like 7-ZIP. This tool is freeware and can handle most archived files.
ZIP-file is corrupted
If your ZIP-file is corrupted or contains inconsistencies, you may need to repair the file. One great free tool to repair on Windows is Object Fix Zip
Another option is, if you have one, to use a Mac. Run the following command:
zip -FF /Users/fd/yourzipfile.zip –out /Users/fd/yourzipfile2.zip
Of course, replace /Users/fd/yourzipfile.zip with the location of your zip file.
You may also be able to re-download the ZIP-file, if from the internet. Corrupted ZIP-files are often caused by unfinished downloads. In addition, make sure you have sufficient free disk space on your drive!
The compressed zipped folder is invalid because it contains viruses or malware
Often underestimated, a ZIP-file from the internet may very well contain malware, ransomware, or whatsoever. Your antivirus software (Norton, Windows Defender, e.g.) will detect this as soon as you double-click the compressed file. It then blocks access and returns ‘ the compressed zipped folder is invalid ‘
Repair ZIP-file with WinRAR
WinRAR has proven to be effective in repairing invalid ZIP-files.
- Open WinRAR and navigate to the folder of the corrupted archive. This can be a Temp folder or your Downloads folder.
- Select the RAR or ZIP file. Click the Repair button in toolbar, and click Repair archiver
- In the dialog box, choose the location where you want to save the repaired ZIP-file. Click OK to confirm
- After repairing, navigate to the folder where you saved the repaired archive file. Try to open and extract.
Still no luck? Try to open the ZIP-file with 7-zip. In Windows 7 and 8.1 existed a problem with password protected zip-files that would cause 80004005 errors. In any other case, leave a comment below. This blog gets thousands of visitors every day. There is a great chance someone else can help you fixing ‘ the compressed zipped folder is invalid ‘