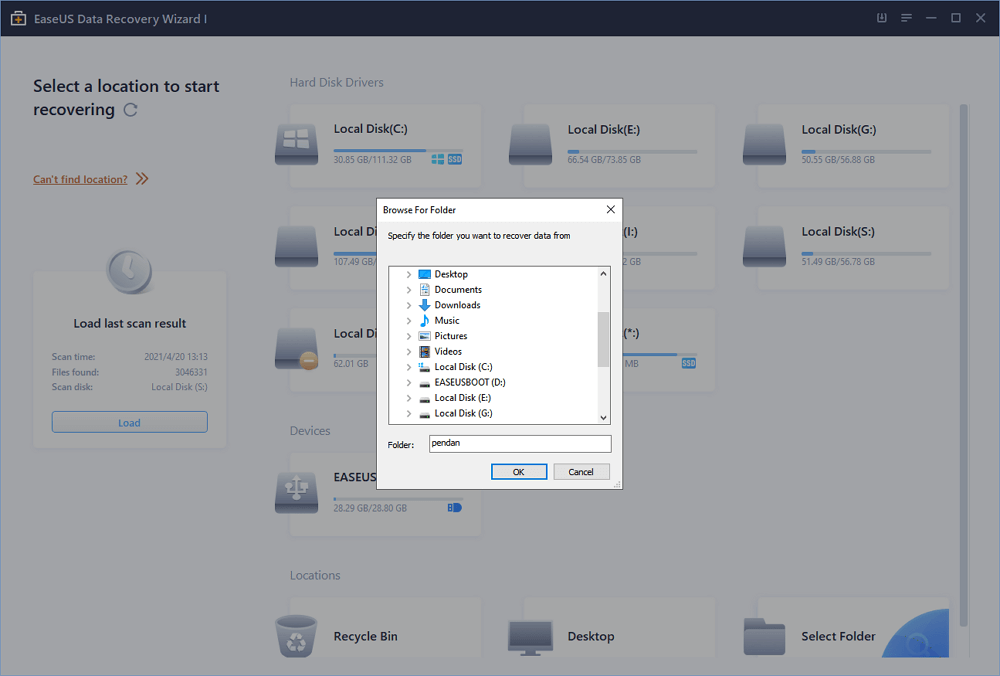- Fix ‘File Explorer Won’t Open in Windows 10’ Error
- Overview of File Explorer Not Opening in Windows 10
- 9 Fixes to File Explorer Won’t Open in Windows 10
- Method 1. Restart File Explorer in Task Manager
- Method 2. Check for Updates
- Method 3. Restart Your Computer
- Method 4. Create aВ New Path for File Explorer
- Method 5. Restore File Explorer Defaults
- Method 6. Optimize Advanced System Settings
- Method 7. Clean Up Your Disk
- Method 8. Run System Maintenance Troubleshooter
- Method 9. Run System File Checker Tool
- Extra Tip: Restore Data from Inaccessible Folders When File Explorer Not Opening
- The Bottom Line
- FTP Folder Error
- «Windows cannot open the folder» error when trying to open or extract one of the BPMN 2.0 compressed/zip files
- Troubleshooting
- Problem
- Cause
- Diagnosing The Problem
- Resolving The Problem
Fix ‘File Explorer Won’t Open in Windows 10’ Error
It happens that File Explorer won’t open via the pinned icon from the Taskbar. To fix the error, nine workable ways are provided for you. Apply one of them to solve the File explorer not responding or opening issue. Besides, in case you need, we also present you the effective methods to recover files from the inaccessible folders with EaseUS Data Recovery Wizard if File Explorer cannot open.
Table of Contents
About the Author
Reviews and Awards
«I just received a new desktop computer with a clean Windows 10 install. But now, File Explorer window cannot open when I tried to launch it from the Taskbar or the Start menu. And I can’t open any folders. Is there any way to fix the problem and open file explorer on windows 10? I need to get access to some important files. Please help!»В
There are multiple effective ways you can try to fix the issue of File Explorer not opening in Windows 10. You can directly jump to the part you’re most interested:
| Workable Solutions | Step-by-step Troubleshooting |
|---|---|
| Fix 1. Restart in Task Manager | Lodate Windows Explorer in Task Manager and choose End Task. Full steps |
| Fix 2. Check for Updates | Click Start and type update, and then choose Check for updates. Full steps |
| Fix 3. Restart Your Computer | Restart your computer. Afterward, open File Explorer and see whether it can open properly. Full steps |
| Fix 4. Create a New Path | Right-click the File Explorer icon on the Taskbar, then choose Unpin from the Taskbar. Full steps |
| More Fixes | Click the «Start» button and type File Explorer Options. Reset File Explorer Defaults. Full steps |
Overview of File Explorer Not Opening in Windows 10
Sometimes, when you try to launch File Explorer to open some files or folders from the Taskbar, it doesn’t show you the Window. The problem has also happened on Windows 7, Windows 8, and Windows 8.1, preventing users from getting access to any of their folders or files.
And now, it happens more and more frequently in Windows 10 and makes more and more users become the victims of the folder won’t open issue. If you are having trouble opening or viewing your folders or files in Windows 10 because you can’t open file explorer, this article provides the right solutions for you.
Follow the instructions below to see which methods finally help you fix the problem and regain access to your files and folders.
9 Fixes to File Explorer Won’t Open in Windows 10
To fix this issue from the Taskbar error without losing any data, we suggest you try the solutions provided below first,В then you can followВ the extra tipВ to restore files from inaccessible folders or hard drive partition if necessary.
Here you can try either method in the below to fix and repair File Explorer to work and open your files or folders again:
Method 1. Restart File Explorer in Task Manager
Step 1: Press «Ctrl + Alt + Del» to start «Task Manager». Then locate «Windows Explorer».
Step 2: Right-click on «Windows Explorer» and choose «End task».
Step 3: On top of the Task Manager window, click the «File» option and choose «Run new task».
Step 4: Type «explorer.exe» in the box and then hit «Enter».
Method 2. Check for Updates
New updates always solve the known bugs related to Windows, which may contain the bugs that cause «Windows 10 File Explorer not opening from Taskbar». Thus, if there is new update available, you should update your Windows to the latest version.
Step 1. Click «Start» and type update.
Step 2. Choose «Check for updates».
Step 3. Windows will show you the new updates available. Click «Install now» to update your Windows.
Method 3. Restart Your Computer
To make sure any pending updates are installed, you need to restart your computer. Afterward, open File Explorer and see whether it can open properly.
Method 4. Create aВ New Path for File Explorer
Step 1: Right-click the File Explorer icon on the Taskbar, then choose «Unpin from the Taskbar».
Step 2: Right-click on the blank spot on the desktop and choose «New» > «Shortcut» to create a new shortcut.
Step 3: Type in the following address: «C:\Windows\explorer.exe» in the Create Shortcut window and click «Next».
Step 4: Rename the file toВ «File Explorer» and click «Finish».
Step 5: Right-click the newly created shortcut and choose «Pin to Taskbar».
After all the steps, you can double-click on the newly created shortcut to verify that if you can open File Explorer. If it works, right-click on the Taskbar icon and select Pin to the Taskbar if you would like to quickly access files or folders by opening File Explorer from the Taskbar.
Method 5. Restore File Explorer Defaults
If the File Explorer won’t open in Windows 10, you can also go to the File Explorer Options to restore defaults to have a try.
Step 1:В Click the «Start» button and type File Explorer Options.
Step 2:В Reset File Explorer Defaults.
- Under the General tab, click «Clear» to clean up File Explorer history and then click «Restore Defaults».
- Under the View tab, click «Reset Folders» > «Restore Defaults».
- Under the Search tab, click the «Restore Defaults» button directly.
Method 6. Optimize Advanced System Settings
If File Explorer won’t open in Windows, you can optimize the advanced system settings to have a try. By doing so, you can reset explorer.exe.
Step 1. Click the «Start» button and search for «Control Panel».
Step 2. Then go to «Control Panel» > «System» > «Advanced system settings».
Step 3. Under «Performance», click «Settings».
Step 4. In the «Advanced» tab, make sure you set to adjust for best performance of «Programs».
Step 5. Under «Virtual memory», click «Change. «
Step 6. Check the option «Automatically manage paging file size for all devices».
Method 7. Clean Up Your Disk
When File Explorer is not opening on your Windows 10 computer, another thing you can do is to clean up your disk to free up more space for your computer. Since File Explorer won’t open, you need to clean up your disk using the Disk Cleanup utility.
Step 1. Right-click on the drive you want to clean and choose «»
Step 2. Run «Disk Cleanup», select the drive you want to clean, and click «OK».
Step 3. Select all the files listed and click «OK».
Step 4. In the prompt asking for your confirmation, click «Delete Files». (If you want to free up more space, you can choose the option «Clean up system files».)
If there are any files you want to retrieve after the deletion, you can learn how to recover permanently deleted files here.
Method 8. Run System Maintenance Troubleshooter
Run system maintenance troubleshooter can automatically troubleshoot and fix common computer problems, which has the potential to fix the problem that results in «File Explorer not opening» on your computer.
Step 1. Click the «Start» button, search and run «Control Panel».
Step 2. Go to «Troubleshooting» > «View all» > «System Maintenance».
Step 3. In the new window, click «Next» and then choose «Try troubleshooting as an administrator».
Method 9. Run System File Checker Tool
Corrupted or missing system files are also likely to be the reason why your File Explorer won’t open in Windows 10. Luckily, you can easily fix the issue by running the Windows System File Checker tool.
Step 1. Click the «Start» button and type cmd.
Step 2. Right-click «Command Prompt» and choose «Run as administrator».
Step 3. Enter sfc /scannow toВ check and repair the corrupted or missing system files on your computer.
Extra Tip: Restore Data from Inaccessible Folders When File Explorer Not Opening
After fixing the File Explorer error, you can try to open folders or hard drives to check and use your files with File Explorer. If your folders or hard drive partition become inaccessible and File Explorer cannot open them, the best way is to restore data from inaccessible folders or hard drive partition is to try let professionalВ data recovery softwareВ help in case of unexpected data loss.В
Here, you can try EaseUS Data Recovery Wizard which allows you to access and find all data from file folders or hard drive partition. You may be asked to activate it before recovering. We suggest you preview the found files. First,В all previewable files are available to recover, then activate this software and restore all data.
Step 1. Run EaseUS Data Recovery Wizard, select location to scan lost folder.
Under the Specify a location section,В click «Browse» on Select Folder toВ choose the location where you lost the folder and click «OK» to scan the lost folder.
Step 2. Find and preview found files in the lost folder.
You can find the lost folder withВ the «Search» feature to quickly find the lost folder by searching the folder name. Then open the found folder and double-click to preview lost files.
Step 3. Recover and save the lost folder with files.
Last, select the folder and files and click «Recover», browse to choose a new & secure spot on your PC and click «OK» to save it.
Do remember to save the files to another secure location and then move to Step 2 for further solutions to fix the File Explorer not opening error.
The Bottom Line
In most cases, you can solve the problem using one of the methods above. If none of the tips works to fix «Windows 10 File Explorer not opening from Taskbar», you can seed your feedback to Microsoft via the Feedback Hub app on your computer.
Was This Page Helpful?
Gemma is member of EaseUS team and has been committed to creating valuable content in fields about file recovery, partition management, and data backup etc for many years. She loves to help users solve various types of computer related issues.
Roxanne is one of the main contributors to EaseUS and has created multiple posts on digital devices like PCs, Mobile phones, tablets, Mac, etc. She loves to share ideas with people of the same interest.
EaseUS Data Recovery Wizard is a powerful system recovery software, designed to enable you to recover files you’ve deleted accidentally, potentially lost to malware or an entire hard drive partition.
EaseUS Data Recovery Wizard is the best we have seen. It’s far from perfect, partly because today’s advanced disk technology makes data-recovery more difficult than it was with the simpler technology of the past.
EaseUS Data Recovery Wizard Pro has a reputation as one of the best data recovery software programs on the market. It comes with a selection of advanced features, including partition recovery, formatted drive restoration, and corrupted file repair.
FTP Folder Error
Thanks for posting to the answers.microsoft.com community forum.
Why don’t we add this FTP site as a network place, then try logging in again.
- Click start Orb / Click COMPUTER
- Right-click anywhere on an empty spot in COMPUTER, and then click Add a Network Location.
- In the wizard, select Choose a custom network location, and then click Next.
- Enter the name of the FTP site, with the full FTP:// in front of it, and then click Next.
- To use a name and password, clear the Log on anonymously check box. Type a user name, and then click Next.
- To have the FTP site open when you’re done setting up the shortcut, just click Next. If you do not want the FTP site to open after you’re done setting up the shortcut, clear the Open this network location when I click Finish check box. Click Finish.
- A shortcut to the FTP site appears in the Computer folder. You can drag that shortcut to your desktop so that it’s easy to find later.
Note- When you first connect to the FTP site, you’ll be prompted for a password. Select the Save password check box if you want Windows to remember that password and connect you directly to the site in the future.
Adding this as a network place should keep it from being halted by a firewall if applicable.
Please give this a try and let us know if this resolves the issue.
Debbie
Microsoft Answers Support Engineer
Visit our Microsoft Answers Feedback Forum and let us know what you think.
72 people found this reply helpful
Was this reply helpful?
Sorry this didn’t help.
Great! Thanks for your feedback.
How satisfied are you with this reply?
Thanks for your feedback, it helps us improve the site.
«Windows cannot open the folder» error when trying to open or extract one of the BPMN 2.0 compressed/zip files
Troubleshooting
Problem
After having installed one of the 8.5 Industry Models SOA offerings (e.g. IBM Banking Process and Service) and when trying to open or extract one of the BPMN 2.0 compressed/zip files (e.g. BPS85_APM_BPMN20.zip), the following error appears «»Windows cannot open the folder. The Compressed (zipped) Folder is invalid.»
Cause
The issue is caused by the fact that extracting the file would create paths that are deeper than the Windows MAX_PATH characters allowed.
Diagnosing The Problem
1. Trying to open the BPS85_APM_BPMN20.zip or IPS85_APM_BPMN20.zip file or trying to extract it using the Windows context menu triggers the following message:
2. Using an alternative utility to the native Windows Compressed (zipped) Folders Extraction Wizard to extract the same files might trigger the following message:
Resolving The Problem
In order to resolve this problem:
1. Copy and paste the zip file into a higher directory level (e.g. C:\temp)
2. Use an alternative utility to the native Windows Compressed (zipped) Folders Extraction Wizard to open the file or perform the extract operation