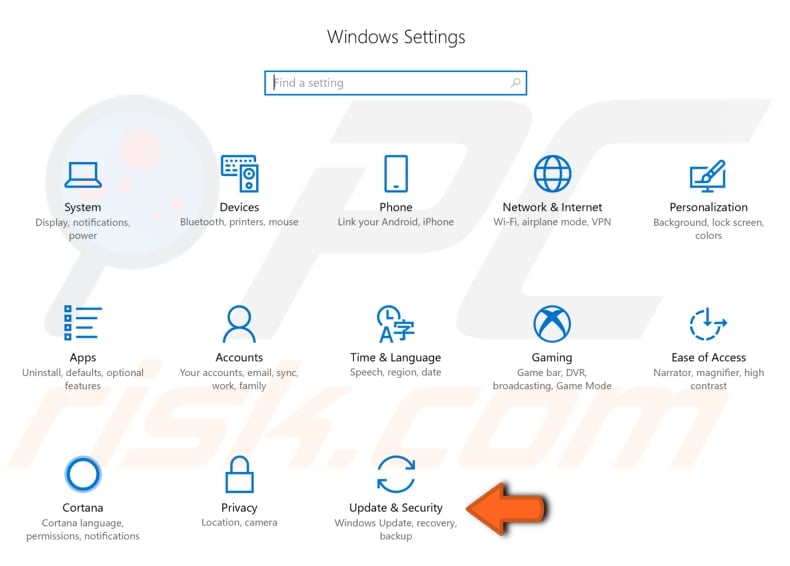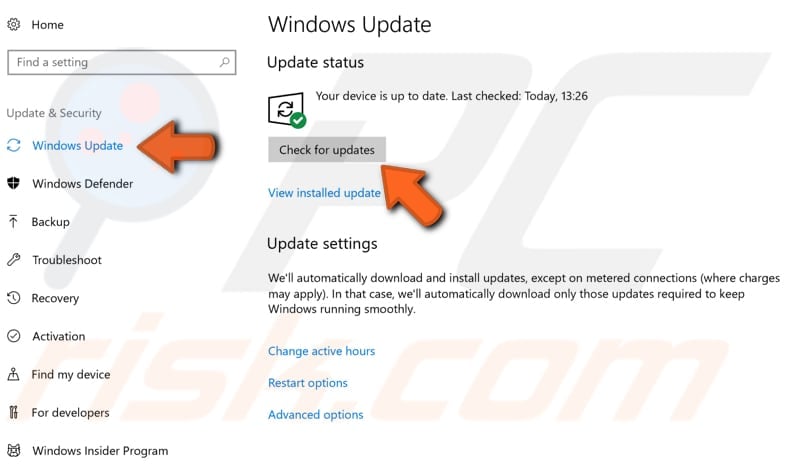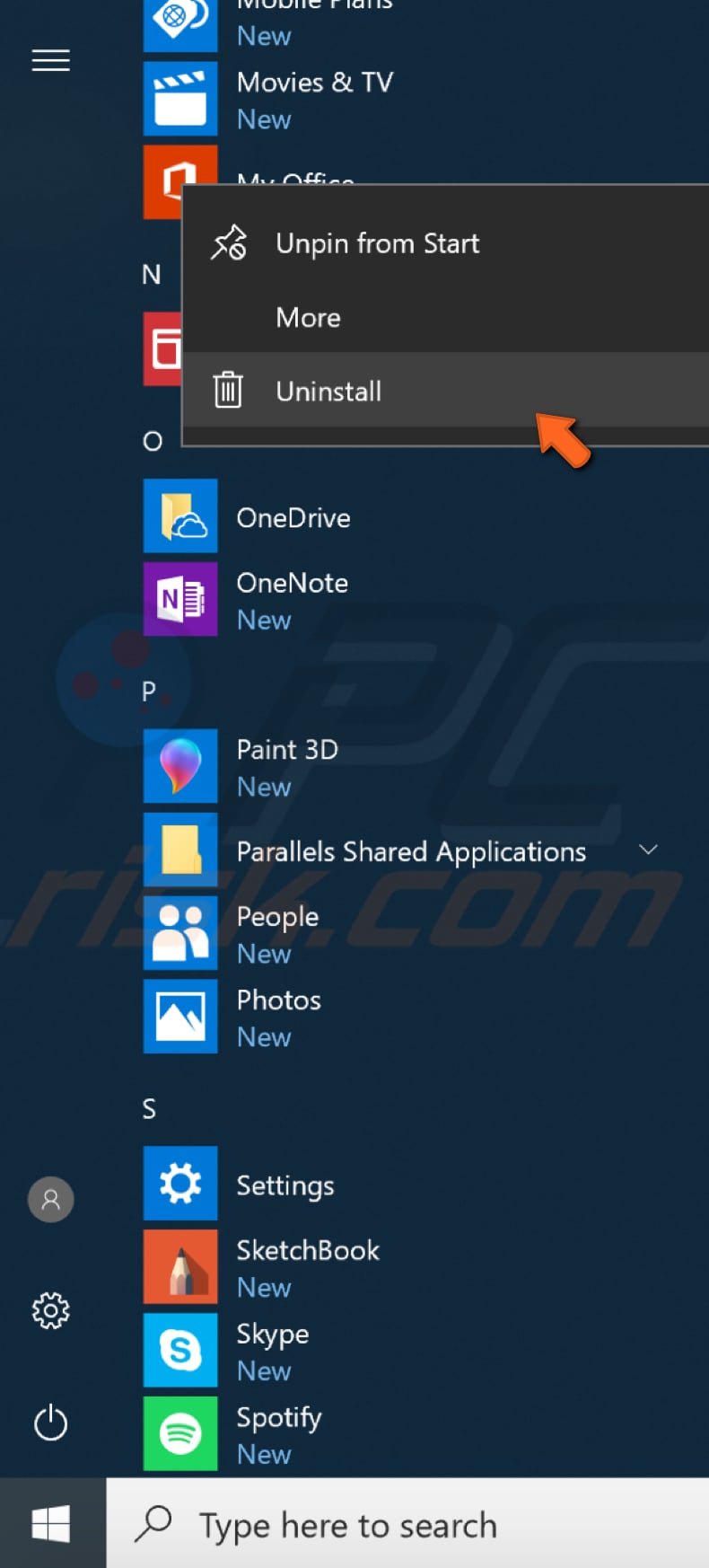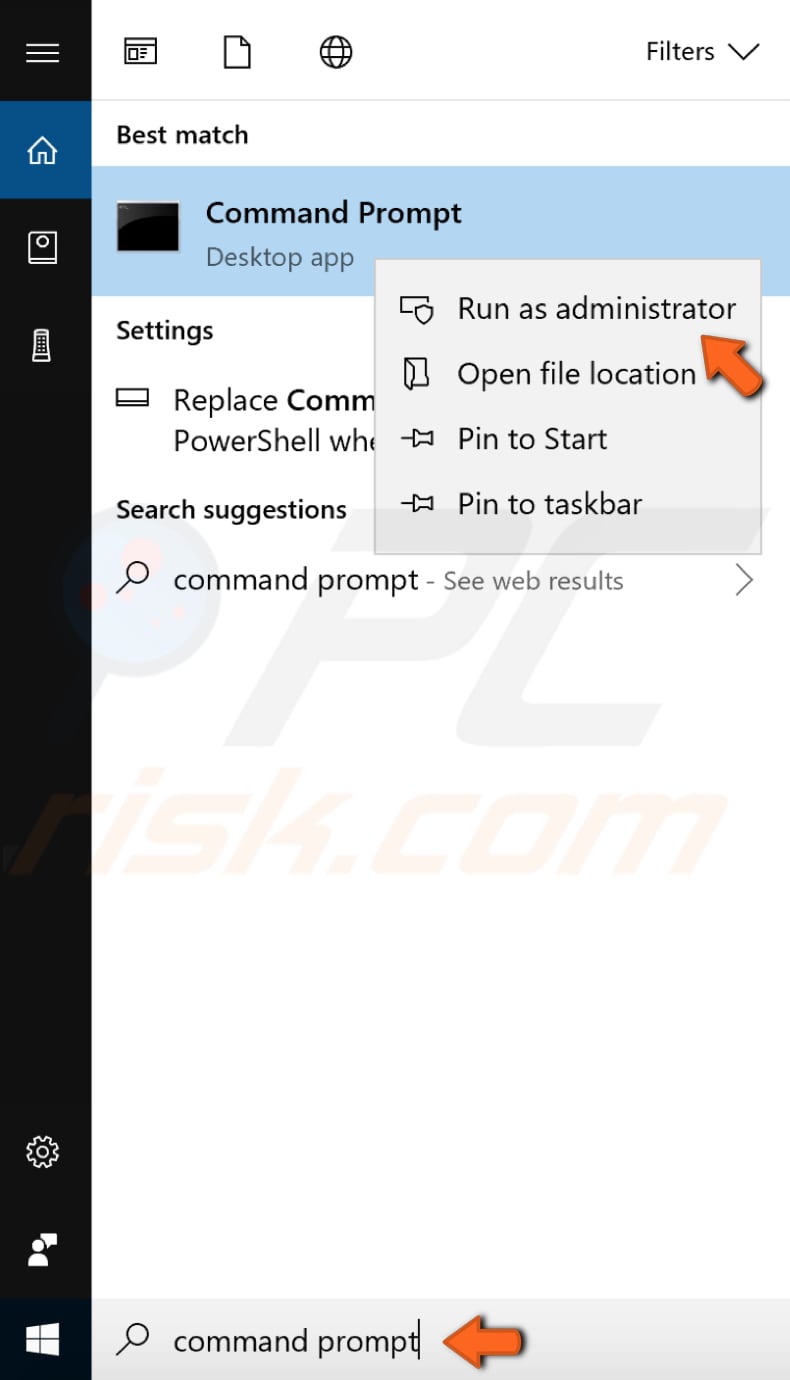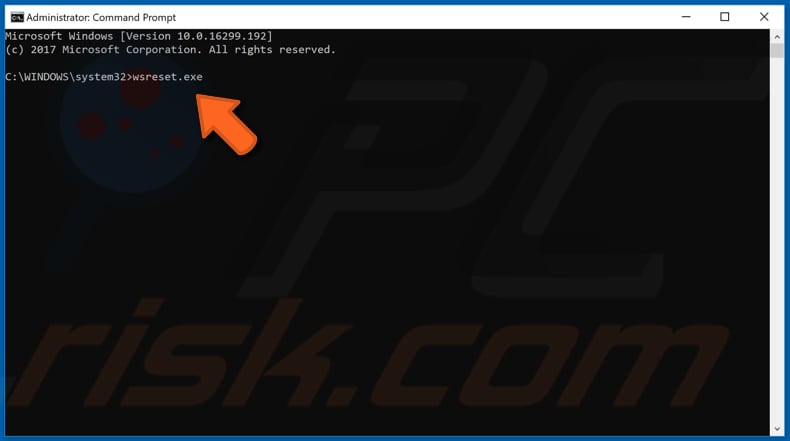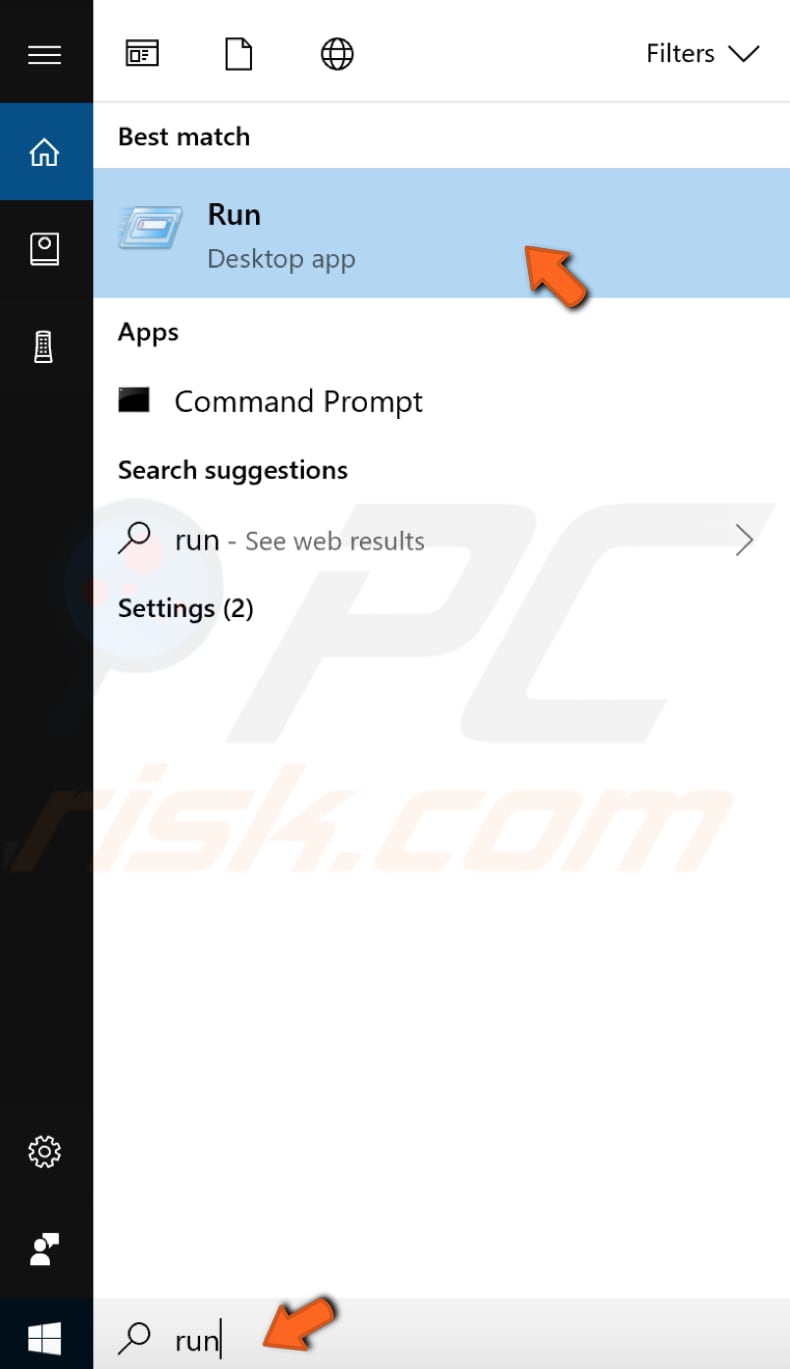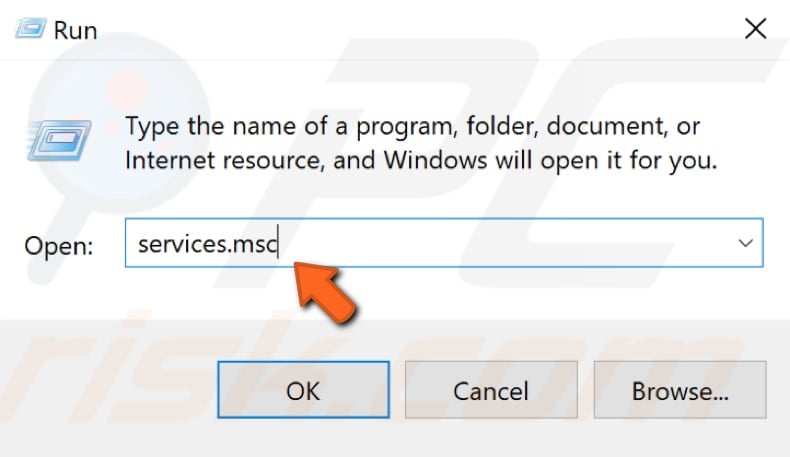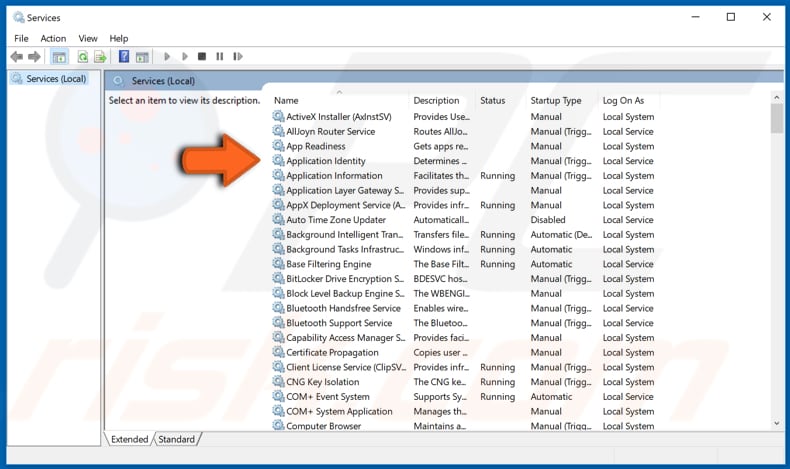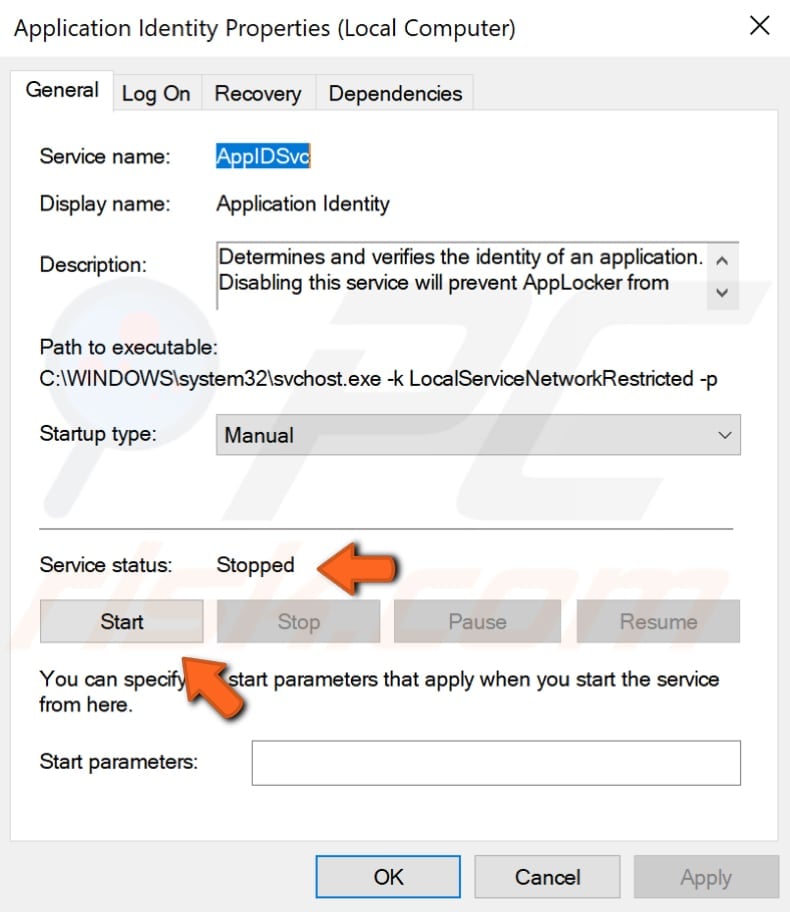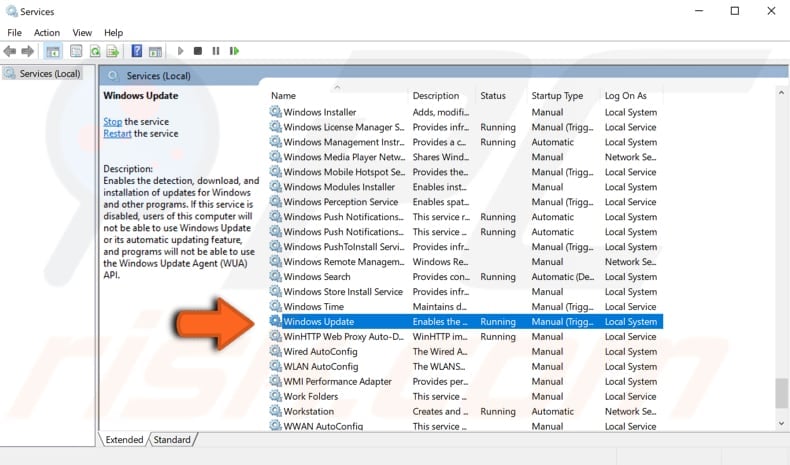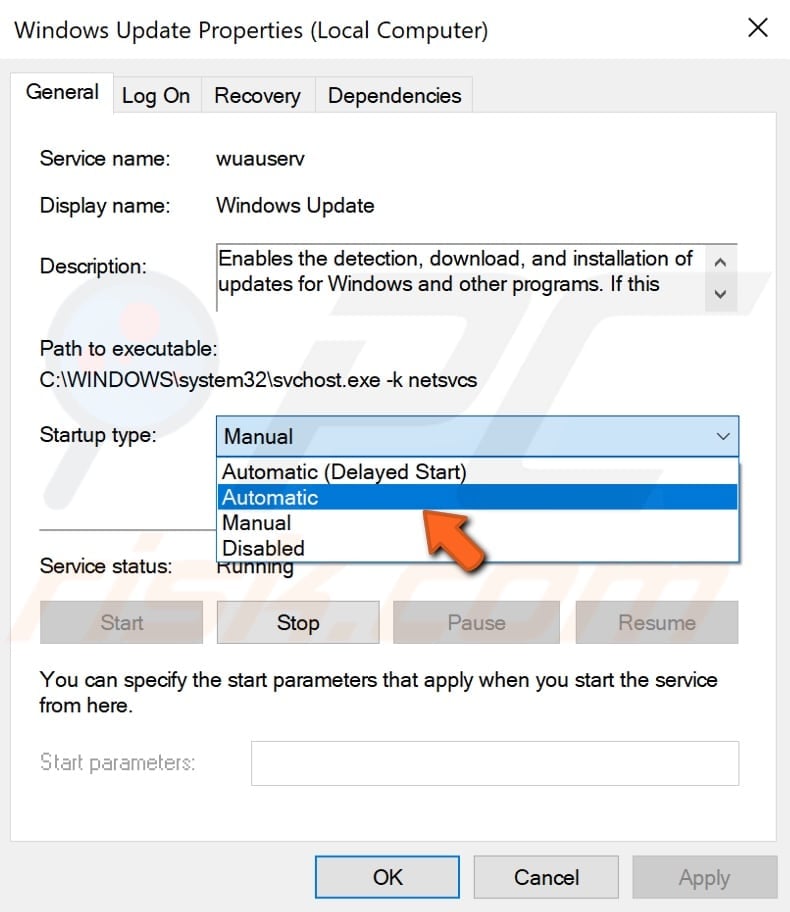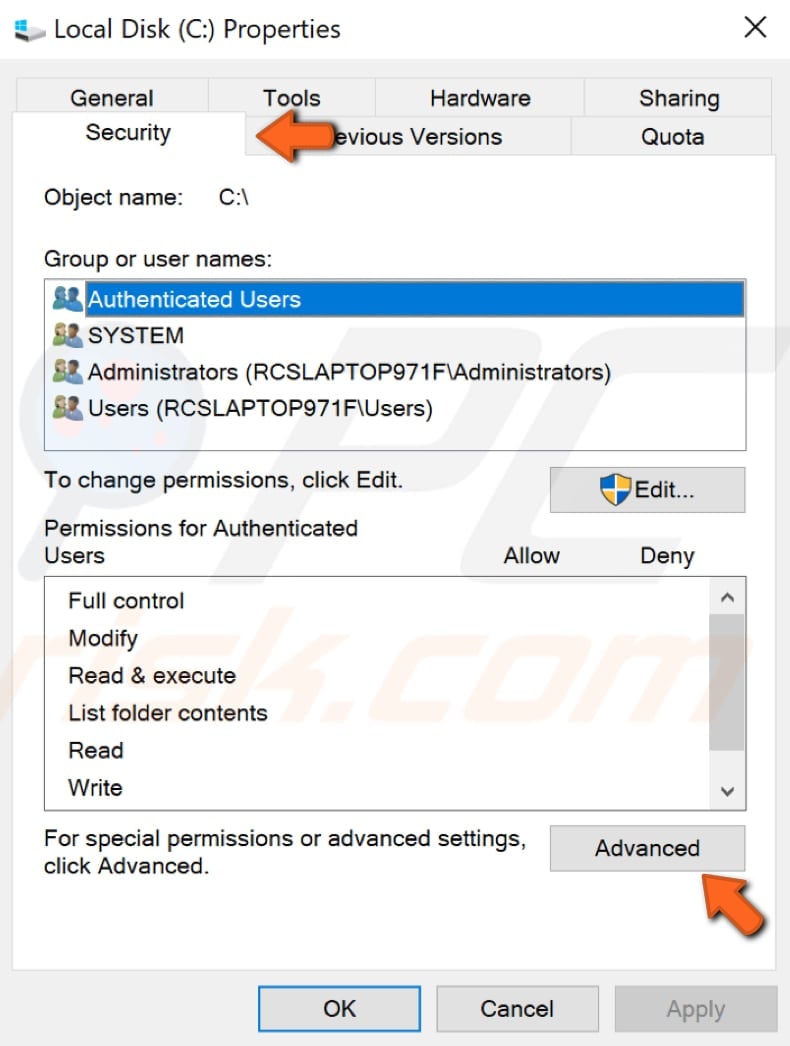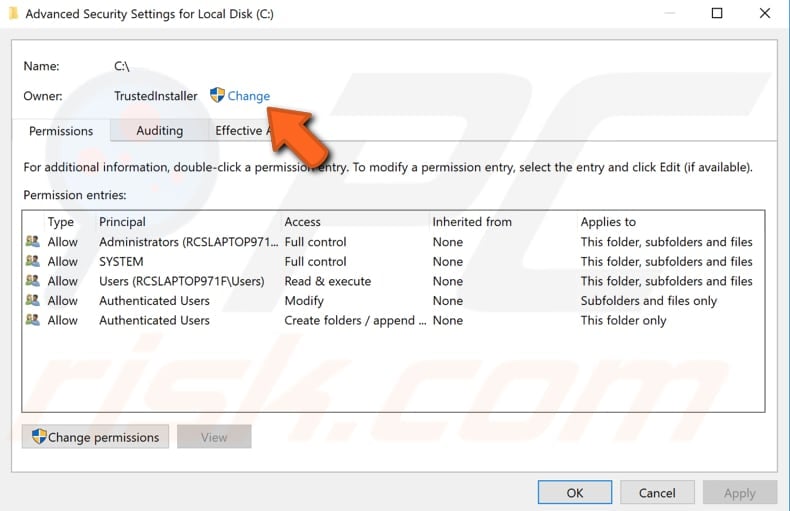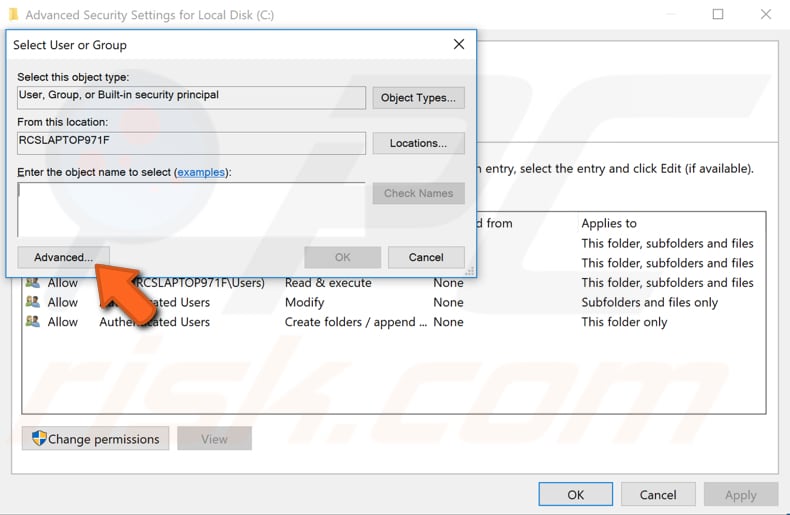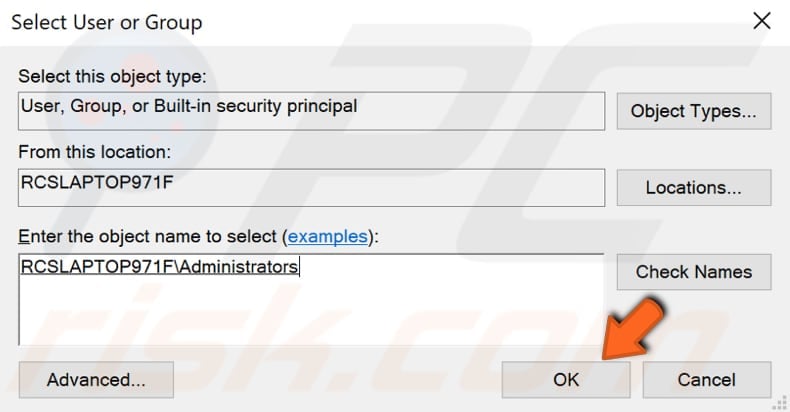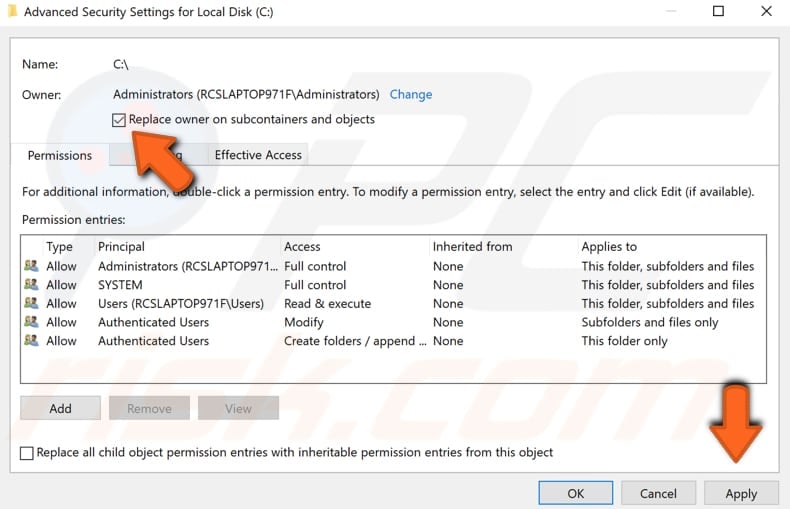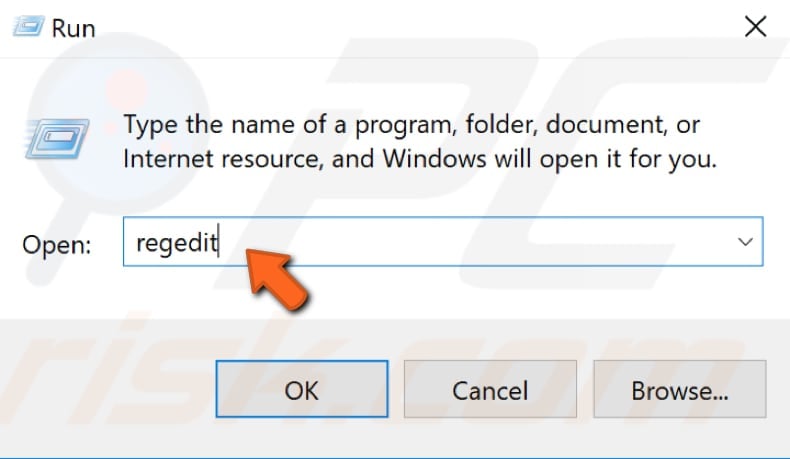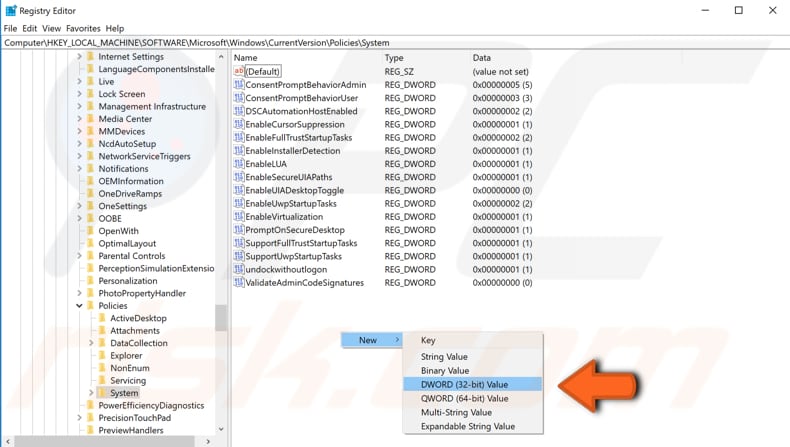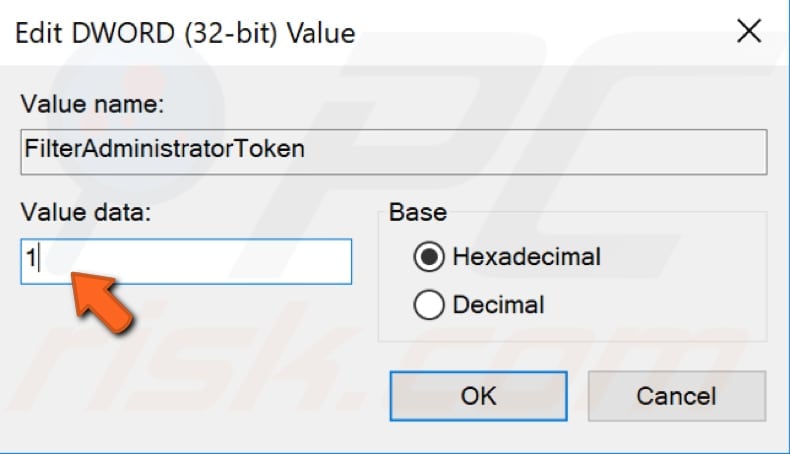- Can’t Open Apps On Windows 10
- Can’t Open Apps On Windows 10 Solved
- Update Your Windows
- Download Microsoft Troubleshooter
- Reinstall App
- Reset Store Cache
- Check Application Identity Service Status
- Change Ownership Of Your Drive
- Change FilterAdministratorToken
- Update Your Apps
- Video Showing How To Fix Not Opening Apps Problem:
- Error opening Help in Windows-based programs: «Feature not included» or «Help not supported»
- Symptoms
- Resolution
- More information for advanced users
- Windows Update error 80070422
- Known issues that may occur after you install WinHlp32.exe
- How to address compatibility issues that are related to WinHlp32.exe
- How to enable macros on a single computer after you install WinHlp32.exe
- Manually enable macros on a single computer
- How to unblock .hlp files that are stored on an intranet on a single computer after you install WinHlp32.exe
- Manually unblock .hlp files that are stored on an intranet on a single computer
- Registry entries and group policies for network administrators
- Help content providers who release .hlp files
Can’t Open Apps On Windows 10
Can’t Open Apps On Windows 10 Solved
Windows application (App) is a program which is written to run on Microsoft Windows operating system. Apps and programs are basically the same thing: it is a computer software that is designed to do something, to perform tasks or any other actions. It also tells to the computer (or other device) what it is supposed to do. Traditional Windows apps that you install and use are the apps that usually requires mouse and keyboard so you could properly use them. Windows also comes with several applications already installed, which can help you with common tasks, including browsing the Internet, managing your calendar etc.
So, apps are important part of Windows 10 and it can be very frustrating if you cannot use them. There are many cases when people cannot open they apss because they simply won’t open. This is not the most common problem for Windows 10 users, but still — it happens. Problems with Windows apps can occur in different circumstances like apps won’t open after you update your Windows or after system restore. Apps are constantly crashing, not showing, or not even installing.
If you are facing problems with Windows apps and you can’t open them, there are several ways how to fix it, depending on the reason why they are not opening. In this guide we are going to show you several methods, we are going thoroughly explain you what to do and how to do it.
It is recommended to run a free scan with Malwarebytes — a tool to detect malware and fix computer errors. You will need to purchase the full version to remove infections and eliminate computer errors. Free trial available.
Table of Contents:
Update Your Windows
Make sure that your Windows 10 operating system is up to date. Sometimes this problem can be fixed by simply updating your Windows. An update, often in the form of a patch or service pack. Updates are vital for the health of your computer, they include improvements to software you rely on every day as well as drivers for new devices you may want to use. Most common updates include security vulnerability fixes, bug fixes and enhancements. To see if your operating system is up do date and to check for updates you need to go to Settings and then click on «Update & Security».
You will be directed to Windows Update section (if not, click on «Windows Update» on the left pane). Click on «Check for updates» and Windows will start checking if there are any updates available for your operating system. If there are available updates, install them.
Download Microsoft Troubleshooter
You can try downloading and installing Microsoft’s troubleshooter. This simple solution may help you to fix the problem. This troubleshooter should find and fix most of the problems in Windows 10. You can download it by clicking here.
Reinstall App
Sometimes a simple reinstall of the app is the best and easiest way to fix the problem. Click on Start button and find the app which you couldn’t open and uninstall it. Right-click on the app and select «Uninstall» from the dropdown menu. When uninstall is finished, go to Windows Store and download the app again.
Reset Store Cache
By doing this you will reset the Windows Store without changing account settings or deleting installed apps. Simply put, this clears the Windows Store cache. If you can’t open Store app or update your apps, then you might want to try resetting Store cache. To reset it you will need to open Command Prompt. Type «command prompt» in Search and right-click on the «Command Prompt», choose «Run as administrator» to run it with administrator privileges.
When Command Prompt is opened, type in «wsreset.exe» and press Enter on your keyboard to execute this command. Then close Command Prompt and try launching the Store and updating your apps.
Check Application Identity Service Status
Application Identity Service is a Microsoft Service that is used by AppLocker to determine and verify the identity of an application. This program is required to run on startup in order to benefit from its functionality or so that the program will work. If you are having problems with apps that won’t start, make sure that Application Identity Service is running. To do that, you need to open «Run» box. To open it type «run» in Search and click on the «Run» result.
In Run box type «services.msc» and click «OK» to run it.
New window with a list of services will be opened. Find «Application Identity» and double-click on it.
In Application Identity Properties window find «Service status» and click «Start» if the Service status is «Stopped». Click «Apply» and «OK» to save the change. Close Services window and restart your computer to see if this helped to fix the problem.
Sometimes Windows apps won’t open if Windows Update service is not running. You may want to check it’s status as well. In services list find «Windows Update» service check if it’s status is «Running».
If not, then double-click on «Windows Update» service and in Windows Update Properties window find «Startup type», set it to «Automatic» or «Manual». Click «Apply» and «OK» to save changes. Restart your computer.
Change Ownership Of Your Drive
Sometimes apps won’t open because of the ownership problems and you will need to change ownership of your C: drive to fix this problem. Open This PC (Same as My Computer on older versions of Windows) and find the drive where your Windows 10 is installed. It is usually the drive C:. Right-click on the drive and select «Properties» from the dropdown menu.
In the Local Disk (C:) Properties window go to «Security» tab and then click on «Advanced».
In Advanced Security Settings for Local Disk (C:) window find «Owner» and click on «Change» next to it.
In Select User or Group window click on «Advanced. «.
Click on «Find now», list of users and user groups will appear. Find the «Administrators» group, select it and click «OK».
Then in Select User or Group window click «OK» as well.
In the Advanced Security Settings for Local Disk (C:) window the owner should be changed to Administrators. Administrators group should be added to «Permission entries» list. Mark «Replace owner on subcontainers and objects» checkbox and click «Apply» and «OK». It will take some time to replace ownership.
Change FilterAdministratorToken
If you are having problems not only with opening apps but with Start Menu while using an administrator account as well, you can fix this problem by changing FilterAdministratorToken in Registry Editor. Open Run dialog box by typing in «run» in Search and clicking on the «Run» result. In Run dialog box type regedit and and click ok tu run Registry Editor.
In Registry Editor you will need to follow this path: «HKEY_LOCAL_MACHINES\SOFTWARE\Microsoft\Windows\CurrentVersion\Policies\System»
When you are on «System» folder, you will see a list or registry files on the right pane. Find «FilterAdministratorToken» and double click on it. If «FilterAdministratorToken» does not exist, you can create it by right-clicking on the right pane and choosing «New», then «DWORD (32-bit)» value. Change the name of the new value to FilterAdministratorToken.
When you finished creating new value, double-click on it (as you would do if it already existed) and in Edit DWORD (32-bit) Value window find «Value data» box, type «1» and click «OK» to save the changes. Close Registry Editor and restart your computer.
Update Your Apps
Sometimes the reason why apps won’t open is because they are outdadet, not updated. Make sure that your apps are updated to the latest version. Open Store (or Microsoft Store) app and click on your Microsoft Account icon next to the Search box. Choose «Downloads and updates» from the dropdown menu. Click «Check for updates» button and update all apps.
We hope that the solutions provided in this guide helped you to fix the problem with your apps and they are opening properly now. If none of these steps helped, there is one more thing you can do. You can create a new local account and transfer all your personal files to it, and then delete the old account.
Video Showing How To Fix Not Opening Apps Problem:
Error opening Help in Windows-based programs: «Feature not included» or «Help not supported»
The Windows Help program is not supported in Windows 10, Windows Server 2012 or later versions of Windows Server. The Windows Help program is available for Windows Vista, 7, 8 and 8.1 only.
Microsoft strongly recommends that software developers discontinue using the Windows Help application. Software developers who ship programs that rely on .hlp files are encouraged to transition their Help experience to an alternative Help file format, such as CHM, HTML, or XML. For more information see the MSDN article Which Version of Help do I Need? While Microsoft develops future Help technologies, we encourage Help authors to continue using HTML Help 1.4. HTML Help 1.4 is included in Windows versions starting with Windows 7.
Symptoms
When you try to open Help in Windows-based programs, you receive one of the following error messages.
The Help for this program was created in Windows Help format, which was used in previous versions of Windows and it is not supported in Windows Vista.
The Help for this program was created in Windows Help format, which depends on a feature that isn’t included in this version of Windows. However, you can download a program that will allow you to view Help created in the Windows Help format.
The Help for this program was created in Windows Help format, which depends on a feature that isn’t included in this version of Windows. For more information, go to the Microsoft Help and Support website.
Resolution
To view 32-bit Help files with the .hlp file extension in Windows, you will need to download and install WinHlp32.exe from the Microsoft Download Center.
Important notes for downloading this program
Open the links by using Internet Explorer.
If you see a «Validation Required» message when you open the download page, click Continue, and then follow the on-screen instructions.
When you are prompted to download the file, select the file name that contains «x64» for 64-bit versions of Windows or «x86» for 32-bit versions of Windows. Use the following auto-detection information to make your choice.
The Windows Help program is not supported in Windows Server 2012 or later versions of Windows Server.
If you encounter problems when you install WinHlp32.exe or use Help, go to the «More information» section.
More information for advanced users
This problem occurs when Windows Help uses an earlier version of the Windows Help program (WinHlp32.exe) to display content.
Windows Update error 80070422
Manually fix this problem
If you receive Windows Update error 80070422 when you download the WinHlp32.exe update, you may have to change the Windows Update service settings, and then restart the service. To do this, follow these steps:
Click Start, and type Services in the Start Search or Search Programs and files text box.
Double-click Services from the Programs list. If you are prompted for an administrator password or for confirmation, type the password, or provide confirmation.
Right-click the Windows Update service, and then click Properties.
On the General tab, make sure that Automatic is selected next to Startup type.
Next to Service status, check whether the service is started. If it is not started, click Start. If you are prompted for an administrator password or for confirmation, type the password, or provide confirmation.
Known issues that may occur after you install WinHlp32.exe
The following list shows the known functionality regressions from previous releases of WinHlp32.exe. The following known issues apply only to the version of WinHlp32.exe that is discussed in this article.
Macros are disabled
By default, the following macros are disabled in Windows Help:
However, all other macros in .hlp files will function as they did in past releases. Therefore, if an .hlp file that depends on these macros is opened after you install Windows Help for Windows Vista, Windows 7, Windows Server 2008, or Windows Server 2008 R2, some functionality of the file may not work correctly. If this occurs, you may receive the following error message:
There was a problem running the macro. (1037)
If you have to use these macros, you can turn them on by using the Group Policy workaround or the registry workaround that is described in the «Registry entries and group policies for network administrators» section.
Cannot access .hlp files that are stored on intranet sites
By default, you cannot use WinHlp32.exe to access .hlp files that are stored on intranet sites. If you try to open a remote file, you receive the following error message:
Cannot display this help file. Try opening the help file again, and if you still receive this message, copy the help file to a different drive, and try again.
If you have to access .hlp files that are stored on intranet sites, you can unblock them by using the Group Policy workaround or registry workaround that is described in the «Registry entries and group policies for network administrators» section.
Noninteractive user access is blocked
Access has been blocked to .hlp files by noninteractive users, such as system processes. The user does not receive an error message when this error occurs.
Drag-and-drop functionality is disabled
Support for drag-and-drop functionality in the application has been disabled. The user does not receive an error message when this error occurs.
Dependencies on «How to Use Help» files
The Help files that are titled «How to Use Help» were removed from Windows Vista and Windows Server 2008. The following files were removed:
These files are not included in Windows 7 or in Windows Server 2008 R2.
The .hlp files that depend on these files may return an error when you try to open them.
How to address compatibility issues that are related to WinHlp32.exe
You can use the WinHlp32.exe to view 32-bit Help files. This release provides Group Policy settings and registry subkeys that you can use to work around application-compatibility issues. For example, the Group Policy settings and registry subkeys can be used to resolve issues that are related to macros in .hlp files and to access .hlp files that are stored on intranet sites. However, if users view Help files from an unknown source, the computer will be put at more risk if they enable these policies or these settings. Therefore, you should use caution when you decide whether to implement the application-compatibility workarounds that are described in this section.
Use the following questions to determine whether to install WinHlp32.exe, and which policy changes and registry changes to make.
Do you have to have the applications and the functionality that are affected by the removal of WinHlp32.ex?
How many applications require WinHlp32.exe? How many applications are affected by the functionality changes? How important are these applications?
How severe is the malfunction that’s caused by the changes?
What are your security requirements and security capabilities?
Which is more important: That you can use the WinHlp32.exe functionality or that you make sure that your security is as strong as possible?
Do external security measures, such as a local or a corporate firewall, give you sufficient confidence that you can install WinHlp32.exe and make the policy changes or the registry changes that are described in this article?
If you are in an organization, does your organization deliver content in the .hlp format?
Can you modify the program or the contents so that they do not have to use WinHlp32.exe functionality? For example, can you convert the help content that is currently in the .hlp format to an alternative file format such as .chm, .html, or .xml?
Does your organization store .hlp files on an intranet site? Can you install these files locally instead?
How to enable macros on a single computer after you install WinHlp32.exe
After you install the WinHelp32.exe program that is discussed in this article, certain macros are disabled. For more information about this issue, see the «Known issues» section.
This section contains steps to re-enable these macros by modifying a registry key. If your computer is in a managed environment, do not follow these steps without first consulting with your IT department. IT departments may decide not to re-enable macros or they may decide to re-enable them by using group policies. IT departments should read this article in its entirety before you continue.
Warning This article offers information about how to work around issues that are caused by changes in this release of Windows Help. However, Microsoft makes no specific recommendations about which registry keys and which values are right for your unique environment. If you are in a managed environment, your IT department is the best judge of how to weigh the advantages of these workarounds against the risks of using them. The safer course is to use no registry workarounds at all.
Note To perform the steps in this task, you must be logged on to the computer by using an administrator account. By using an administrator account, you can make changes to your computer that you cannot make with any other account, such as a standard account.
To log on by using an administrator account, you must know the password for an administrator account on your computer. If you are performing these steps on your personal computer, you are likely already logged on by using an administrator account. If you are performing these steps on a computer at work, you might have to ask the system administrator for help.
Manually enable macros on a single computer
Important
Follow the steps in this section carefully. Serious problems might occur if you modify the registry incorrectly. Before you modify it, back up the registry for restoration in case problems occur.
To enable macros on a single computer after you install WinHelp32.exe, follow these steps:
Log on by using an administrator account.
Press the Windows logo key + R, type regedit, and then click OK.

On 32-bit editions of Windows, locate and then select the following registry subkey:
HKEY_LOCAL_MACHINE\SOFTWARE\Microsoft
On 64-bit editions of Windows, locate and then select the following registry subkey:
On the Edit menu, point to New, and then click Key.
Type WinHelp, and then press Enter.
Click the WinHelp key.
On the Edit menu, point to New, and then click DWORD (32-bit) Value.
Type AllowProgrammaticMacros, and then press Enter.
On the Edit menu, click Modify.
In the Value data box, type 1, click Hexadecimal in the Base area, and then click OK.
Exit Registry Editor.
How to unblock .hlp files that are stored on an intranet on a single computer after you install WinHlp32.exe
After you install the WinHelp32.exe file that is discussed in this article, .hlp files that are stored on intranet sites are blocked. For more information about this issue, see the «Known issues» section.
This article contains steps to unblock these .hlp files by modifying a registry key. If your computer is in a managed environment, do not follow these steps without first consulting with your IT department. IT departments may decide not to re-enable macros or they may decide to re-enable them by using group policies.
Important This article contains information that shows you how to help lower security settings or how to turn off security features on a computer. You can make these changes to work around a specific problem. Before you make these changes, we recommend that you evaluate the risks that are associated with implementing this workaround in your particular environment. If you implement this workaround, take any appropriate additional steps to help protect the computer.
Warning This article offers information about how to work around issues that are caused by changes in this release of Windows Help. However, Microsoft makes no specific recommendations about which registry keys and which values are right for your unique environment. If you are in a managed environment, your IT department is the best judge of how to weigh the advantages of these workarounds against the risks of using them. The safer course is to use no registry workarounds at all.
Note To perform the steps in this task, you must be logged on to the computer by using an administrator account. By using an administrator account, you can make changes to your computer that you cannot make with any other account, such as a standard account.
To log on by using with an administrator account, you must know the password for an administrator account on your computer. If you are performing these steps on your personal computer, you are likely already logged on with an administrator account. If you are performing these steps on a computer at work, you might have to ask the system administrator for help.
Manually unblock .hlp files that are stored on an intranet on a single computer
Important
Follow the steps in this section carefully. Serious problems might occur if you modify the registry incorrectly. Before you modify it, back up the registry for restoration in case problems occur.
To unblock .hlp files after you install WinHelp32.exe, follow these steps:
Log on by using an administrator account.
Press the Windows logo key + R, type regedit, and then click OK.

On 32-bit editions of Windows, locate and then select the following registry subkey:
HKEY_LOCAL_MACHINE\SOFTWARE\Microsoft
On 64-bit editions of Windows, locate and then select the following registry subkey:
On the Edit menu, point to New, and then click Key.
Type WinHelp, and then press Enter.
Click the WinHelp key.
On the Edit menu, point to New, and then click DWORD (32-bit) Value.
Type AllowIntranetAccess, and then press Enter.
On the Edit menu, click Modify.
In the Value data box, type 1, click Hexadecimal in the Base area, and then click OK.
Exit Registry Editor.
Registry entries and group policies for network administrators
Warning This workaround may make a computer or a network more vulnerable to attack by malicious users or by malicious software such as viruses. We do not recommend this workaround but are providing this information so that you can implement this workaround at your own discretion. Use this workaround at your own risk.
Warning This article offers information about how to work around issues that are caused by changes in this release of Windows Help. However, Microsoft makes no specific recommendations about which registry keys and which values are right for your organization. Your IT department is the best judge of how to weigh the advantages of these workarounds against the risks of using them. The safer course is to use no registry workarounds at all.
The WinHlp32.exe download provides Group Policy settings and registry entries to work around two known issues in this release of Windows Help. By using the following Group Policy settings or registry entries, network administrators and individual users can re-enable macros and unblock .hlp files that are stored on intranet sites. A local computer Group Policy setting and a current user Group Policy setting are provided as a workaround for each feature. You can also use a user registry setting to manage each feature.
For each feature, precedence is given in the following order:
Local computer Group Policy
Current user Group Policy
User registry setting
If a policy has not been set for a feature, and the user registry setting for the feature has not been set, the features will behave as described in the «Known issues» section.
Important This section, method, or task contains steps that tell you how to modify the registry. However, serious problems might occur if you modify the registry incorrectly. Therefore, make sure that you follow these steps carefully. For added protection, back up the registry before you modify it. Then, you can restore the registry if a problem occurs. For more information about how to back up and restore the registry, click the following article number to view the article in the Microsoft Knowledge Base:
322756 How to back up and restore the registry in Windows
How to enable macros
Network administrators can use the Allow programmatic macros in WinHlp32.exe Group Policy setting to turn on or to turn off macros in .hlp files. Administrators can use the Group Policy Management Console (GPMC) to manage this Group Policy setting. For more information about Group Policy, see the «References» section.
If neither the local computer Group Policy nor the current user Group Policy for this feature has been set, users can modify the user registry setting for this feature to turn on or to turn off macros in .hlp files. To change this setting, users must first add the following new subkey to the registry:
HKEY_LOCAL_MACHINE\SOFTWARE\Microsoft\WinHelp Then, users must add a DWORD value that is named AllowProgrammaticMacros to this subkey. If the value for AllowProgrammaticMacros is set to 1, the macros will be turned on. If the value is set to 0, the macros will be turned off. If this registry value does not exist, the macros will be turned off.
How to unblock .hlp files that are stored on an intranet
Network administrators can use the Allow WinHlp32.exe to access .hlp files stored on intranet sites Group Policy setting to unblock .hlp files that are stored on the intranet. Administrators can use the GPMC to manage this Group Policy setting. For more information about Group Policy, see the «References» section.
If neither Group Policy setting for this feature has been set, users can modify the user registry setting for this feature to block or to unblock .hlp files that are stored on intranet sites. To change this setting, users must first add the following new subkey to the registry:
HKEY_LOCAL_MACHINE\SOFTWARE\Microsoft\WinHelp Then, users must add a DWORD value that is named AllowIntranetAccess to this subkey. If the value for AllowIntranetAccess is set to 1, the .hlp files that are stored on intranet sites will be available. If the value is set to 0, the .hlp files that are stored on intranet sites will be blocked. If this registry value does not exist, the .hlp files that are stored on intranet sites will be blocked.
Help content providers who release .hlp files
Starting with Windows Vista, the older Help component (WinHlp32.exe) is replaced by a new Help component that adds more functionality for newer versions of Windows.
The WinHlp32.exe technology will not be supported in its current form in future Windows releases. Therefore, we strongly recommend that software developers no longer use this Windows Help program. Software developers who release programs that rely on .hlp files are encouraged to transition their Help systems to an alternative Help file format, such as .chm, .html, or .xml. They will also have to change their calls from the WinHelp API to the new content source. Several third-party tools are available to help software developers convert Help content from one format to another format.