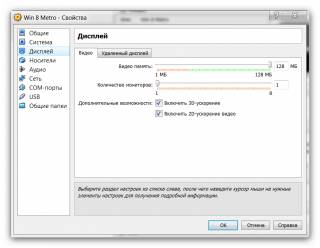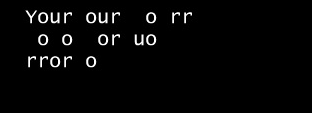Windows 10 — Cannot read the in the answer file for unattended installation.
I have 6 computers. On 5 computers I could install Windows 10, but the 6th one gave the error message «Kan de instelling
in het antwoordbestand voor installatie zonder toezicht niet lezen. ( Cannot read the in the answer file for unattended installation.) Strange is that this last computer is exactly the same as one of the others. And that one installed perfectly.
For all computers I used the same installation file, created with ‘MediaCreationToolx64.exe’.
Can some one please tell me what is going on?
Thank you, Pieter
Replies (8)
Thank you for posting in Microsoft Community and being part of Windows 10.
Kindly let us know with the following to assist you better:
- Was the previous operating system activated on the last computer you are trying to activate?
- Have you checked if the Windows correctly activated on all the other computers?
IMPORTANT: To upgrade for free, select Upgrade this PC now in the tool. You should NOT be asked for a product key during the upgrade process. If you create a USB and use it to install, make sure to remove the USB as soon as setup begins. If you don’t, you may be prompted for a product key. If this happens, remove the USB and restart your PC to continue with setup.
Hope it helps. Kindly update the status of this issue, we will be happy to help you.
2 people found this reply helpful
Was this reply helpful?
Sorry this didn’t help.
Great! Thanks for your feedback.
How satisfied are you with this reply?
Thanks for your feedback, it helps us improve the site.
How satisfied are you with this reply?
Thanks for your feedback.
Thank you for your answer.
1. The two identical computers were both bought at the same time in a shop and both were activated by the shopkeeper. I could easily install Windows 10 on the first computer, but there is no way I can install Windows 10 on the second one. I don’t understand this, because they are 100% identical. The initial OS was Windows 8, but upgraded tot 8.1.
2. All other computers are correctly activated.
I never received a message from Microsoft saying I could install Windows 10. On all computers there was the white Windows 10 download icon. And I got e-mails from Microsoft to congratulate me with my reservation.
I have created an Windows 10 USB-stick with MediaCreationToolx64. At first I installed Windows 10 over 8.1. With Produkey I could read the serial number.
After that I did a clean install, using the just found serial number.
This method worked fine on all other computers.
I don’t understand the error message «Cannot read the in the answer file for unattended installation».
I hope you or someone else can help me to get Windows 10 on my computer.
Windows 10 Clean Install Error: «Windows cannot read
from unattend answer file»
- Thread starter verte200 Start date Aug 14, 2016 Tags Console GamingGaming PCsMotherboardsProcessorsSystems
verte200
Reputable
I’m trying to do a clean install for Windows 10 using a usb. I used the Media Creation Tool provided by Microsoft. Currently, I have Windows 10 installed on my SSD, but instead want to install on my HDD. Everytime I try to boot the usb drive, during the loading screen for setup, I get this error message: «Windows cannot read
from unattend answer file».
I have never encountered a message like this nor have I ever dealt with an «unattend answer file». I looked online and I found many solutions for people using VM, but not much for people doing a clean install.
Here is what I tried:
Used Media Creation Tool to install Windows 10 on usb.
Attempted to try and find answer file location.
Unhooked all of my drives.
Unhooked my drive that has the operating system.
Tried burning Windows 10 ISO onto usb.
Looked online for other solutions.
TLDR; I’m getting the «Windows cannot read
from unattend answer file» when doing a clean install of Windows 10 using a usb.
Thanks to everyone, who took the time to view this.
Установка Windows 8
|
| Модератор форума: Drinko |
| Компьютерный форум » Операционные системы » Windows 8.1 » Установка Windows 8 (все вопросы по установке Windows 8) |
BB-код ссылки (для форумов):
1. Необходимо точно определить тип редакции, которая поставляется с устройством (можно посмотреть в свойствах системы). Это могут быть:
Windows 8 Single Language (Windows 8 для одного языка)
Windows 8 Core
Windows 8 Professional (Windows 8 Профессиональная)
2. Необходимо определить OEM-ключ продукта, который для устройств с предустановленной Windows 8 и 8.1 вшивается в UEFI.
Скачайте и запустите утилиту WPKey, поставьте галочку в поле MSDM и запишите полученный ключ продукта.
3. Скачайте дистрибутив Windows 8.1, соответствующий предустановленной редакции Windows 8.
4. Модифицируйте ISO-образ дистрибутива Windows 8.1 добавив в папку Sources файл PID.TXT следующего содержания:
ВНИМАНИЕ! Обязательно убедитесь, что в тексте полностью отсутствуют пробелы.
5. Подготовьте установочный USB-flash или DVD (инструкцию можно найти ниже).
6. Вставьте подготовленный носитель с дистрибутивом Windows 8.1.
7. Откройте боковую панель чудо-кнопок —> Параметры —> Изменение параметров компьютера —> Общие —> [Перезагрузить сейчас] (в самом низу под «Особые варианты загрузки»);
8. После перезагрузки последовательно выберите на экране «Использовать устройство —> EFI USB Device или EFI DVD Device».
9. Выполните установку Windows 8.1 следуя инструкциям инсталятора системы.
10. После завершения установки откройте Командную строку с правами Администратора и введите команду:
Установка (обновление) через Магазин Windows
(только для ПК с установленной Windows 8)
1. Скачайте и установите обновление KB2871389
2. Перезагрузите ваш компьютер.
3. Откройте Магазин Windows и нажмите на большой тайл Бесплатное обновление до Windows 8.1
(или введите в адресной строке браузера Internet Explorer команду ms-windows-store:WindowsUpgrade )
4. После загрузки обновления будет предложено перезагрузиться для установки Windows 8.1
Установка через веб-инсталятор при наличии действующего ключа продукта
1. Заходим на эту страницу.
2. Скачиваем и запускаем веб-инсталятор требуемой версии — Windows 8 или Windows 8.1
3. Установщик запросит действующий ключ продукта, и после его проверки скачает необходимый дистрибутив, после чего вам будет предложено начать установку, сохранить дистрибутив или записать его на USB-флеш диск или DVD.
Внимание! Необходим действующий ключ продукта соответствующей версии — т.д. для Windows 8.1 не подойдет ключ от Windows 8 (кроме ключей с Crypto ID выше 2600) и наоборот.
Установка с дистрибутива на реальное железо
Установочный USB-флеш диск создается путем форматирования носителя в FAT32 и прямым копированием в корень всех файлов из дистрибутива Windows 8 / 8.1
Установочный DVD-диск можно создать при помощи Microsoft Windows 7 USB/DVD Download Tool
Для проверки системных требований и совместимости ПО с Windows 8.1 воспользуйтесь:
Внимание! Если Вы хотите установить Windows 8 второй ОС из под другой версии Windows, то установку следует запускать файлом ..\sources\setup.exe с установочного диска, в противном случае установщик затрет текущую ОС!
Внимание!
- Необходим действующий ключ продукта соответствующей версии — т.д. для Windows 8.1 не подойдет ключ от Windows 8 (кроме ключей с Crypto ID выше 2600) и наоборот.
- Проверить действителен ли ключ продукта, редакцию для которой он предназначен и его Crypto ID можно этой утилитой.
- Если ключ продукта действителен, но его Crypto ID меньше 2600, вы все равно имеете возможность установить Windows 8.1 введя на этапе установки Ключ продукта по умолчанию (так же в ряде дистрибутивов в файле ..\sources\product.ini) соответствующей редакции, а после установки активировав систему вашим действующим ключом.
Установка с дистрибутива на виртуальные машины
1. Microsoft гарантирует успешную установку только на:
- Hyper-V в Windows 8 и 8.1
- Hyper-V в Windows Server 2008 R2
- VMware Workstation 8 и выше для Windows
- Virtual Box 4.1.2 и выше для Windows
- Parallels Desktop
2. Для установки на эти виртуальные машины требуется, чтобы процессор поддерживал аппаратную виртуализацию.
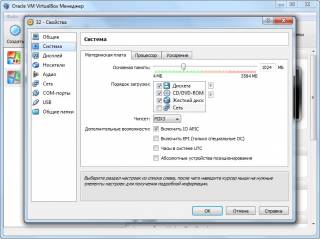
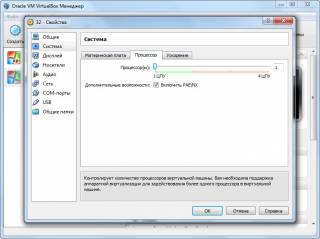
При установке на VirtualBox обязательно предварительно проверьте, чтобы в BIOS’е была включена виртуализация процессора. Иначе получите черный экран с подобным сообщением:
BB-код ссылки (для форумов):
BB-код ссылки (для форумов):
BB-код ссылки (для форумов):
потому что все другие стандарты как бы уже древние и в большинстве своем все сейчас через HDMI. + есть вероятность что мелкософт этим самым в какой-то степени заставит людей переходить на hdmi )
BB-код ссылки (для форумов):
200?’200px’:»+(this.scrollHeight+5)+’px’);»> установка происходит на ноут. dell 5110 i3 2310 hm67 6gb ddr3 intel hd3000. После первого перезапуска появляется рыба, далее начинается установка дров и проценте на седьмом гаснет дисплей, т.е совсем отключается 1) и что там происходит одному богу известно. Далее при загрузке в безопасном режиме получаю сообщение о том что произошел фэйл и установка не была закончена. Просят перезапустить ноут, далее по кругу.
Никто не сталкивался? Телевизор случаем не подключен. Хз как ее поставить. С девелопер превью таких проблем не было. Пробовал ставить оба билда 32/64. Эффект один. Но, вин8 сервер поставился без каких либо проблем. 2) Куда копать господа? »
1) да вряд-ли)) драйвера там ставятся криво (ИМХО)
2) копать нужно проще, а именно:
a) Ставим любым способом CP на любой ПК, куда она ставится без проблем (ставим начисто, т е 1 раздел с виндой);
б) Ставим и настраеваем нужный софт
в) Откапываем диск либо флеху с Acronis Disk Dirrector
г) Подключаем дополнительный хард (желательно USB), грузимся с акрониса и копируем полностью хард (не просто раздел, а именно весь хард)
д) Подключаем USB хард к ноуту и копируем нужные файлы с ноута на него создав на нём второй раздел
е) Перезагружаем ноут и грузим его с акрониса, копируем весь USB хард на хард ноута
ё) Вытаскиваем доп хард и акронис устройство, перезагружаем ноут
ж) Винда начнёт грузится на новом железе определяя новые устройства (эта фитча доступна начиная с win 98, однако в начиная с XP всё привезали к оборудованию непонятно зачем)
при проблемах с установкой советую всем пользоваться данным способом, т к очень удобен.