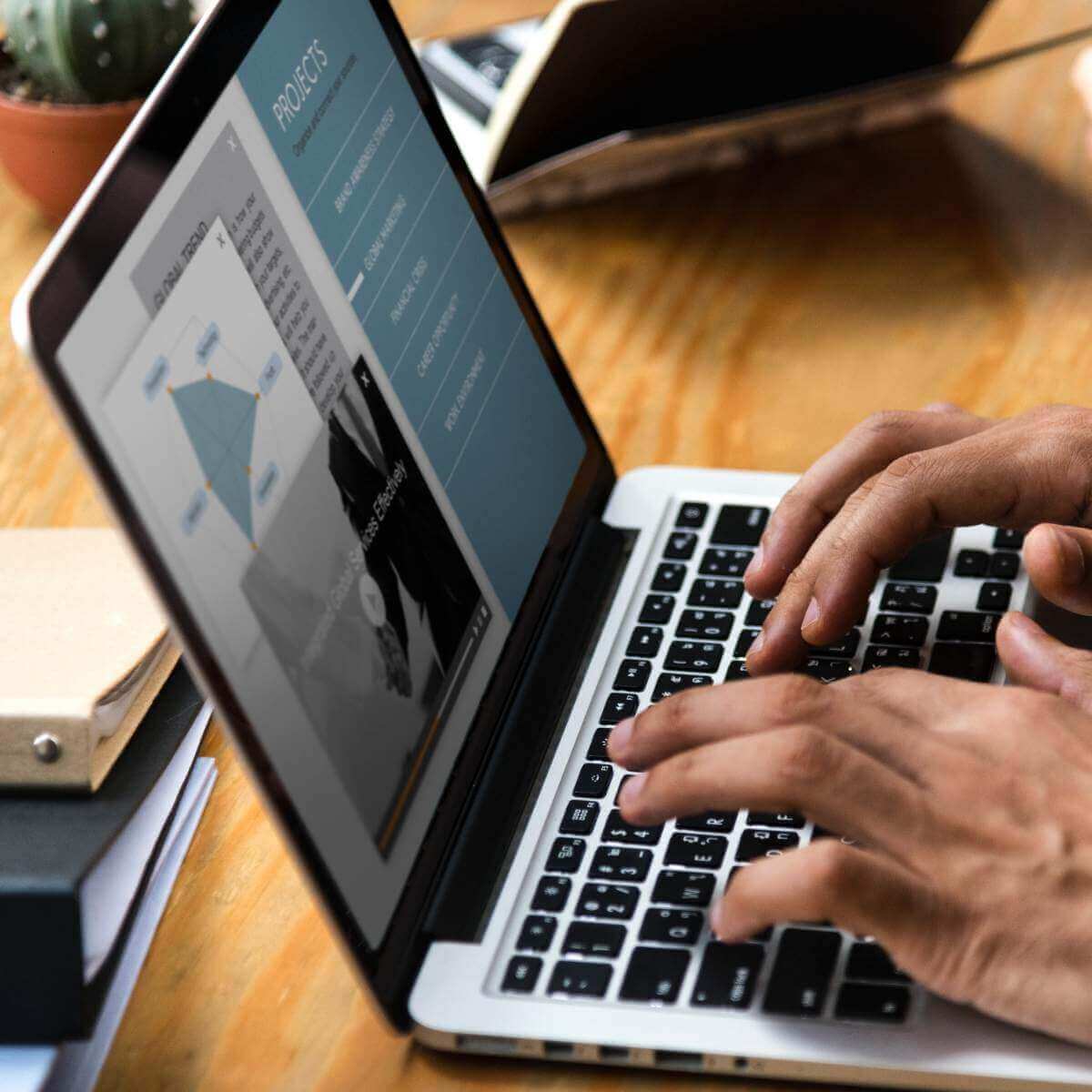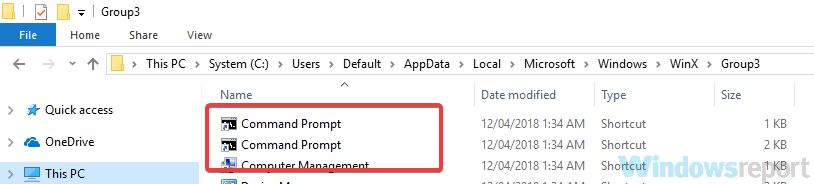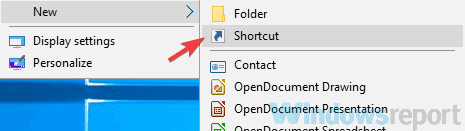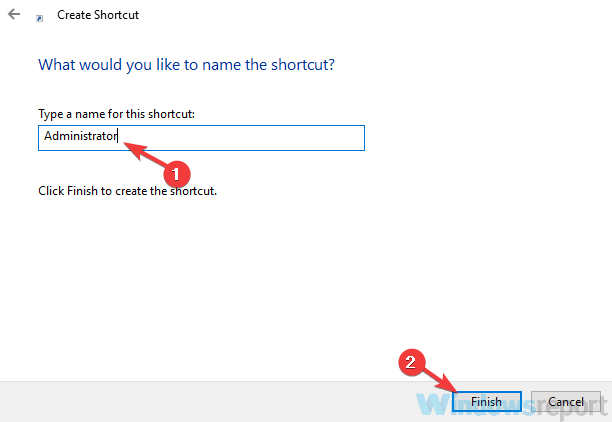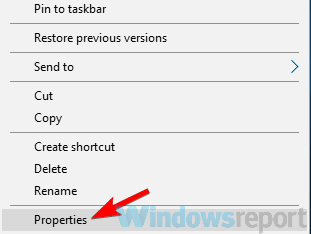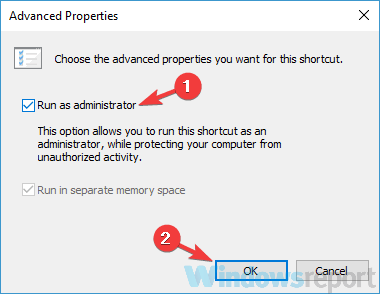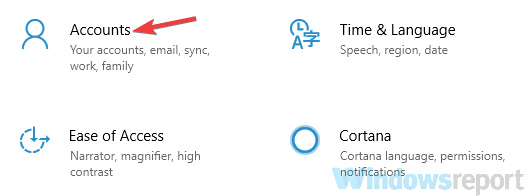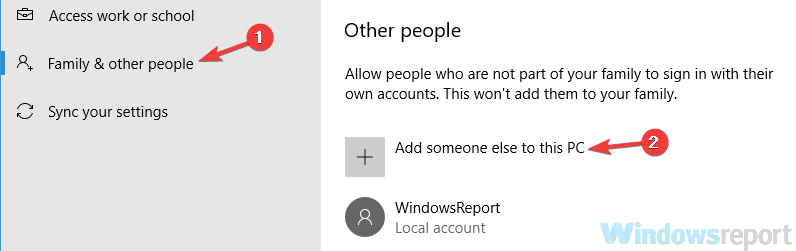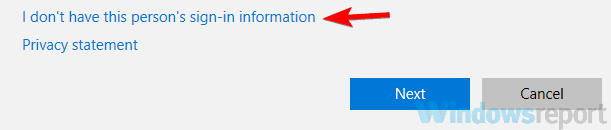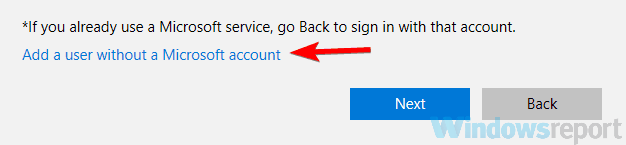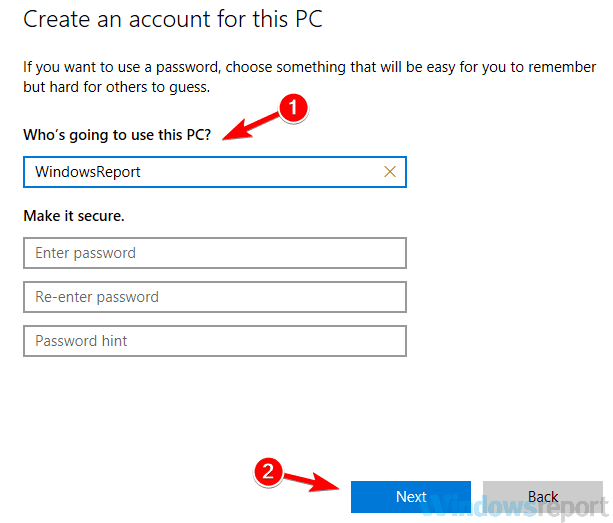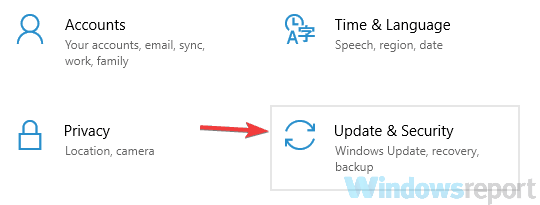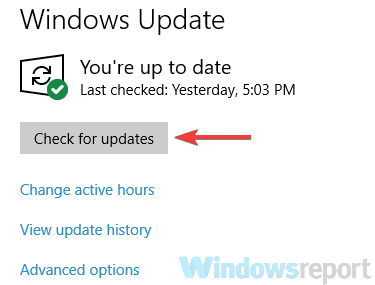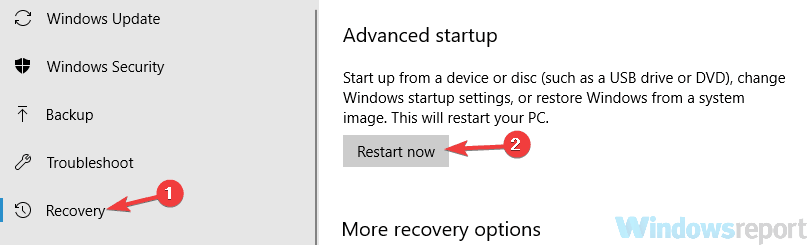- FIX: Can’t run Command Prompt as admin
- Can’t run Command Prompt as administrator on Windows 10, how to fix it?
- 1. Check your antivirus
- 2. Create a Command Prompt shortcut on your desktop
- Run a System Scan to discover potential errors
- 3. Disable all non-Microsoft context menu items
- 4. Create a new user account
- 5. Install the latest updates
- 6. Try using Safe Mode
- Can’t run Command Prompt as administrator in Windows 10
- Command Prompt won’t run as Administrator
- 1] Create a Shortcut for the Command Prompt
- 2] Create a new user account to run Command Prompt as administrator
- 3] Try using Safe Mode
- 4] Other ways to open an elevated command prompt
- 5] Repair the System Image
FIX: Can’t run Command Prompt as admin
- Users rely on Command Prompt for certain functions, but unfortunately, many of them reported that they can’t run Command Prompt as administrator. The issue might be related to your user account, so a quick workaround is to create a new user account.
- As usually, installing the latest updates might certainly fix the issue at hand, but if not go ahead and read the complete solution in the article below.
- Troublesome Windows system errors can really affect your day to day productivity. To prevent any interruption we’ve compiled a list of common system errors.
- Are those annoying Windows errors creating a real problem for you? Go ahead and bookmark our specially created Windows 10 Errors Hub.
- Download Restoro PC Repair Tool that comes with Patented Technologies (patent available here).
- Click Start Scan to find Windows issues that could be causing PC problems.
- Click Repair All to fix issues affecting your computer’s security and performance
- Restoro has been downloaded by 0 readers this month.
advanced users rely on Command Prompt for certain functions, but unfortunately, many of them reported that they can’t run Command Prompt as administrator . This can be a problem since you won’t be able to perform advanced commands that require administrative privileges.
Although this issue usually affects advanced users, it’s important to fix it, and today we’re going to show you how to do it.
Sometimes Command Prompt issues can appear on your PC and prevent you from running certain commands that require administrative privileges. Speaking of Command Prompt , here are some issues that users reported:
- Command Prompt admin won’t open Windows 10 – According to users, sometimes Command Prompt won’t open as administrator . This can be caused by your antivirus, so be sure to check it and restore quarantined files to their original location.
- Can’t run cmd as administrator Windows 7 – This issue can occur on Windows 7 as well, and if you encounter it, be sure to apply some of our solutions.
- Command Prompt not working in Windows 8 – Windows 8 users also reported this issue, and to fix it, simply create a new user profile and check if that helps.
Can’t run Command Prompt as administrator on Windows 10, how to fix it?
1. Check your antivirus
According to users, one reason for problems with Command Prompt can be your antivirus software. Having a good antivirus is important, but sometimes antivirus can interfere with certain features or Windows, which can lead to this and many other problems.
If you can’t run Command Prompt as an administrator , you might want to try checking your quarantine list. Sometimes your antivirus may put certain files in there that the Command Prompt needs to work properly.
Check the list and make sure that quarantined items aren’t malicious before restoring them. According to users, Avast can put the consent.exe file in the quarantine and that will cause issues with Command Prompt , so be sure to restore this file.
Several users reported that restoring their quarantined files fixed the problem, so you might want to try that. If that doesn’t work, try disabling certain antivirus features and see if that changes anything. In case the problem is still there, try disabling your antivirus altogether.
In the worst-case scenario, you might even have to uninstall your antivirus. This is not a reason to worry since your system will be protected by Windows Defender even if you remove your antivirus.
In case that removing your antivirus solves the problem with Command Prompt , you should consider switching to a different antivirus solution. There are many great antivirus tools on the market, but if you want maximum protection that won’t interfere with your system, you definitely should try out Bitdefender.
2. Create a Command Prompt shortcut on your desktop
Many users reported that they can’t run Command Prompt even by using the Win + X menu on their PC. If you can’t run Command Prompt as an administrator at all, you might be able to circumvent this problem with this simple workaround. To create a Command Prompt shortcut on your desktop, just do the following:
- Open File Explorer and head over to the C: UsersDefaultAppDataLocalMicrosoftWindowsWinXGroup3 directory.
- In there you should see two Command Prompt shortcuts. Try running these shortcuts and make sure that they work. If they do, copy both of them to your desktop and try running them from there.
Since there are two shortcuts, it means that you have non-administrative and administrative Command Prompt available. You can easily recognize the administrative Command Prompt since its window will be labeled Administrator : Command Prompt once you start it.
Alternatively, you can just create a new shortcut right on your desktop without copying anything. To do that, just follow these steps:
- Right-click your desktop and choose New > Shortcut.
- In the Type the location of the item field enter the cmd.exe command and click Next.
- Enter the desired name of the new shortcut and click Finish.
Now you just have to force the new shortcut to run with administrative privileges. This is quite simple to do, and you can do it by following these steps:
- Right-click the newly created Command Prompt shortcut and choose Properties from the menu.
- Go to the Security tab and click the Advanced button.
- Check Run as administrator and now click OK.
- Save changes.
Run a System Scan to discover potential errors
Now you can just double-click the new shortcut and the Command Prompt will start with administrative privileges.
Keep in mind that this is just a workaround, but this solution should be useful until you manage to fix the core problem.
3. Disable all non-Microsoft context menu items
According to users, sometimes your context menu can cause this problem to appear. If you can’t run Command Prompt as an administrator , perhaps other applications are causing this error. Sometimes applications will add their own entries to the context menu and that can lead to this and many other problems. However, you can fix that by doing the following:
- Download and run ShellExView. This is a freeware third-party application.
- Once you start it, you need to find all non-Microsoft entries in your context menu and disable them.
After doing that, the problem should be fixed. Almost any application can cause this problem, but few users reported issues with Express Zip File Compression (NCH Software), so if you’re using it, be sure to disable its entries from the context menu.
Keep in mind that this is an advanced solution, so you’ll need to get familiar with ShellExView a bit before you can fully apply this solution.
4. Create a new user account
If you can’t run Command Prompt as an administrator , the issue might be related to your user account. Sometimes your user account can get corrupted, and that can cause the issue with Command Prompt . Repairing your user account is quite hard, but you can fix the problem simply by creating a new user account. To do that, just follow these steps:
- Open the Settings app and navigate to the Accounts section. To open the Settings app quickly, just use Windows Key + I shortcut.
- Select Family & other people from the menu on the left. Now click Add someone else to this PC button in the right pane.
- Choose I don’t have this person’s sign-in information.
- Select Add a user without a Microsoft account.
- Enter the desired username for the new account and click Next.
After creating a new user account, switch to it and check if the problem is still there. If the issue with Command Prompt doesn’t appear on the new account, move your files to the new account and start using it instead of your old one.
5. Install the latest updates
According to users, sometimes you can’t run Command Prompt as administrator due to certain bugs on your system. Bugs can occur for various reasons, and Microsoft is usually quick to fix any major bugs that might occur. If Command Prompt can’t run on your PC, perhaps you can fix the problem simply by installing the latest updates.
Windows 10 installs the missing updates automatically, but sometimes you might miss a couple of updates. However, you can always check for updates manually by doing the following:
- Open the Settings app and navigate to the Update & Security section.
- Click the Check for updates button in the right pane. Windows will now check for updates and download them in the background.
Once the updates are downloaded, they will be automatically installed as soon as you restart your PC. After your PC restarts, check if the problem with Command Prompt is still there.
6. Try using Safe Mode
Safe Mode is a special segment of Windows that runs with default settings, and it’s usually a good place to start the troubleshooting process. If you can’t run Command Prompt as an administrator , perhaps you should be able to solve the problem by accessing Safe Mode. To do that, just follow these steps:
- Open the Settings app and head over to the Update & Security section.
- Pick Recovery from the menu on the left. In the right pane click the Restart now button.
- Choose Troubleshoot > Advanced options > Startup Settings. Now click the Restart button.
- As soon as your PC restarts, you should see a list of options. Select the desired version of Safe Mode by pressing the corresponding keyboard key.
Once you enter Safe Mode, check if the problem is still there. If the issue doesn’t appear in Safe Mode, you can start troubleshooting the issue from there.
If you can’t run Command Prompt as administrator on your PC, that can be a big problem, especially for advanced users that rely on the command line. However, we hope that you managed to solve this problem by using one of our solutions.
Can’t run Command Prompt as administrator in Windows 10
The Windows command prompt is a command-line tool that helps you to execute various commands. You can also run the CMD with elevated privileges. But some users have experienced an issue, where they find that they are unable to But in recent days, many users stated that they are unable to run Command Prompt as an administrator. When they try to do that – nothing happens!
Command Prompt won’t run as Administrator
If you can’t run Command Prompt as administrator on Windows 10, then one of these suggestions is sure to help you:
- Create a Shortcut for the Command Prompt
- Create a new user account
- Try using Safe Mode
- Other ways to open an elevated command prompt
- Repair the System Image.
Let’s see them in detail.
1] Create a Shortcut for the Command Prompt
To create a shortcut, right-click on the desktop and select New > Shortcut. In the Create Shortcut dialog box, type the following location and then click Next to continue.
In the next screen, type a name for this shortcut. After that, click Finish to create it.
Once the shortcut gets added to the desktop, right-click on it and select Properties from the context menu. On the Shortcut tab of the cmd Properties wizard, click on the Advanced button.
In order to protect your device from unauthorized activity, mark the Run as administrator checkbox when a pop-up menu appears on the screen. And, click the OK button.
That’s it. Now, double-click on the newly created shortcut to start the Command Prompt as an administrator.
2] Create a new user account to run Command Prompt as administrator
Experiencing interruption while opening an elevated command problem might be associated with the user account. It is because this situation comes when the user account gets corrupted or damaged. In this case, you need to create a new user account to fix the problem quickly.
3] Try using Safe Mode
If unfortunately none of the above workarounds helps you in resolving the issue, you need to open your Windows 10 PC in safe mode because it is a great place to find the actual troubleshooting issues.
Once you are in the Safe Mode, try to check the problem by running the elevated command prompt. If you don’t find any issue while checking, then you need to start troubleshooting the problem in Clean Boot State.
4] Other ways to open an elevated command prompt
See if any of the other ways to open it works for you.
- Press Ctrl+Shift+Esc to open the Task Manager. Click on File menu > Run new task. To open a command prompt window, type cmd. Remember to check the Create this task with administrative privileges check-box. Then hit Enter.
- You can also open an elevated Command Prompt from the Task Manager using CTRL key.
- Or then simply open the Start Menu and start typing the command line. Next, hold the Shift and Ctrl keys, and then hit Enter to open the command line in an elevated command prompt.
- Open an elevated command prompt using CMD
- Run Commands from Windows Start Search Box as an Administrator
- Run commands from Explorer address bar.
5] Repair the System Image
If nothing helps, you may need to Repair the System Image using the DISM command.