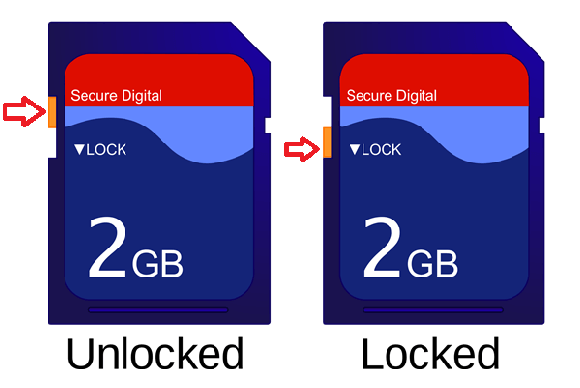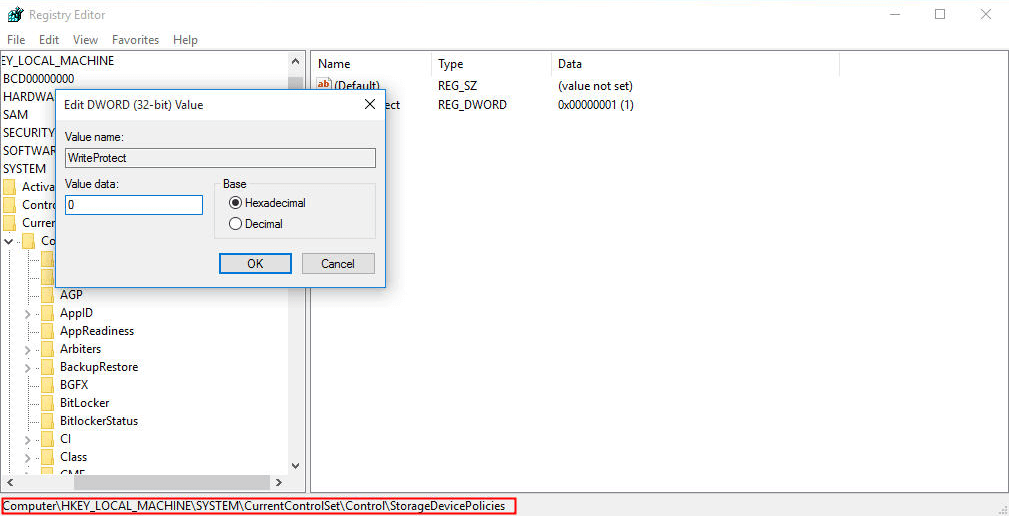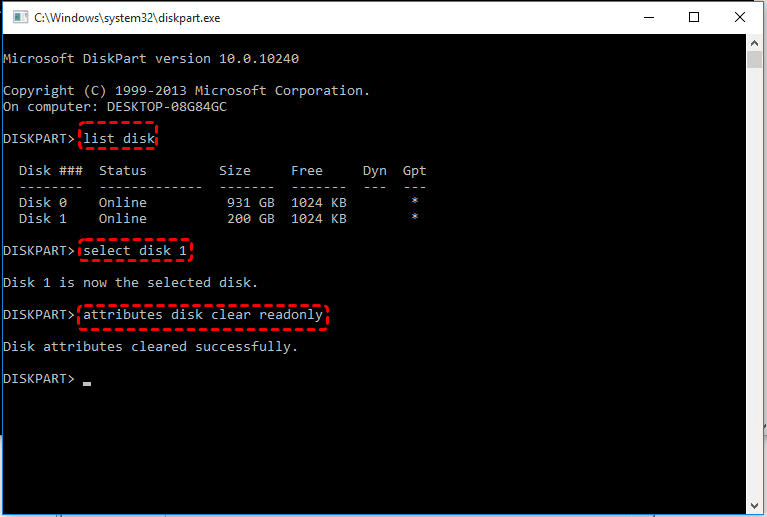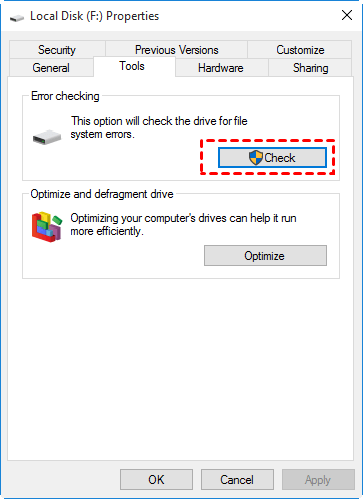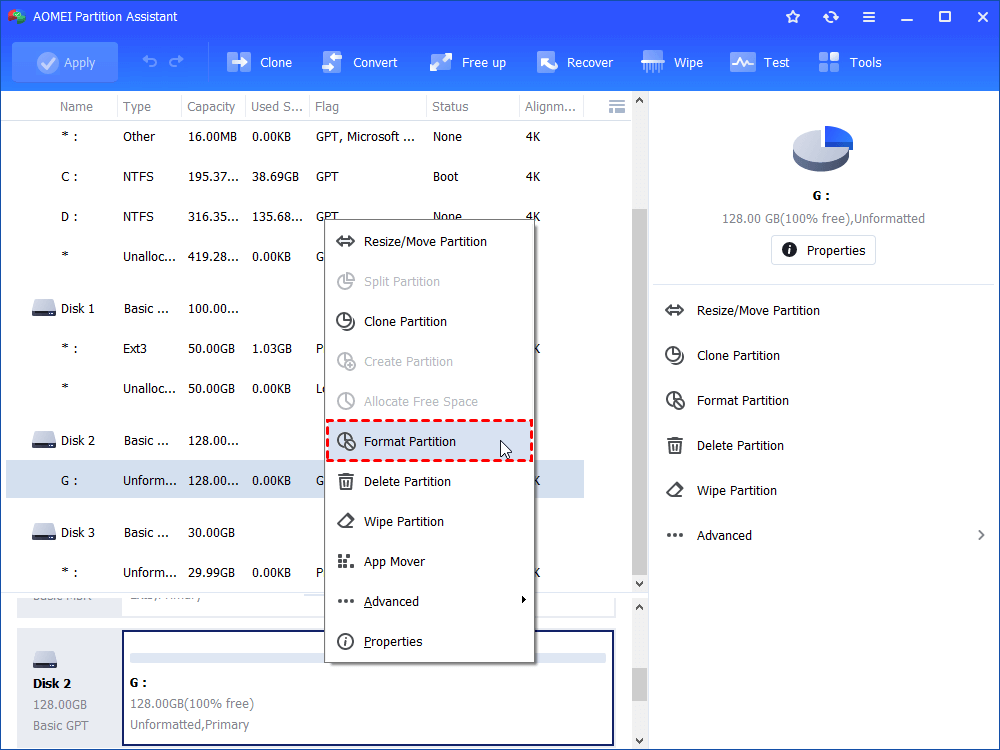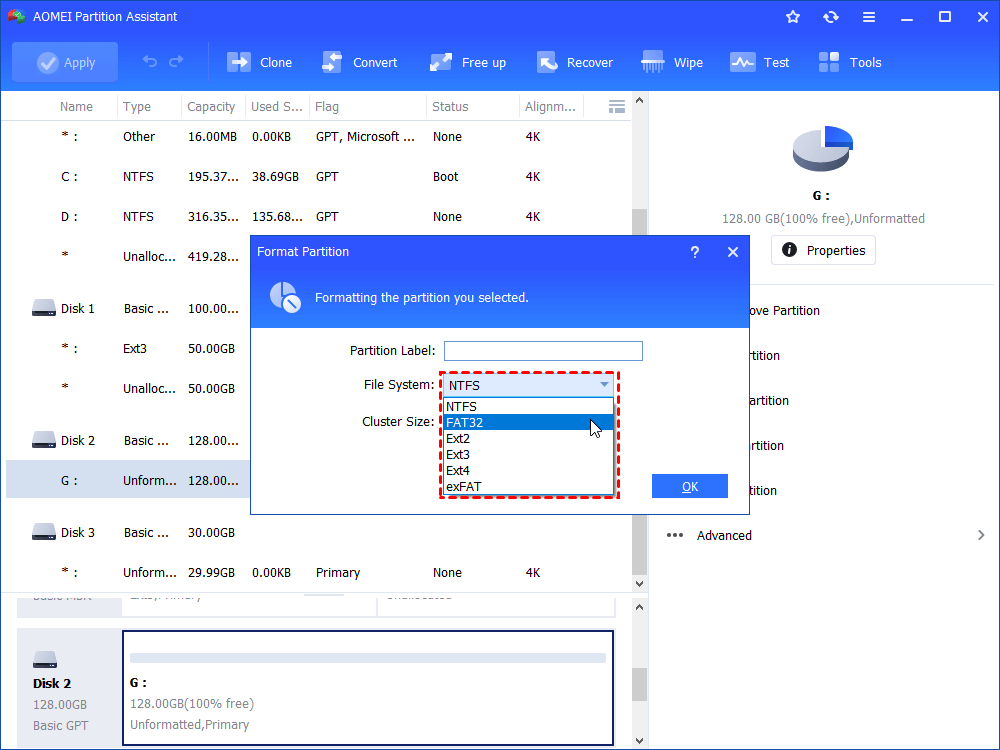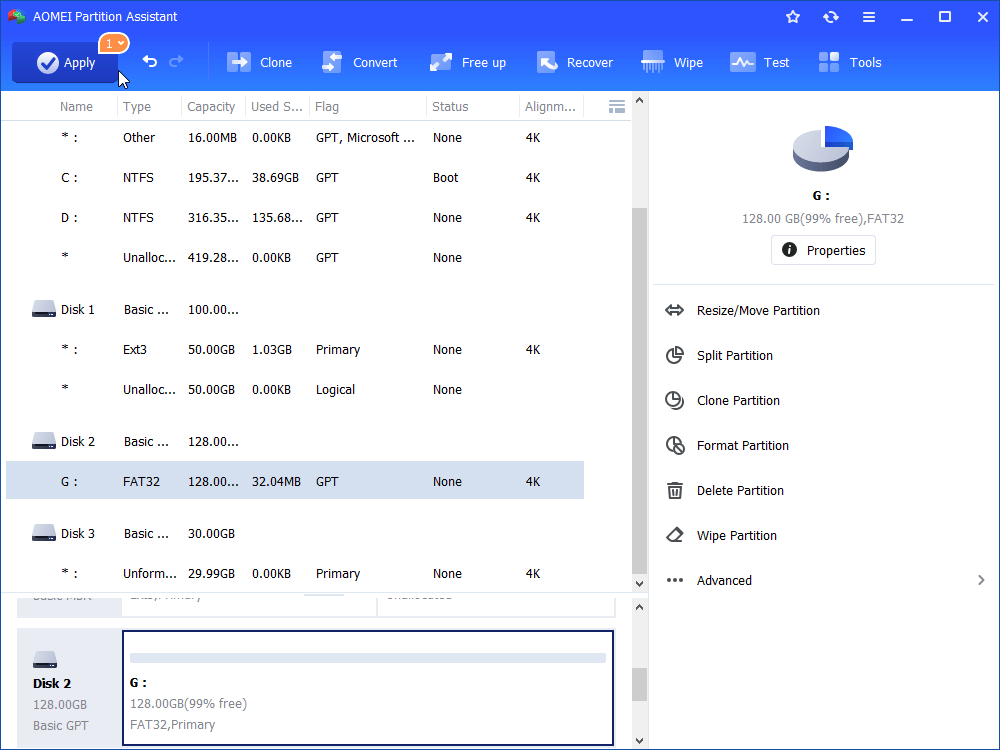- Fix: Windows cannot Run Disk Checking on this Volume Because it is Write Protected
- What causes the Windows cannot Run Disk Checking on this Volume Because it is Write Protected Error?
- Solution 1: Resolve CHKDSK in the Command Prompt
- Solution 2: Modify the Attribute via Registry
- Solution 3: Using DiskPart
- Solution 4: Scanning your drive for corruption
- windows cannot run disk checking on this volume because it is write protected.
- Fixed: Windows Cannot Run Disk Checking on This Volume in Windows 10
- The error: Windows cannot run disk checking on this volume because it is write-protected
- Why Windows cannot run disk checking on this volume in Windows 10?
- 5 ways to fix Windows cannot run disk checking on this volume in Windows 10
- вњ” Remove write protection in CMD
- вњ” Set the write protection switch to unlock position
- вњ” Edit Windows Registry Key
- вњ” Clear readonly attribute via Diskpart
- вњ”Check the drive for file system errors
- вњ” Format the write-protected partition via third party software
- Conclusion
Fix: Windows cannot Run Disk Checking on this Volume Because it is Write Protected
The error ‘Windows cannot Run Disk Checking on this Volume Because it is Write Protected’ is caused when your volume/drive is damaged or attributed to Read Only. CHKDSK is a command-line utility in Windows that lets you search for bad sectors in your volume and verify the integrity of system files stored on your drive. Sporadically, running the utility might prompt you with an error which stipulates that the drive is either corrupted or write protected.
If one of your drives is write protected, this means you won’t be able to edit the contents of the drive which includes editing the files or removing them. To put it simply, write protected indicates that the volume is attributed to Read-only. A prime example would be the write protection of USB drives which, now and then, occurs to everyone in which case you are unable to copy the contents of the USB drive to the computer or vice versa.
What causes the Windows cannot Run Disk Checking on this Volume Because it is Write Protected Error?
It won’t be wrong to say that everyone encounters this error every now and then which is usually caused by —
- Write protection on your drive. If your drive is attributed to Read-only, the error will naturally appear due to restricted permissions.
- Damaged drive. Sometimes, if your drive is damaged or corrupted due to a bad system file stored on it, it can cause the error to pop up.
You can apply the solutions mentioned below to fix your issue.
Solution 1: Resolve CHKDSK in the Command Prompt
To start off with something easy, there have been reports that the error was resolved using a different chkdsk command. This was advised by the Microsoft Support itself, therefore, it is definitely worth the try. What you have to do is:
- Open an elevated command prompt by pressing Winkey + X and selecting Command Prompt (Admin) from the list.
- Once it opens, type in the following:
Chkdisk – Windows
3. Where D: is the faulty drive, replace it accordingly.
The parameters mean the following:
/f parameter searches your drive for any errors and tries to fix them.
/r parameter will scan your drive for bad sectors and resolve them.
/x parameter dismounts your drive meaning if your drive is in use, it won’t be any longer until the search is completed.
It is important to note that some users reported that their problem persisted even after trying this in which case you’ll have to follow the other solutions mentioned below.
Solution 2: Modify the Attribute via Registry
If the solution provided by Microsoft doesn’t work for you, you can try to remove the write protection using Windows Registry. Windows Registry can cause certain critical issues so make sure you follow the steps very carefully. Here’s what to do:
- Press Winkey + R to open Run.
- Type in regedit.
- Once the Windows Registry opens, paste the following in the address/location bar:
4. There, double-click the ‘WriteProtect’ key and change the value from 1 to 0.
If you can’t find the StorageDevicePolicies folder in your Windows Registry, here’s an alternate way for you:
- Paste the following path in the address bar:
2. In the middle pane, right-click and select New > Key.

3. A new folder will be created, name it ‘StorageDevicePolicies’. Make sure you don’t type the name incorrectly.
4. Afterward, highlight the newly created folder, right-click on the middle pane and select DWORD (32-bit) Value.

5. Name it WriteProtect and set the value to 0.
Solution 3: Using DiskPart
DiskPart is a command-line utility that you can use to create partitions on your drive. It can also be used to change the attributes of a drive which is what we’re going to do here. Here’s how to use it:
- Open Start Menu, type in ‘diskpart’ and open it up.
- Once the utility loads, type in:
3. The volumes on your hard disk will be listed, now type in the following:
4. You’ll have to replace # with your drive alphabet.
5. After that, type in the following:

6. Wait for it to complete.
Solution 4: Scanning your drive for corruption
One last thing you can do to fix this error is to scan your drive for corrupted files which is one of the roots of the problem. Here’s how to do it:
- Open up ‘This PC’.
- Right-click the faulty drive and select Properties.
- Switch to the Tools tab.
- Once there, click the ‘Check’ option.
Checking the Drive for Errors
- If you’re prompted with a UAC dialog box, select Yes.
- Wait for the scan to complete.
windows cannot run disk checking on this volume because it is write protected.
I can’t get the start menu to pop up in safe mode so i botted to a cd with command prompt and when i type if chkdsk /r it gives me «windows cannot run disk checkingo n this volume because it is write protected. Can anybody tell me what I can do to fix this problem?
If you are having some issue that you need help with, do this:
Please provide additional information about your system:
What is your system make and model?
What is your XP Version and Service Pack?
Describe your current antivirus and anti malware situation: McAfee, Symantec, Norton, Spybot, AVG, Avira!, MSE, Panda, Trend Micro, CA, Defender, ZoneAlarm, PC Tools, Comodo, etc.
Was the issue preceded by a power interruption, aborted restart, or improper shutdown? (this includes plug pulling, power buttons, removing the battery, etc.)
Do you have a genuine bootable XP installation CD (this is not the same as any Recovery CDs that came with your system)?
What do you see that you don’t think you should be seeing?
What do you not see that you think you should be seeing?
Fill in the blank: My system was working fine until: ____________________________________________.
Use the XP Recovery Console to verify the file system on your HDD and correct any problems.
Boot into the Windows Recovery Console using a bootable XP installation CD.
If you have no bootable XP media (or are not sure what you have) create a bootable XP Recovery Console CD and be sure.
This is not the same as any recovery disks that might have come a store bought system.
You can make a bootable Recovery Console CD by downloading an ISO file and burning it to a CD.
The bootable ISO image file you need to download is called:
Download the ISO file from here:
Use a new CD and this free and easy program to burn your ISO file and create your bootable CD:
Here are some instructions for ImgBurn:
It would be a good idea to test your bootable CD on a computer that is working.
You may need to adjust the computer BIOS settings to use the CD ROM drive as the first boot device instead of the hard disk. These adjustments are made before Windows tries to load. If you miss it, you will have to reboot the system again.
When you boot on the CD, follow the prompts:
Press any key to boot from CD.
The Windows Setup. will proceed.
Press ‘R’ to enter the Recovery Console.
Select the installation you want to access (usually 1: C:\WINDOWS)
You may be asked to enter the Administrator password (usually empty).
You should be in the C:\WINDOWS folder. This is the same as the
C:\WINDOWS folder you see in explorer.
The Recovery Console allows basic file commands like: copy, rename, replace, delete, cd, chkdsk, fixboot, fixmbr, etc.
For a list of Recovery Console commands, enter help at the prompt.
First verify the integrity of your file system using the chkdsk command.
From the command prompt window run the chkdsk command on the drive where Windows is installed to try to repair any problems on the afflicted drive.
Running chkdsk is fine even if it doesn’t find any problems. It will not hurt anything to run it.
Assuming your boot drive is C, run the following command:
Let chkdsk finish and correct any problems it might find. It may take a long time for chkdsk to complete or it may appear to be ‘stuck’. Be patient. If the HDD light is still flashing, chkdsk is doing something. Keep an eye on the percentage amount to be sure it is still making progress. It may even appear to go backwards sometimes.
You should run chkdsk /r again until it finds no errors to correct.
Remove the CD and type ‘exit’ to leave the RC and restart the computer.
You do not have to adjust the BIOS again to boot on the HDD since the CD will not be present.
Do, or do not. There is no try.
I need YOUR votes and points for helpful replies and Propose as Answers. I am saving up for a pony!
Fixed: Windows Cannot Run Disk Checking on This Volume in Windows 10
Receive Windows cannot run disk checking on this volume because it is write protected in Windows 10 while running CHKDSK.exe? Read this post to realize why it occurs and how to fix it.
By Bryce 
The error: Windows cannot run disk checking on this volume because it is write-protected
CHKDSK is a powerful Windows built-in Windows tool, which can assist you in checking disk integrity, file system errors, and bad sectors so on. It is common that you choose to run disk checking when you trapped in poor situations. For example, you are unable to open SD card even it is detected. However, when you run CHKDSK for SD card, external hard drive partition, etc.in Windows 10/8.1/8/7, you may encounter the following error:
The type of the file system is NTFS.
Windows cannot run disk checking on this volume because it is write-protected.
Why Windows cannot run disk checking on this volume in Windows 10?
As the error implies, it occurs as the partition is write-protected. When a volume is write-protected, that is to say it is in read-only status. And you are only allowed to read the data on the disk; you are not permitted to edit the contents of the drive which includes editing the files or removing them. To settle out thee error, we need to figure out why the volume becomes write-protected.
►Some USB flash drives or SD card reader own physical switch; if the switch is “ON”, your drive will be write-protected.
►The drive on which you need to run CHKDSK has been set as “readonly” in attribute.
в–єThe Value in Windows Registry Key is been set incorrectly.
в–єThe file system of the drive is corrupted or damaged for some unknown reason.
в–єThe selected drive is infected by virus.
5 ways to fix Windows cannot run disk checking on this volume in Windows 10
Since Windows cannot run disk checking on this volume because it is write-protected error occurs as the volume is in read-only status, you can fix the error via removing write protection from the volume. Five effective ways are listed below.
вњ” Remove write protection in CMD
When you can’t run” chkdsk n: /f” due to write protection, you can type “chkdsk n: / f/r/x” (“n” is the drive letter of the partition on which you need to run this CHDKSK command.) and hit “Enter” to solve this problem. This command can fix errors, locate bad sectors on the disk and unmount disk.
Note: If your system has been set with write protection on removable device, this command will be invalid and the error “Windows cannot run disk checking on this volume…” will still appear.
вњ” Set the write protection switch to unlock position
When your drive is with a physical write protection switch you can check whether it is in lock position. If it is, you should adjust it to unlock position. Then, you are able to run disk checking without the error message above. If your drive is without such physical switch or the switch is on “OFF” side, you can overlook this solution.
вњ” Edit Windows Registry Key
If you are in such case, you can open Registry to edit check whether the value data of StoragDevciePolicies WriteProtect. The steps are as follows:
1. Press “Windows + R” at the same time and type “regedit”. Then, press “Enter” key.
2. Navigate to the path below:
PS: If there is no “StorageDevicePokicies” under “Control”, right click “Control”, go to “New”>“Key” and Name the Key with StorageDevicePolicies. Then, right click white space at the right-hand pane and choose “New”>“DWORD (32-bit)” and name it with WriteProtect.
3. Double click WriteProtect, and set the “Value data” to 0.
4. Close Registry Editor.
вњ” Clear readonly attribute via Diskpart
If your drive has been set as readonly in Diskpart, you will be unable to run CHDDSK on the drive in Windows 10 as well. In such case, do as the detailed steps given below to clear readonly attribute:
1. Press “Windows + R” input “diskpart” and hit “Enter” key.
2. Type the command lines below in order and every command shall be accompanied with hitting “Enter” key:
“list disk” > “select disk h” , where “h” is the number of the write-protected volume > “attributes disk clear readonly”.
3. Type “exit” when you are prompted that Disk attributes cleared successfully.
Then, you can try to run CHKDSK again to see whether the error disappears.
вњ”Check the drive for file system errors
To fix this error, you can also scan this drive for file system errors.В Below is how to do it in detail:
1. Double click on «This PC»В icon to open the File Explorer.
2. Right-click the faulty drive and select «Properties».
3. Navigate to the «Tools» tab and click on «Check».
вњ” Format the write-protected partition via third party software
If the solutions described are invalid, you can format your write-protected drive via third-party software – AOMEI Partition Assistant Standard. Free download it and follow the step-by-step tutorial presented below:
PS: Be cautious to format because this operation will delete all data on the partition. Well, the deleted data can be retrieved by some file recovery software.
1. Install AOMEI Partition Assistant Standard and run it. Locate the write-protected partition, right-click it and select “Format Partition.”
2. Here you can determine the partition’s Partition Label, File System and Cluster Size.
3. After reviewing this operation, you can click “Apply”>“Proceed” to execute it.
Notes:вњЋ. AOMEI Partition Assistant Standard is suitable for Windows 10/8.1/8/7, XP and Vista. If you are using Windows Server 2019, 2016, 2012 (R2), or 2008 (R2), you can use AOMEI Partition Assistant Server. It is available to wipe partition or delete partition as well via AOMEI Partition Assistant Standard.
Conclusion
It is unnecessary to try all solutions listed above one by one. Consider the most possible reason for this error and take responding solution to settle “Windows cannot run disk checking in Windows 10 because of write protection” issue.
 Chkdisk – Windows
Chkdisk – Windows Checking the Drive for Errors
Checking the Drive for Errors