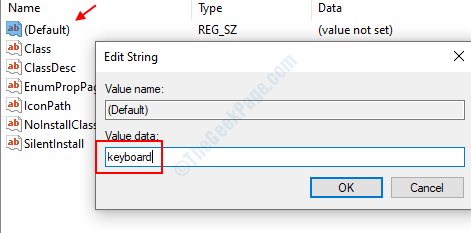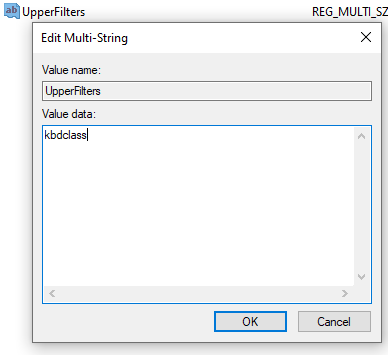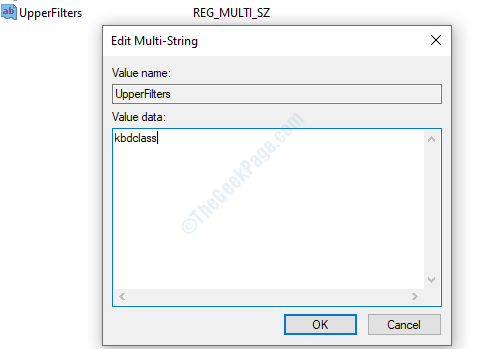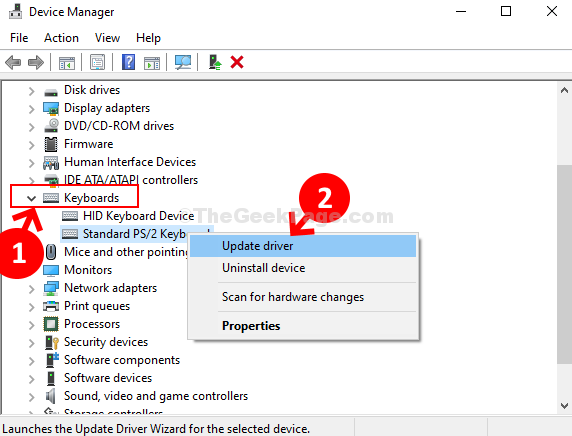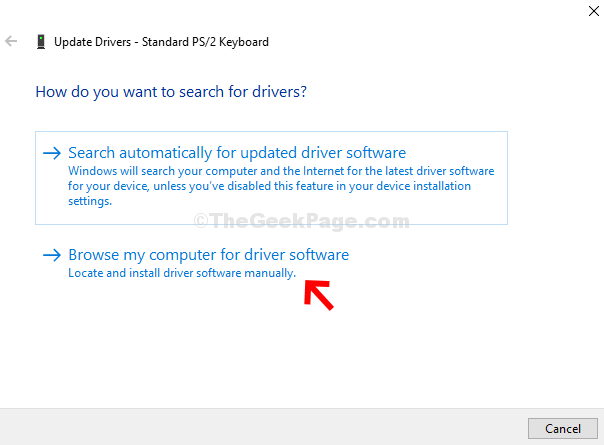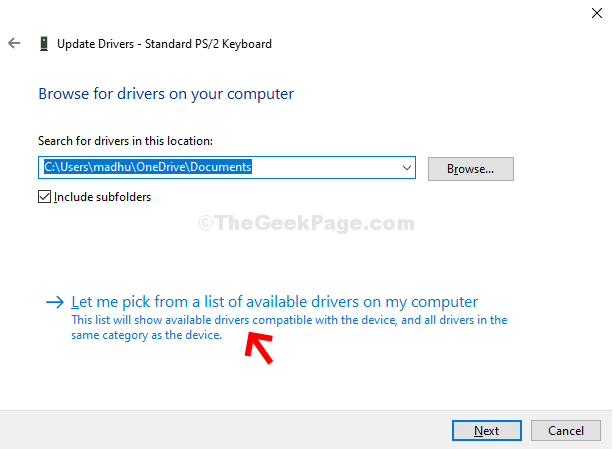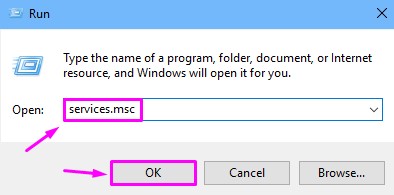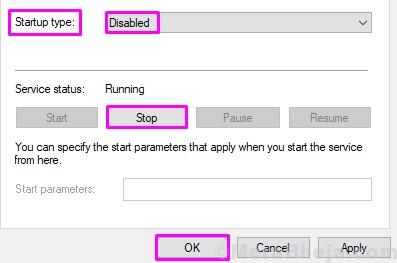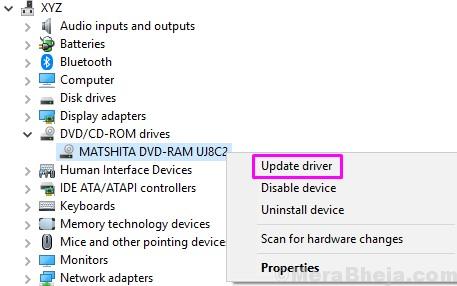- How to Fix Code 19 “cannot start this hardware device” Error on Windows 7/8 and 10
- Method 1: Reboot your system
- Method 2: See if iTunes is causing the problem
- Method 3: Delete UpperFilters and LowerFilters from the registry
- Windows cannot start this hardware device because its configuration information (in the registry) is incomplete or damaged. (Code 19)
- How to Fix Windows cannot start this hardware device because its configuration information (in the registry) is incomplete or damaged. (Code 19) Error
- Fix 1 – Edit Registry
- Fix 2 – Try to Update Keyboard in device manager
- Fix 3- Delete Problematic Registry Files
- Fix 4- Disable Toshiba Optical Disk Drive Service
- Fix 5- Update Driver
- Fix 6- Troubleshoot the issue
- Fix 7- Uninstall DVD/CD-ROM
How to Fix Code 19 “cannot start this hardware device” Error on Windows 7/8 and 10
Code 19, the entire error message being Windows cannot start this hardware device because its configuration information (in the registry) is incomplete or damaged. (Code 19), indicates that there is an error in the registry of your operating system and it causes serious problems with hardware devices connected to your system.
This might lead to hardware devices malfunctioning and not working on your operating system, most commonly the CD/DVD drive. It is frustrating and may lead you to believe that you have defective hardware, when it is only a registry error.
Before panicking and thinking there’s something wrong with your hardware, try the methods mentioned below. A huge number of users have reported that they solved the problem for them, and they’re fairly easy to follow as long as you’re careful.
Method 1: Reboot your system
A lot of the errors related to the registry are temporary and appear very rarely. Due to this, there are some, albeit slim, chances that you can solve this with nothing more than a reboot.
- Access your power menu. You can find it in the Start menu, accessible by pressing the Windows key on your keyboard.
- Select Restart from the menu, and wait for your system to turn on again. See if you’re facing the problem again.
Method 2: See if iTunes is causing the problem
Despite being a fairly popular piece of software, iTunes has been known to create quite a mess in the registry. If you’re using it, this might be the cause of the Code 19 problem, so it’s worth seeing if it helps.
- Open your Control Panel by pressing the Windows key on your keyboard, typing Control Panel and opening the result.
- To the top right, switch to Large icons view, and locate Programs and Features, then open it by clicking on it.
- From the list, find iTunes and click the Repair button from the top toolbar. Follow the wizard until the end, and reboot your device. You shouldn’t be facing this issue anymore, if iTunes was the problem.
Method 3: Delete UpperFilters and LowerFilters from the registry
This is the last resort, and should be kept as such because messing up your registry can lead to problems that may require you to do a complete reinstall of your operating system. Please be careful when following the instructions in order not to damage your system.
Open the Run dialogue box by pressing simultaneously Windows and R on your keyboard. Type regedit in the box and click OK. This will open the Registry Editor.
Backup the registry by opening File from the menu bar, and clicking Export. Make sure the Export Range is set to All, and save the backup file somewhere you will remember, in case something goes wrong.
Navigate to the following location by using the navigation pane on the left side:
HKEY_LOCAL_MACHINE -> System -> CurrentControlSet -> Control -> Class
Once you’ve expanded all the aforementioned folders, click on the <4d36e967-e325-11ce-bfc1-08002be10318>key to select it.
From the right-hand window pane, select and delete both the UpperFilters key and the LowerFilters key. You will need to confirm both by pressing OK.
Note: Perform this step at your own risk because some users were unable to get into their computers after trying this.
Close the Registry Editor and reboot your system for the changes to take effect.
The Code 19 error is actually much less difficult to solve than one might think. All you have to do is simply follow the instructions in the aforementioned methods and you won’t ever see this error again.
Windows cannot start this hardware device because its configuration information (in the registry) is incomplete or damaged. (Code 19)
January 12, 2021 By Ansh R
Just like many other bugs in Windows 10, this error “Windows cannot start this hardware device because its configuration information (in the registry) is incomplete or damaged. (Code 19)” also shows up after upgrading to Windows 10. This error is related to your computer’s DVD/CD-ROM. When this error shows up, the device stops working and your computer won’t recognize any CD/DVD you insert in the drive.
This error is affecting a lot of Windows 10 users. If you are one of them, there’s nothing to worry. We will help you fix this error using our methods.
How to Fix Windows cannot start this hardware device because its configuration information (in the registry) is incomplete or damaged. (Code 19) Error
If your DVD/CD-ROM suddenly stops working after the upgrade, you can check if the reason behind this problem is this error or not. Simply open Device Manager and go to Properties of your DVD/CD-ROM. If you find the error Code 19 followed by the message “Windows cannot start this hardware device because its configuration information (in the registry) is incomplete or damaged” under Device status, then you are on the right page. We will help you fix this problem using our methods. Simply follow and perform the methods mentioned below, until the issue is fixed.
This method should fix the issue. If you are still facing the problem, follow the methods mentioned below.
Fix 1 – Edit Registry
Step 1. Press Windows key + R key together to open run.
Step 2. Type regedit and click on OK. Click on YES when asked for confirmation.
Step 3. In Registry Editor, follow this path on the left side of the window.
Now, in the right side , double click on Default and change the value data to Keyboard
Step 4 – Now, double click on UpperFilters and if it does not exist, right click and create a New > Multi-string value and name it UpperFilters.
Now, double click on it and put value data as kbdclass.
Step 5 – Click on OK and close the registry editor.
Fix 2 – Try to Update Keyboard in device manager
Step 1: Press the Windows key + X together on your keyboard and select Device Manager from the context menu.
Step 2: In the Device Manager window, scroll down and expand Keyboards. Under this, right click on the Standard PS/2 Keyboard and click on Update driver.
Step 3: Now, click on Browse my computer for driver software.
Step 4: Next, click on Let me pick from a list of available drivers on my computer.
Select Standard PS2 driver from the list and update it.
Fix 3- Delete Problematic Registry Files
The error message itself says that the device’s configuration information in the registry is incomplete or damaged. So, in this method, we will delete those incomplete or damaged registries of the device. Follow the steps to perform this method.
Step 1. Press Windows key + R to open run.
Step 2. Type regedit and click on OK. Click on YES when asked for confirmation.
Step 3. In Registry Editor, follow this path on the left side of the window.
Step 4. Now, on right side of the window, look for LowerFilters and UpperFilters. One by one, right-click on both of them and select Delete. When asked for confirmation, click YES.
Step 5. If your computer doesn’t have LowerFilters and UpperFilters, then select all the files. Right-click on them and select Delete.
Step 6. Restart your computer.
This method should solve the problem. Check if your computer is recognizing the DVD/CD-ROM drive, or not. If the issue is still not fixed, perform the next method.
Fix 4- Disable Toshiba Optical Disk Drive Service
This method has worked for many users, but this method is specifically for users who have a Toshiba DVD/CD-ROM drive in their computer. If your computer has some other manufacturer’s DVD/CD-ROM drive, you can skip this method.
To perform this method, follow the steps.
Step 1. Press Windows key + R to open run.
Step 2. Type services.msc and click OK.
Step 3. In Services window, look for TOSHIBA Optical Disk Drive Service on the right side of the window. Right-click on it and select Properties.
Step 4. Under the General tab, select Startup type as Disabled and click on Stop. After that, click on OK.
Step 5. Now, restart your computer.
Step 6. Right-click on the Start menu button and select Device Manager.
Step 7. Expand DVD/CD-ROM drives and right-click on your DVD/CD-ROM drive. Select Uninstall device.
Step 8. Now, click on Scan for hardware changes. Wait for your computer to scan and install the device.
This should fix the problem for you. Insert a DVD/CD-ROM in the drive and check if your computer reads it, or not. If the problem still persists, perform the next method.
Fix 5- Update Driver
As none of the above-mentioned methods worked for you, updating the drivers might. In this method, we will update the DVD/CD-ROM drive’s drivers. Follow the steps to perform this method.
Step 1. Right-click on the Start menu button and select Device Manager.
Step 2. Expand DVD/CD-ROM Drives. Here, right-click on your DVD/CD-ROM Drive and select Update driver.
Step 3. Now click on Search automatically for updated driver software. This will download and install the updated drivers for the DVD/CD-ROM drive on your computer.
Step 4. When the updating process is complete, restart your computer.
This should fix the issue. If the problem still persists, try the next method.
Fix 6- Troubleshoot the issue
In this method, we will try to fix the issue using troubleshoot. Here, Windows will try to solve the problem automatically by itself. Follow the steps to perform this method.
Step 1. Go to Cortana and type Troubleshoot. Select Troubleshoot from results.
Step 2. Click on Hardware and Devices.
Step 3. The Windows will check for issues. When it’s done, click on Apply this Fix or Apply Repair Automatically, whichever appears.
Step 4. Restart your computer.
Fix 7- Uninstall DVD/CD-ROM
In the first method, we will uninstall the problematic device. Follow the steps to perform this method.
Step 1. Right-click on the Start menu button and select Device Manager.
Step 2. Expand DVD/CD-ROM drives and right-click on your DVD/CD-ROM Drive. Select Uninstall device.
When the device is uninstalled, restart your computer. After your computer restarts, Windows will recognize the DVD/CD-ROM drive as a new device and will automatically install its drivers. Check if this has solved the issue. If it didn’t, follow the next method.
This should fix the problem. If none of the methods worked for you, then you need to replace your DVD/CD-ROM drive. Take your computer to an authorized service centre and ask them to replace the drive.
We hope we were able to help you fix this problem using out methods. If you were able to solve the issue using some other method, or if you have any questions regarding this issue, please mention them below in comments.