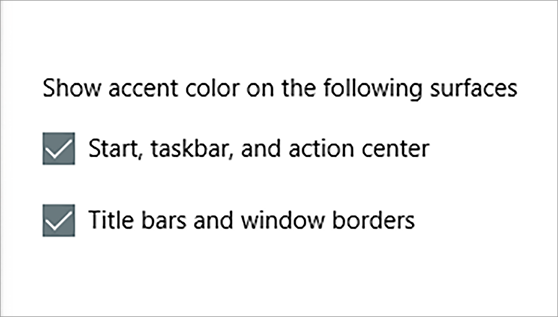- Change colors in Windows
- Change colors in Light mode
- Change colors in Dark mode
- Change colors in Custom mode
- Color schemes in Windows Terminal
- Switching to a different color scheme
- Creating your own color scheme
- Use ColorTool to change Command Prompt color scheme & download more color schemes
- Change Windows Console color scheme
- Microsoft’s ColorTool
- Modify default Color scheme of CMD
- Download color schemes for Command Prompt from GitHub
- How to Change Color Scheme in Windows 10 Automatically
- Use ColorTool to change Command Prompt color scheme & download more color schemes
- Change Windows Console color scheme
- Microsoft’s ColorTool
- Modify default Color scheme of CMD
- Download color schemes for Command Prompt from GitHub
Change colors in Windows
Windows 10 gives you the option to personalize the color and accent color of a variety of surfaces you see when you use Windows.
Personalize the color of the Start button, Taskbar, and action center on your desktop by setting the Windows color to Dark or Custom. The Dark mode has a darker set of colors and is designed to work well in a low-lit environment. The Custom mode gives you more options somewhere in between light and dark. You can choose an accent color or have Windows select one (the accent color will provide a contrast with or match your wallpaper and Windows color). You can also show an accent color for window title bars (the horizontal bar at the top of a window) and borders. Play around with the colors and modes to see which ones work best for you.
There’s also an option to set your Windows color to Light. The Light mode setting has a lighter color scheme across the Start menu, taskbar, and action center. It works well during daylight hours. If you choose the Light mode, you’ll be able to show an accent color for window title bars and borders. You won’t have the option to personalize the color of the Start menu, taskbar, and action center (that option is only available for Dark and Custom modes).
Change colors in Light mode
Select Start > Settings .
Under Choose your color, select Light.
To manually select an accent color, choose one under Recent colors or Windows colors, or select Custom color for an even more detailed option. Or select the Automatically pick an accent color from my background check box to have Windows select the color. The accent color you choose will help offset and complement the Light mode.
Change colors in Dark mode
Select Start > Settings .
Under Choose your color, select Dark.
To manually select an accent color, choose one under Recent colors or Windows colors, or select Custom color for an even more detailed option. Or select the Automatically pick an accent color from my background check box to have Windows select the color. The accent color will help offset and complement the Dark mode.
Under Show accent color on the following surfaces, select the Start, taskbar, and action center, and Title bars and window borders check boxes.
Change colors in Custom mode
Select Start > Settings .
Under Choose your color, select Custom.
Under Choose your default Windows mode, select Dark.
Under Choose your default app mode, select Light or Dark.
To manually select an accent color, choose one under Recent colors or Windows colors, or select Custom color for an even more detailed option. Or select the Automatically pick an accent color from my background check box to have Windows select the color. The accent color will help offset and complement the Custom mode.
Under Show accent color on the following surfaces, select the Start, taskbar, and action center and Title bars and window borders check boxes.
Color schemes in Windows Terminal
Windows Terminal lets you define your own color schemes, either by using the built-in preset schemes, or by creating your own scheme from scratch. To change schemes, you’ll need to edit the settings.json file in an editor such as Visual Studio Code.
Switching to a different color scheme
Launch Windows Terminal and then select the small downward-facing arrow in the title bar. This will open a pull-down menu that lists the available profiles on your system (for example, Windows PowerShell and Command Prompt) and some other options. Select Settings, and the settings.json file will open in your default text editor.
This file is where you can define various options per window or per profile. To demonstrate, let’s change the color scheme for the Command Prompt profile.
Look down the JSON file until you find the section that includes:
Change it to read:
Notice the extra comma in the hidden line. Once you save this file, Windows Terminal will update any open window. Open a Command Prompt tab if you haven’t already, and you’ll immediately see that the colors have changed.
Creating your own color scheme
The «Tango Light» scheme is included as a default option, but you can create your own scheme from scratch or by copying an existing scheme.
Color schemes can be defined in the schemes array of your settings.json file. They are written in the following format:
Every setting, aside from name , accepts a color as a string in hex format: «#rgb» or «#rrggbb» . The cursorColor and selectionBackground settings are optional.
Use ColorTool to change Command Prompt color scheme & download more color schemes
Microsoft came up with the bundle of new features with its Windows 10 Fall Creators Update. Along with several improvements seen in its latest version of Windows, it also paved the way for the easy customization of the Windows Console or Command Prompt. In its latest update, Microsoft created a new color scheme for the Windows Console to give a contemporary look. In this post, we will see how to how to change Windows Console color scheme in Windows 10 using Microsoft’s ColorTool & download more color schemes for CMD from Github.
Change Windows Console color scheme
While the design and layout play a key role in improving the legibility of text, the default color values were changed for the legible-ness in the latest high contract monitors. While this feature is seen only if you are running a clean installation of Windows 10, you can still get the new color scheme in your existing Windows system by simply downloading the official tool released by Microsoft. This tool allows for easy customization of your Command Prompt window. The following steps will guide you to install the new color schemes and customize the command prompt with the new color scheme.
Microsoft’s ColorTool
Download the open source tool by Microsoft called Color Tool from GitHub repository and extract the contents of the colortool .zip file to a directory on your system.
Type Command Prompt in the Start menu and right-click on the result. Run CMD as administrator.
Type the following command to navigate to the folder containing color tool executable files and tap Enter:
Type the following command to change the current windows color scheme and press Enter to change the color scheme of Windows console:
The scheme-name colors are available in the “Schemes folder” inside “colortool” folder. In the above command, the scheme-name can be the name of the color scheme you choose.
Campbell.ini, campbell-legacy.ini, cmd-legacy.ini, deuternopia.itermcolors, OneHalfDark.itermcolors, OneHalfLight.itermcolors, solarized_dark.itermcolors and solarized_light.itermcolors are the eight color schemes available in the current release.
Right-click on the Command Prompt’s title bar and select Properties to open up the Properties window.
In the Properties window, click on OK button to apply the changes.
Restart the command prompt to see the results.
Modify default Color scheme of CMD
If you wish to change the command prompt’s default color scheme, type the following command and continue with the last three steps detailed above.
Run the following command to change both default color scheme and current window color scheme. Press Enter and once again follow the last three steps detailed above:
Once done with all the steps above you now have the modern Windows Console with the new color scheme. If at any time you wish to get back to your default color setting, you can do so by simply applying Campbell scheme or use the command cmd-campbell scheme to go back to the default color.
Download color schemes for Command Prompt from GitHub
What if you aren’t happy with the only few color schemes packed in the colortool? We have a solution if you wish to experiment with many other colors. There is an open project in GitHub repository called iTerm2 color schemes which are recommended by Microsoft. It offers more than 100 color schemes.
Follow the process outlined below if you want to experiment with these color schemes for your Command Prompt
Go to GitHub repository and download iTerm2-Color-Schemes and extract all the files from iTerm2-Color-Schemes.zip.
Open the schemes folder and copy all the files inside a folder. Next, inside the colortool folder, open the schemes folder and paste the files into the Scheme folder under ColorTool
Now you will be able to apply colors available from these ample of new color schemes.
Upon deciding the color for your Command Prompt, simply follow the steps above to change the color schemes of Command Prompt.
Date: December 9, 2017 Tags: CMD, Customize
How to Change Color Scheme in Windows 10 Automatically
If you’re new to Windows 10, things might not look just the way you want them and you have no idea how to make those little changes. Changing your color scheme for your theme can be one of those things.
If you’re using a theme with several wallpapers and these wallpapers really vary in their colors, it might be a good idea to set your color scheme to change automatically based on your background. In general it’s a good idea to set your PC to automatically pick the color scheme for you theme.
To do this, right click on your desktop and click Personalize.

This should open up your Personalization window. Next choose ‘Colors‘ from the menu on the left. You should be presented with 3 options that deal with the color schemes for your theme such as the color of the taskbar, windows etc.

As seen above, you can toggle On/Off the option to pick the accent color from the background automatically. Set this to On to automatically change your entire color scheme based on your wallpaper.
This can be very useful for any theme pack that you download from Theme Raider or anywhere else. You also have two more options that affect the appearance of the start menu and task bars. One to set if the task bar and start menu change in color as well and other to control their transparency.
Here’s a quick look at how the color is automatically selected based on the wallpaper.

As you can see the accent colors are picked automatically to compliment your background and applied universally across your PC. The colors will automatically change when the background changes on your PC.
Use ColorTool to change Command Prompt color scheme & download more color schemes
Microsoft came up with the bundle of new features with its Windows 10 Fall Creators Update. Along with several improvements seen in its latest version of Windows, it also paved the way for the easy customization of the Windows Console or Command Prompt. In its latest update, Microsoft created a new color scheme for the Windows Console to give a contemporary look. In this post, we will see how to how to change Windows Console color scheme in Windows 10 using Microsoft’s ColorTool & download more color schemes for CMD from Github.
Change Windows Console color scheme
While the design and layout play a key role in improving the legibility of text, the default color values were changed for the legible-ness in the latest high contract monitors. While this feature is seen only if you are running a clean installation of Windows 10, you can still get the new color scheme in your existing Windows system by simply downloading the official tool released by Microsoft. This tool allows for easy customization of your Command Prompt window. The following steps will guide you to install the new color schemes and customize the command prompt with the new color scheme.
Microsoft’s ColorTool
Download the open source tool by Microsoft called Color Tool from GitHub repository and extract the contents of the colortool .zip file to a directory on your system.
Type Command Prompt in the Start menu and right-click on the result. Run CMD as administrator.
Type the following command to navigate to the folder containing color tool executable files and tap Enter:
Type the following command to change the current windows color scheme and press Enter to change the color scheme of Windows console:
The scheme-name colors are available in the “Schemes folder” inside “colortool” folder. In the above command, the scheme-name can be the name of the color scheme you choose.
Campbell.ini, campbell-legacy.ini, cmd-legacy.ini, deuternopia.itermcolors, OneHalfDark.itermcolors, OneHalfLight.itermcolors, solarized_dark.itermcolors and solarized_light.itermcolors are the eight color schemes available in the current release.
Right-click on the Command Prompt’s title bar and select Properties to open up the Properties window.
In the Properties window, click on OK button to apply the changes.
Restart the command prompt to see the results.
Modify default Color scheme of CMD
If you wish to change the command prompt’s default color scheme, type the following command and continue with the last three steps detailed above.
Run the following command to change both default color scheme and current window color scheme. Press Enter and once again follow the last three steps detailed above:
Once done with all the steps above you now have the modern Windows Console with the new color scheme. If at any time you wish to get back to your default color setting, you can do so by simply applying Campbell scheme or use the command cmd-campbell scheme to go back to the default color.
Download color schemes for Command Prompt from GitHub
What if you aren’t happy with the only few color schemes packed in the colortool? We have a solution if you wish to experiment with many other colors. There is an open project in GitHub repository called iTerm2 color schemes which are recommended by Microsoft. It offers more than 100 color schemes.
Follow the process outlined below if you want to experiment with these color schemes for your Command Prompt
Go to GitHub repository and download iTerm2-Color-Schemes and extract all the files from iTerm2-Color-Schemes.zip.
Open the schemes folder and copy all the files inside a folder. Next, inside the colortool folder, open the schemes folder and paste the files into the Scheme folder under ColorTool
Now you will be able to apply colors available from these ample of new color schemes.
Upon deciding the color for your Command Prompt, simply follow the steps above to change the color schemes of Command Prompt.
Date: December 9, 2017 Tags: CMD, Customize