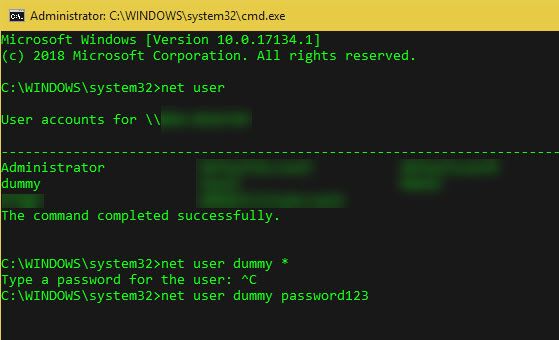- Изменить пароль пользователя в Windows через командную строку
- Как изменить пароль пользователя в Windows с помощью CMD
- Windows change password from cmd
- Answered by:
- Question
- Answers
- All replies
- How to Change Windows Password Using Command Line or PowerShell
- Change Windows password for a local user
- Change Windows password for a domain user
- Change Windows password for a domain user with PowerShell
- Как изменить пароль пользователя Windows через командную строку
- Как изменить пароль пользователя Windows через командную строку
- Как изменить пароль локальной учетной записи Windows 10 используя командную строку
- Изменение пароля учетной локальной учетной записи Windows 10 с помощью командной строки
Изменить пароль пользователя в Windows через командную строку
Смена пароля проста в Windows. Вы можете проделать путь через несколько меню параметров, чтобы изменить пароль для своей учетной записи. А что делать, если Вы являетесь сисадмином в какой-нибудь компании и вам нужно изменить пароль на 10-и учетных записях пользователей? Или же у вас большая семья, которая пользуется одним компьютером и вам нужно изменить у всех пароли? Для этого мы и разберем, как изменить пароль пользователя в Windows с помощью Командной строки (CMD).
Как изменить пароль пользователя в Windows с помощью CMD
- Сначала откройте командную строку администратора (при условии, что у вас есть права администратора). Для этого введите cmd в меню поиска «Пуск». Щелкните правой кнопкой мыши запись «Командная строка» и выберите «Запуск от имени администратора».
- Введите команду следующую и нажмите «Enter«, чтобы отобразить список всех пользователей в вашей системе:
net user
net user USERNAME NEWPASS
net user «USER NAME» NEWPASS
Для дополнительной безопасности вы можете использовать немного другую команду, чтобы предотвратить появление нового пароля на экране. Введите net user USERNAME * и Windows попросит вас ввести новый пароль дважды. Однако он не появляется, когда вы печатаете, чтобы никто не увидел его поблизости. Если вы видите сообщение «Отказано в доступе», убедитесь, что вы запустили Командную строку в качестве администратора. Стандартные пользователи не могут изменить пароль для других пользователей.
Windows change password from cmd
This forum has migrated to Microsoft Q&A. Visit Microsoft Q&A to post new questions.
Answered by:
Question
We have a STANDALONE Windows Server 2008 and want to programmatically change all the user passwords to a given value. This in not a domain controller so I cannot use dsmod. Is there another way?
Answers
You can change local user passwords with the «NET USER» command
At a command prompt, type «NET USER username *» without quotes, replacing username with the user you want to change passwords for.
- Marked as answer by MedicalS Microsoft contingent staff Thursday, July 29, 2010 2:11 AM
All replies
You can change local user passwords with the «NET USER» command
At a command prompt, type «NET USER username *» without quotes, replacing username with the user you want to change passwords for.
- Marked as answer by MedicalS Microsoft contingent staff Thursday, July 29, 2010 2:11 AM
We have a STANDALONE Windows Server 2008 and want to programmatically change all the user passwords to a given value. This in not a domain controller so I cannot use dsmod. Is there another way?
Microsoft KB 149427 «How to change user password at Command Prompt»
How to Change Windows Password Using Command Line or PowerShell
December 20, 2018 by Dan Kukarsky
Windows makes it simple for any user to change their password from the standard settings menu. But what if they forget it, or even get stuck on the login screen with their local administrator account disabled?
If this is the case, you can connect to their machine using a remote desktop tool such as FixMe.IT, and assign a new Windows password via Command Line or PowerShell.
Here’s how you can do that.
Change Windows password for a local user
- Run Command Prompt as an administrator, or start Windows 10 in safe mode with Command Prompt at the login screen.
- Type net user USERNAME NEWPASS where you need to replace USERNAME and NEWPASS with the actual username and a new password for this user.
- If the actual username consists of more than two words, place it inside quotation marks.
- Hit Enter.
For extra security, you may want to use the following command: net user USERNAME * . Windows will then prompt you to enter the password twice. This way nobody around you will be able to see the password on your screen.
Change Windows password for a domain user
- Run Command Prompt as an administrator, or start Windows 10 in safe mode with Command Prompt at the login screen.
- Type net user /domain USERNAME NEWPASS . Replace USERNAME and NEWPASS with the actual username and a new password for this user.
- If the actual username consists of more than two words, place it inside quotation marks.
- Hit Enter.
Change Windows password for a domain user with PowerShell
- Run PowerShell as an administrator.
- Use the Set-ADAccountPassword cmdlet to change the user’s password:
Set-ADAccountPassword -Identity $user -Reset -NewPassword (ConvertTo-SecureString -AsPlainText «$newPass» -Force)
Replace $user and $newPass with the actual username and a new password. - Hit Enter.
Did you find this article helpful? See more Windows tips & tricks on our blog and follow us on Facebook, Twitter or LinkedIn to get all the latest posts and updates as they happen.
Как изменить пароль пользователя Windows через командную строку
Сменить пароль просто в Windows. Хотя вы можете перепрыгивать через несколько меню, чтобы изменить пароль для своей учетной записи (или чей-либо другой, если вы являетесь администратором), если вы когда-либо не можете сделать это таким образом, вы всегда можете вместо этого использовать командную строку.
Разблокируйте «100+ Основные команды Windows CMD» прямо сейчас!
Это подпишет вас на нашу рассылку
Введите адрес электронной почты
отпереть
Прочитайте нашу политику конфиденциальности
Это может напугать новых пользователей, но командная строка отлично подходит для быстрого выполнения общих задач. В следующий раз, когда вы захотите изменить пароль на вашем компьютере, попробуйте этот метод.
Как изменить пароль пользователя Windows через командную строку
- Сначала откройте командную строку администратора (при условии, что у вас есть права администратора). Для этого введите CMD в меню «Пуск». Щелкните правой кнопкой мыши на Командная строка войти и выбрать Запустить от имени администратора.
- Введите следующую команду и нажмите Войти чтобы вывести список всех пользователей в вашей системе:
- Запишите имя учетной записи, для которой вы хотите изменить пароль, затем используйте эту команду. замещать USERNAME а также новый_пароль с действительным именем пользователя и новым паролем для учетной записи. Кроме того, если имя пользователя состоит более чем из одного слова, вам нужно поместить его в кавычки:
- После нажатия Войти чтобы выполнить эту команду, вы увидите сообщение, что оно успешно выполнено. Теперь вы можете использовать новый пароль для входа в эту учетную запись.
Для дополнительной безопасности вы можете использовать немного другую команду, чтобы новый пароль не появлялся на экране. Тип net user USERNAME * и Windows попросит вас ввести новый пароль дважды. Тем не менее, он не отображается при вводе текста, поэтому никто не может его увидеть.
Если вы видите Доступ закрыт сообщение, убедитесь, что вы запустили командную строку от имени администратора. Обычные пользователи не могут изменить пароль для других пользователей.
А если вы потеряли пароль администратора, следуйте нашим советам по восстановлению забытого пароля Windows.
Как изменить пароль локальной учетной записи Windows 10 используя командную строку
Если возникла необходимость изменить пароль от локальной учетной записи Windows 10, вы можете воспользоваться командной строкой, а наше руководство в этом поможет.
Когда есть подозрение, что ваш пароль был взломан или используется довольно слабый, рекомендуется заменить пароль от Windows 10 на другой, который сложно угадать.
Если вы работаете без учетной записи Microsoft, есть простой и быстрый метод изменить пароль, через командную строку.
Изменение пароля учетной локальной учетной записи Windows 10 с помощью командной строки
Найдите командную строку (cmd) через поиск, или в меню «Пуск» зайдя в папку «Служебные — Windows» и обязательно запустите от «Имени администратора«.
Используйте команду расположенную ниже и нажмите «Enter» для отображения всех учетных записей.
Введите еще одну команду:
Примечание . Обязательно замените «ИМЯ ВАШЕЙ УЧЕТНОЙ ЗАПИСИ«, на ту, у которой хотите изменить пароль.
Введите пароль для пользователя и нажмите «Enter«. (Ввод пароля будет происходить в скрытом режиме).
Повторите ввод пароля для подтверждения и сделайте тоже самое.
Чтобы начать использовать новый пароль, выйдите из своей учетной записи Windows 10 и снова войдите в систему.
Хотя данное руководство написано для Windows 10, но инструкция должна работать в операционной системе Windows 8 и Windows 7.