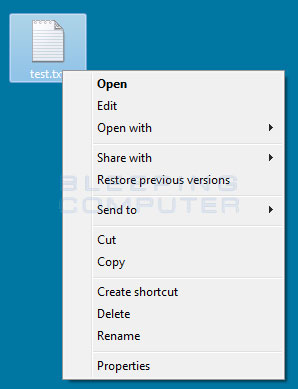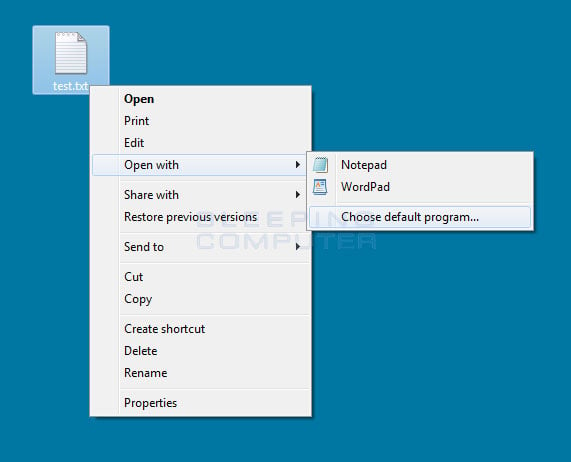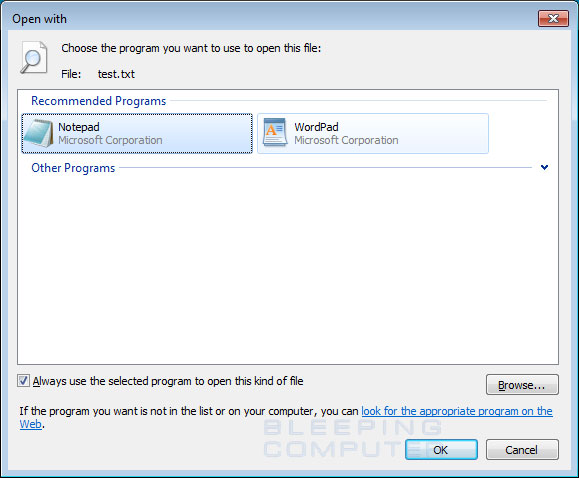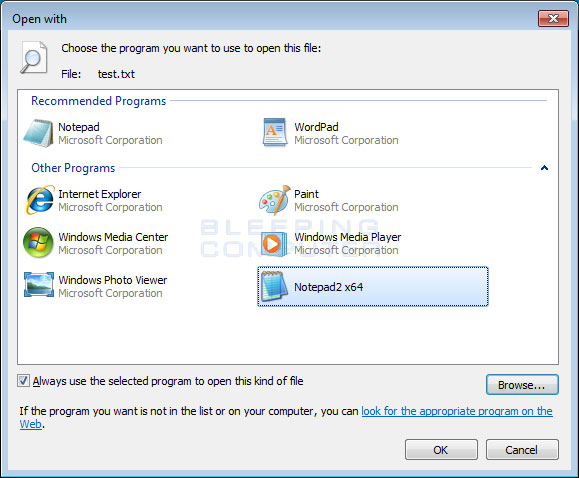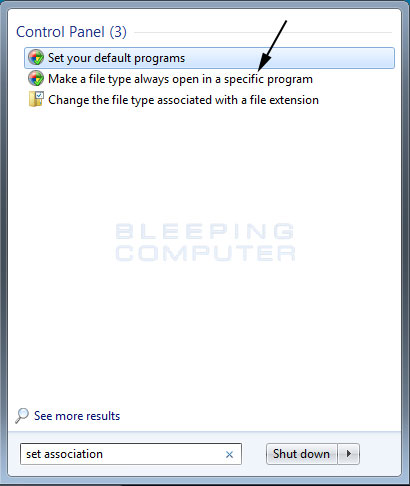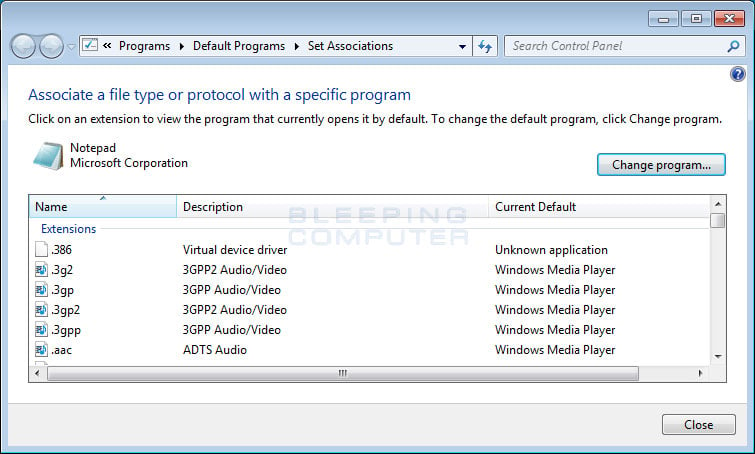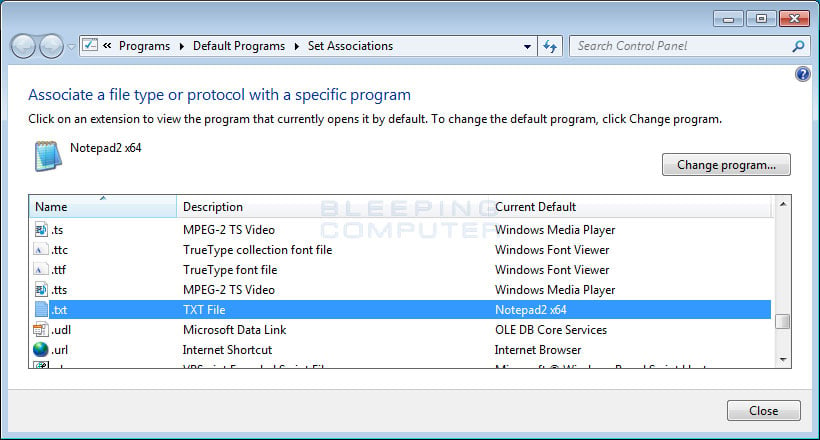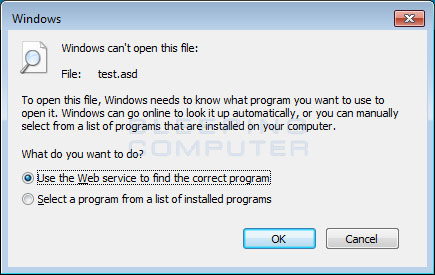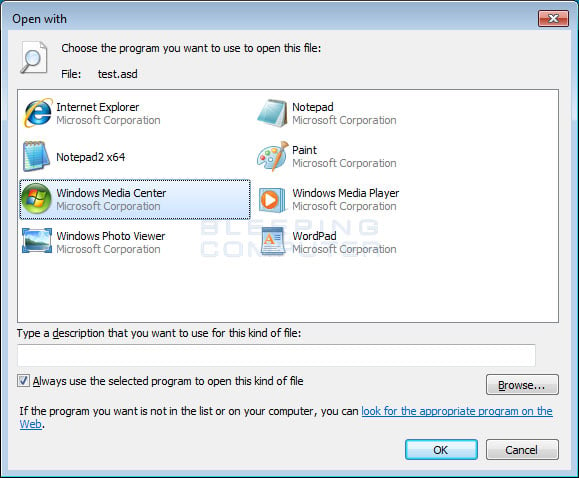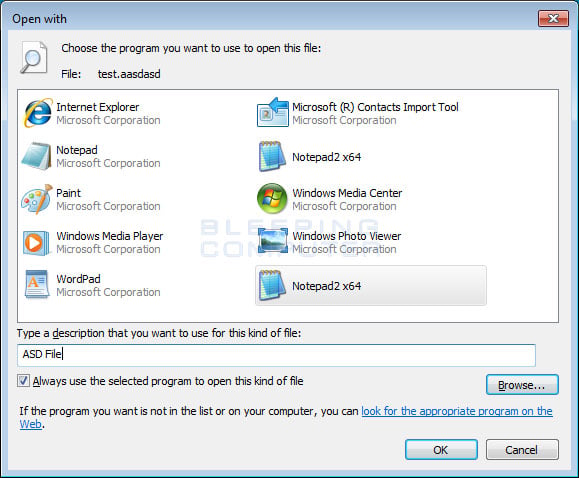- Корпорация Майкрософт не поддерживает изменение расположения папки Program Files путем изменения значения реестра ProgramFilesDir
- ВВЕДЕНИЕ
- Дополнительные сведения
- Действия по изменению реестра ProgramFilesDir использовать местоположение по умолчанию для папки Program Files
- Change Default Installation Folder in Windows 10
- Changing the default installation folder
- Windows change program files
- How to change the default program a file opens with in Windows 7
- Users who read this also read:
Корпорация Майкрософт не поддерживает изменение расположения папки Program Files путем изменения значения реестра ProgramFilesDir
ВВЕДЕНИЕ
Корпорация Майкрософт не поддерживает изменение расположения папки Program Files путем изменения значения реестра ProgramFilesDir . При изменении расположения папки Program Files могут возникнуть проблемы с некоторыми программами Майкрософт или обновлениями программного обеспечения.
Дополнительные сведения
Значение раздела реестра ProgramFilesDir находится в следующем разделе реестра:
HKEY_LOCAL_MACHINE\SOFTWARE\Microsoft\Windows\CurrentVersionМожно использовать запись реестра ProgramFilesDir для изменения расположения папки Program Files. Кроме того можно изменить все ссылки в реестре для указания на новую папку Program Files. Можно также переместить содержимое исходной папки Program Files в новое место. Однако изменение расположения папки Program Files не проверялось. Таким образом мы не рекомендуем и не поддерживает изменение реестра ProgramFilesDir для изменения расположения папки Program Files.
Если значение реестра ProgramFilesDir для использования другого расположения по умолчанию, исправлений, обновлений и обновлений безопасности корпорация Майкрософт не обновлять файлы, находящиеся в папке по умолчанию. Таким образом может наблюдаться нестабильности системы и непредвиденным проблемам с программами корпорации Майкрософт и обновлений программного обеспечения. Например могут возникнуть следующие проблемы:
Обновления безопасности, обновления и исправления Microsoft могут устанавливаться неправильно.
Новые версии Microsoft Internet Explorer или проигрыватель Windows Media корпорация Майкрософт могут устанавливаться неправильно.
Кроме того функция защиты файлов Windows корпорации Майкрософт, которая помогает защитить файлы в папке обозревателя Internet Explorer не поддерживает изменение расположения папки Program Files.
Примечание. Папка установки Internet Explorer находится в папке «Program Files».
Если изменить расположение папки Program Files, могут возникнуть непредвиденные проблемы, которые могут повлиять на стабильность работы Windows. Список двоичных файлов, которые защищены защиты файлов Windows, а также их расположение этих файлов, закодированных в обозревателе Internet Explorer. Не удается изменить эти расположения в обозревателе Internet Explorer.
Следующие программы использовать стандартные интерфейсы API Windows для определения расположения папку установки обозревателя Internet Explorer:
Программа установки Windows Internet Explorer 7.
Программа Windows Update.
Программы, обновления Windows Internet Explorer 7.
Эти API-интерфейсы Windows используют параметры реестра фон для поиска файлов обозревателя Internet Explorer для обновления.
Примечание. Когда мы разработали Internet Explorer 7, мы решили использовать стандартный метод для определения расположения в папку установки Windows Internet Explorer 7. Это было сделано для повысить стабильность работы Windows Internet Explorer 7. Было также принято решение снизить риск возникновения проблем, которые могут возникнуть в совместимости с другими программами и повысить удобство обслуживания Windows Internet Explorer 7.
Действия по изменению реестра ProgramFilesDir использовать местоположение по умолчанию для папки Program Files
Важно. Этот раздел, метод или задача содержат действия, содержащие указания по изменению реестра. Однако, при некорректных изменениях реестра могут возникнуть серьезные проблемы. Поэтому выполняйте следующие действия внимательно. Для дополнительной защиты сделайте резервную копию реестра перед внесением изменений. В таком случае при возникновении неполадок можно будет восстановить реестр. Чтобы узнать дополнительные сведения о резервном копировании и восстановлении реестра, щелкните следующий номер статьи базы знаний Майкрософт:
как резервное копирование и восстановление реестра Windows
Чтобы изменить расположение папки Program Files на расположение по умолчанию, выполните следующие действия:
Нажмите кнопку Пуск, выберите пункт выполнить, тип
regedit
, а затем нажмите кнопку ОК.
Найдите и выделите следующий подраздел реестра:
В области сведений щелкните правой кнопкой мыши значение реестра ProgramFilesDir и нажмите кнопку Изменить.
В поле значение введите расположение по умолчанию для папки Program Files и нажмите кнопку ОК.
Примечание. Расположение по умолчанию папки Program Files не systemdrive\Program Files. Например если система Windows установлена на диске C, введите в поле значение введите C:\Program Files .
Change Default Installation Folder in Windows 10
When we install new programs on our System, by default they will be installed in System drive which is C drive mostly. The programs which are 32 bit will be installed in “C:\Program Files(x86)” folder and the programs which are 64 bit will install in “C:\Program Files” folder by default.
If you are running out of space in your C drive, you can move some files to other drives. Program Files is one of the most important folders in C drive which takes a lot of space if more software are installed in the system. One way of freeing up space in C drive is to change the default installation location of C:\Program Files. This will not move the currently installed programs but all future programs will be installed in the new location without manually changing the default installation path while installing the application.
Let’s see how we can change the default installation folder in Windows 10. The same can be applied to Windows 7 and Windows 8.1.
Changing the default installation folder
Proceed with following steps to change the default location of installation folder for new installing programs.
- Type the “regedit” in start menu and open the first result it shows.
- Go for following keys
“HKEY_LOCAL_MACHINE\SOFTWARE\Microsoft\Windows\CurrentVersion”. And double click on “CurrentVersion”. Then on right hand side window will expand. Go for ProgramFilesDir from list. If your Operating System is 64 bit then there will be two entries ProgramFilesDir and ProgramFilesDir(x86). - Double click on any one of them and see the entries. It is C drive first. You can edit any drive where you want to save all installations. And then press Ok after editing.
- Restart the system for changes to take effect. And new installation will be done in your new folder.
Apply these manageable and painless steps to change your default folder of installation. This may help you in making your System drive’s space manageable and in control. Now move any of your large files, games, or software between storage drives in few clicks
Windows change program files
- Home
- Tutorials & Tech Support Guides
- Windows 7 Tutorials
- How to change the default program a file opens with in Windows 7
How to change the default program a file opens with in Windows 7
Lawrence Abrams
- September 28, 2011
- Read 251,553 times
Table of Contents
Introduction
When you open files that have a particular file extension, Windows will look at its configuration to determine what the default program should be in order to work with these files. The default program that is assigned to a particular extension, though, may not be what you want to use. Therefore, it is possible to change the default program that is launched when you double-click on a particular file type. This tutorial will discuss how you can open a file using another program or to assign a new program to extensions that have not been opened before.
How to change file associations by right-clicking on a file in Windows 7
To change the default program a file type is opened with, search for the file you wish to change and right-click on it to bring up the file menu as shown below.
At the above menu, please select the Open with menu option. You will then be presented with a screen similar to the one below that shows the available programs that you can open the file with.
To change the default program that this file is opened with, please click on the Choose default program. option. You will then be shown the Open with dialog as shown below.
In this screen you will see a section called Recommended Programs that contains known programs that can properly open and manipulate the file in question. This does not mean that there are not other programs on your computer that can properly manipulate the file as well. To change the default program to one of these unlisted programs, simply click on the Browse. button.
You will now be presented with a window where you can browse to the executable that you wish to use to open these types of files. Once you have found the executable, select it by left-clicking on it once so it becomes highlighted and then click on the Open button. You will now be at the Open With window, but should see other programs listed under the Other Programs list and the program you browsed to will be selected and highlighted as shown in the image below.
With the new program that you wish to use selected, make sure there is a check mark in the Always use the selected program to open this kind of file checkbox. Then press the OK button. The file should now have been opened using the program you selected and these types of programs will now automatically be opened by this program.
How to change file associations through the Set Associations Control Panel in Windows 7
This method will allow you to change the default program for a particular extension using the Set Associations control panel. This control panel contains a listing of all known file extensions and the default programs that are assigned to them.
First, click on the Windows 7 Start button. This is the small round button ( ) in the lower left corner of your screen that has a Windows flag on it. When the Start Menu opens, type set association in the search field as shown in the image below.
When you see the Make a file type always open in a specific program listing appear, as shown by the black arrow in the image above, click on it to open the Set Associations Control Panel.
When the control panel opens you will see a screen similar to the one below.
Scroll through the list of file extensions till you find the one that you wish to change the default program. When you find it, left-click on it once to select it and then click on the Change Program. button. In our example, we will be changing the .txt extension. You will then be shown the Open with dialog as shown below.
In this screen you will see a section called Recommended Programs that contains known programs that can properly open and manipulate the file in question. This does not mean that there are not other programs on your computer that can properly manipulate the file as well. To change the default program to one of these programs, simply click on the Browse. button.
You will now be presented with a window where you can browse to the executable that you wish to use to open these types of files. Once you have found the executable, select it by left-clicking on it once so it becomes highlighted and then click on the Open button. You will now be at the Open With window, but should see some new programs listed under the Other Programs list and the program you browsed to will be selected and highlighted as shown in the image below.
With the new program that you wish to use selected, make sure there is a check mark in the Always use the selected program to open this kind of file checkbox, and then press the OK button.
You will now be back at the Set Associations Control Panel, but with the new program associated with the .txt extension as shown in the image below.
Files that have the particular file extension that you changed will now automatically open with the new program when you double-click on them. You can now press the Close button to close the Control Panel.
How to set the default programs for an unknown extension in Windows 7
At times you may have files that have a file extension that is not know to Windows. Therefore, when you attempt to double-click on them to open them, Windows will not know what program to use and you will see a dialog box that states Windows can’t open this file. This tutorial will explain how to assign a default program to this new file type so that it can be opened automatically with the program of your choice when you double-click on it.
To assign a program, simply double-click on the file that you wish to assign a program to. When you double-click on it, Windows will display a dialog box that states it can’t open this file.
At this point you have two choices. If you do not know which program to use, you can select the Use the Web service to find the correct program option and click on the OK button. Windows will open up a web browser to a Microsoft web page that displays possible programs that you can download and install that will allow you to open these types of files.
On the other hand, if you know of a program that is already installed on your computer that can open these files you should click on the Select a program from a list of installed programs and then click on the OK button. You will then be presented with the Open with screen as shown below.
In the above screen you should enter a description for this type of file in the Type a description that you want to use for this kind of file: field. When entering the description, try to offer information as to what program this file belongs to or contains. You should also see a list of programs that may be able to open the file. If the program you wish to use is listed, simply left-click on it once to select it. If it is not listed, then click on the Browse. button.
You will now be presented with a window where you can browse to the executable that you wish to use to open these types of files. Once you have found the executable, select it by left-clicking on it once so it becomes highlighted and then click on the Open button. You will now be at the Open With window, but should see other programs listed under the Other Programs list and the program you browsed to will be selected and highlighted as shown in the image below.
With the new program that you wish to use selected, make sure there is a check mark in the Always use the selected program to open this kind of file checkbox, and then press the OK button. The file should now have been opened using the program you selected and from now will be automatically be opened by this program as well.
Users who read this also read:
How to change the default program a file opens with in Windows XP
When you double-click on a file in Windows XP, the operating system will automatically open the file using a program that has been is associated with the file’s extension. It is possible, though, to change the default program that is opened when you click on a file. This tutorial will explain how to change the default program that is associated with an extension as well as assigning a program .
How to set your default programs in Windows
In Windows there are certain programs that are configured as the default one to use for certain tasks. Windows will then use these default programs when a person performs a particular action in Windows. For example, even if you have multiple web browsers installed in Windows, only one will be configured as the default. This default web browser will then be used whenever you perform a particular .
What is a File Extension?
A file extension, or file name extension, is the letters immediately shown after the last period in a file name. For example, the file extension.txt has an extension of .txt. This extension allows the operating system to know what type of file it is and what program to run when you double-click on it. There are no particular rules regarding how an extension should be formatted other than it must .
How to show File Extensions in Windows
The default setting for Windows is to not display a file’s extension. Therefore, when viewing files in Windows you would only see the portion of the filename that precedes the last period in it. To show what this means, if you have a file called test.doc.txt, Windows will only display test.doc. From this filename, you would then assume this is a Word document, but when you double-click on it, .
How to change or select which program starts when you double-click a file in Windows 8
When you double-click on a file in Windows 8, Windows will automatically open that file using a program that has been associated with that file’s extension. There may come a time, though, that you wish you to use a different program to open a file rather than use the one that is set as the default in Windows. This tutorial will discuss how to assign a different program to a file extension so .