- Change screen brightness in Windows 10
- Why can’t I change my screen brightness with Windows 10?
- Replies (27)
- How To Change Screen Brightness in Windows 10
- Change Screen Brightness in Windows 10 in Settings
- Change Screen Brightness in Windows 10 with Hotkeys
- Change Screen Brightness in Windows 10 with Battery Flyout
- Change Screen Brightness in Windows 10 using Action Center
- Change Screen Brightness in Power Options
- Change Screen Brightness in PowerShell
- About Sergey Tkachenko
- 4 thoughts on “ How To Change Screen Brightness in Windows 10 ”
- 7 ways to adjust the screen brightness in Windows 10
- 1. How to adjust the brightness in Windows 10 using keyboard shortcuts
- 2. How to adjust the brightness in Windows 10 using the physical buttons of your monitor
- 3. How to adjust the brightness in Windows 10 using the Quick actions
- 4. How to adjust the brightness in Windows 10 using the Settings app
- 5. How to adjust the brightness in Windows 10 using the Windows Mobility Center
- 6. How to adjust the brightness in Windows 10 using PowerShell
- 7. How to adjust the brightness in Windows 10 by changing the Power mode
- What method do you prefer to change the brightness of your display?
Change screen brightness in Windows 10
Select action center on the right side of the taskbar, and then move the Brightness slider to adjust the brightness. (If the slider isn’t there, see the Notes section below.)
Some PCs can let Windows automatically adjust screen brightness based on the current lighting conditions. To find out if your PC supports this, go to Settings > System > Display. Under Brightness and color, look for the Change brightness automatically when lighting changes check box, and then select it to use this feature. This automatic setting helps make sure your screen is readable wherever you go. Even if you use it, you can still move the Change brightness for the built-in display slider to fine-tune the brightness level.
You might not see the Change brightness for the built-in display slider on desktop PCs that have an external monitor. To change the brightness on an external monitor, use the buttons on it.
The Brightness slider appears in action center in Windows 10, version 1903. To find the brightness slider in earlier versions of Windows 10, select Settings > System > Display, and then move the Change brightness slider to adjust the brightness.
If you don’t have a desktop PC and the slider doesn’t appear or work, try updating the display driver. In the search box on the taskbar, type Device Manager, and then select Device Manager from the list of results. In Device Manager, select Display adapters, then select the display adapter. Press and hold (or right-click) the display adapter name, then select Update driver and follow the instructions.
Why can’t I change my screen brightness with Windows 10?
Replies (27)
* Please try a lower page number.
* Please enter only numbers.
* Please try a lower page number.
* Please enter only numbers.
Thank you for your interest in Windows 10.
I suggest you to try updating the Display Adapter drivers and check if it works for you.
Follow the steps to update the Display driver:
- Press Windows Key + X key and click Device Manager.
- Expand ‘Display Adapters’.
- Right-click on the Display Adapter listed and click on ‘Update Driver Software’.
- Select the option to automatically search for the updated driver software.
- Restart the computer after its updated and verify.
Also try to access the computer manufacturer website and download and install the latest display and chipset drivers.
Hope this information is helpful. Please do let us know if you need further assistance, we’ll be glad to assist you.
1308 people found this reply helpful
Was this reply helpful?
Sorry this didn’t help.
Great! Thanks for your feedback.
How satisfied are you with this reply?
Thanks for your feedback, it helps us improve the site.
How satisfied are you with this reply?
Thanks for your feedback.
328 people found this reply helpful
Was this reply helpful?
Sorry this didn’t help.
Great! Thanks for your feedback.
How satisfied are you with this reply?
Thanks for your feedback, it helps us improve the site.
How satisfied are you with this reply?
Thanks for your feedback.
Thank you for keeping us updated.
Install the same driver in compatibility mode for previous version of Windows.
a. Right click the driver installation file and select Properties then tap or click the Compatibility tab.
b. Place a check in the Run this program in compatibility mode for: box.
c. Tap or click the drop down box and select a previous operating system, then tap or click OK.
d. Try installing the driver and check.
Hope this information is helpful. Please feel free to reply in case you face any other issues with Windows in future.
73 people found this reply helpful
Was this reply helpful?
Sorry this didn’t help.
Great! Thanks for your feedback.
How satisfied are you with this reply?
Thanks for your feedback, it helps us improve the site.
How satisfied are you with this reply?
Thanks for your feedback.
Kudos and thankou very much, Giridhar J
I followed your instructions and let the driver update as you said and the screen brightness came back as the driver finished updating. Main thing, it works again! 😀 Thanks
26 people found this reply helpful
Was this reply helpful?
Sorry this didn’t help.
Great! Thanks for your feedback.
How satisfied are you with this reply?
Thanks for your feedback, it helps us improve the site.
How satisfied are you with this reply?
Thanks for your feedback.
231 people found this reply helpful
Was this reply helpful?
Sorry this didn’t help.
Great! Thanks for your feedback.
How satisfied are you with this reply?
Thanks for your feedback, it helps us improve the site.
How satisfied are you with this reply?
Thanks for your feedback.
This is a little ridiculous. I’m trying to change my brightness, which used to be a press of Fn + F2 and now I have to go into settings restart my computer run as compatibility which doesn’t even show up for me. My eyes are hurting and I just want windows 8 back. Oh wait, that also used to be at the touch of a few buttons and it would take me back. Now I have to apparently have a recovery drive on a flash drive. Why do you make everything so hard for us? Why cant it be as easy as before? What is the purpose, even, of changing it to be more difficult. I’d like to say I’m quite adept with computers, but if you ask people to do these basic tasks when even I can’t I’m surprised you aren’t flooded with complaints.
Go to settings — display. Scroll down and move the brightness bar. If the brightness bar is missing, go to control panel, device manager, monitor, PNP monitor, driver tab and click enable.
Then go back to settings — dispay and look for the brightness bar and adjust.
281 people found this reply helpful
Was this reply helpful?
Sorry this didn’t help.
Great! Thanks for your feedback.
How satisfied are you with this reply?
Thanks for your feedback, it helps us improve the site.
How To Change Screen Brightness in Windows 10
Having the correct screen brightness is very important. If you are working a lot in front of your computer, an incorrect screen brightness level can cause eye strain and drain the device battery if it’s not running on an AC power source. Changing the brightness is also important if you are changing your environment from a room in your office to outdoors on a sunny day. There are a number of ways to change the screen brightness in Windows 10. Let’s review them.
Change Screen Brightness in Windows 10 in Settings
Settings is a modern Control Panel replacement available in Windows 10. It comes with a number of display settings including brightness.
To change the screen brightness in Windows 10, do the following.
- Open Settings.
- Go to System — Display.
- There, adjust the Change brightness slider’s position to set the desired screen brightness level.
Here are alternative ways to adjust screen brightness in Windows 10.
Change Screen Brightness in Windows 10 with Hotkeys
Some devices come with special keyboard hotkeys which allow the user to adjust display brightness with a combination of one or more keystrokes. For example, if you are using a laptop, it may come with an Fn key which along with a Function key (F1/F2) may be used to adjust the display brightness.
Change Screen Brightness in Windows 10 with Battery Flyout
On supported devices, you can use the Battery flyout to change the screen brightness.
- Click on the battery icon in the notification area of the taskbar to open the Battery flyout. It looks as follows.
- There, you can see the brightness button. Click it to change the brightness level to the desired value.
Change Screen Brightness in Windows 10 using Action Center
The Action Center pane in Windows 10 comes with the same brightness button like the one in the Battery flyout. Here it how to access it.
- Click on the Action Center icon in the system tray.
- The Action Center pane will open. Look for the Brightness button in Quick Actions. If you cannot see it, click the Expand link to see more quick action buttons like Project, All settings, Connect, Night light, Location, Note, Quiet hours, Tablet Mode, VPN, and so on.
- Click the Brightness quick action button to toggle between various brightness levels.
Change Screen Brightness in Power Options
- Open Control Panel.
- Go to Control Panel\Hardware and Sound\Power Options.
- In the bottom right, adjust the position of the Screen brightness slider and you are done.
- If you click on the Change plan settings link, you will be able to customize the brightness level for both On battery and Plugged in modes individually.
See the following screenshot:
Also, you can open advanced settings of a power plan directly. In the Power Options dialog, set the desired brightness level for both On battery and Plugged in values in percentages.
Change Screen Brightness in PowerShell
You can use PowerShell to change the screen brightness level in Windows 10. Here is how.
In the command above, replace the DESIRED_BRIGHTNESS_LEVEL portion with the percentage value from 0 to 100. For example, this command will set screen brightness to 50%:
Winaero greatly relies on your support. You can help the site keep bringing you interesting and useful content and software by using these options:
Share this post
About Sergey Tkachenko
Sergey Tkachenko is a software developer from Russia who started Winaero back in 2011. On this blog, Sergey is writing about everything connected to Microsoft, Windows and popular software. Follow him on Telegram, Twitter, and YouTube.
4 thoughts on “ How To Change Screen Brightness in Windows 10 ”
Why is the last method using powershell NOT working on a desktop?
because it can’t handle the external display
May you please write this command for changing dimmed screen brightness?
and also if may also a command for disabling adaptive brightness
7 ways to adjust the screen brightness in Windows 10
If you spend a lot of time on your Windows 10 computer or device, knowing how to turn up the brightness and how to lower it can come in handy. This setting is especially important when you use a laptop or a tablet, because, whether you are indoors or outdoors, you might need to adjust the display’s brightness according to your surroundings. Luckily, Windows 10 offers several options for changing this setting. Read this tutorial and learn how to turn down the brightness or how to increase the brightness for your display in Windows 10:
NOTE: The features presented are available in Windows 10 November 2019 Update or newer. If you’re using an older version of Windows 10, you might not have access to all the features. Check your Windows 10 build and, if necessary, get the latest Windows 10 update available for you.
1. How to adjust the brightness in Windows 10 using keyboard shortcuts
On some keyboards, there are keys specially designed to help you modify the screen brightness with ease. On an HP Spectre 13t laptop, you can use the F2 and F3 keys to lower or increase the screen brightness.
On Surface Pro devices with type covers, you can use the keyboard shortcut Fn + DEL to increase the brightness and Fn + Backspace to decrease it.
On our Lenovo Legion Y520 laptop with Windows 10, you can press the key combination Fn + F11 to lower the brightness and Fn + F12 to increase it.
These keys and keyboard shortcuts are available on most Windows 10 laptops and tablets. Look for similar keys with the brightness-specific sun icon on them.
Sadly, you don’t get these keys on keyboards for desktop computers, since each monitor has its own settings for controlling brightness, as you can see in the next section.
2. How to adjust the brightness in Windows 10 using the physical buttons of your monitor
While some monitors have dedicated buttons for adjusting brightness (either in front or on one of their edges), for others, you have to look through their specific menus to find the brightness controls. Consult the manual for your display to navigate through its menus and find the appropriate setting.
3. How to adjust the brightness in Windows 10 using the Quick actions
The Quick actions in the Action Center can also be used to change the brightness. Use the keyboard shortcut Windows + A to open the Action Center, revealing a brightness slider at the bottom of the window.
Moving the slider at the bottom of the Action Center left or right changes the brightness of your display.
4. How to adjust the brightness in Windows 10 using the Settings app
You can also use the Settings app to change the brightness level. Open Settings by using the Windows + I keyboard shortcut, and click or tap on System.
The System category opens in the Display tab. Use the slider under “Brightness and color” to “Change brightness for the built-in display.“
You can also enable the “Change brightness automatically when lighting changes” option to have your device automatically change the brightness level based on how much light its sensors are measuring in your environment.
5. How to adjust the brightness in Windows 10 using the Windows Mobility Center
The Windows Mobility Center can also be used to modify the brightness of your display. Type mobility in your taskbar’s search field, and then click or tap on “Windows Mobility Center.“
Use the slider under Display brightness to adjust the brightness level.
6. How to adjust the brightness in Windows 10 using PowerShell
You can also use the almighty PowerShell to change the brightness of your display. Open PowerShell by typing “powershell” in the taskbar’s search field, and then clicking or tapping on Windows PowerShell.
To change the brightness, enter the following command:
**(Get-WmiObject -Namespace root/WMI -Class WmiMonitorBrightnessMethods).WmiSetBrightness(1,**brightnesslevel)
Replace brightnesslevel with the percentage value you want for your display’s brightness, from 0 to 100. To set the brightness at 70%, we entered the command:
(Get-WmiObject -Namespace root/WMI -Class WmiMonitorBrightnessMethods).WmiSetBrightness(1,70)
As soon as you press Enter, the brightness is adjusted according to your preferences.
7. How to adjust the brightness in Windows 10 by changing the Power mode
Lowering the screen’s brightness decreases energy consumption and increases the autonomy of your device. For laptops and tablets, Windows 10 has a setting that changes the brightness of your display according to the Power mode that you use. To enable this option, first click or tap on the Power icon in the system tray, on the right side of the taskbar, and then access Battery settings.
TIP: If you can’t see the Power icon on your device’s system tray, you can learn how to find it and show it, by reading: The Windows 10 system tray – How to show or hide icons!
In the Battery settings window, scroll down to the Battery saver section. Check the box at the bottom, next to the “Lower screen brightness while in battery saver” option.
This setting automatically dims the screen when your device is trying to save battery. Click or tap the Power icon in the system tray again, and move the Power mode slider all the way to the left for “Best battery life.“ As long as your device is not plugged in, this should lower the display brightness, thus saving battery.
What method do you prefer to change the brightness of your display?
Knowing how to increase and how to lower the brightness helps you be more productive and focused. A screen that is too bright or too dim can take its toll on your eyes and make you uncomfortable. Which method do you like best for changing the brightness of your display? Do you know of any others? Comment below and let’s discuss.
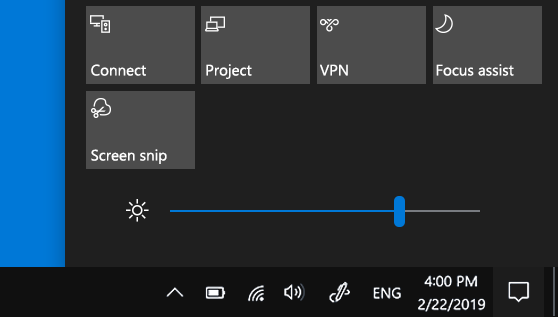






 See the following screenshot:
See the following screenshot:



