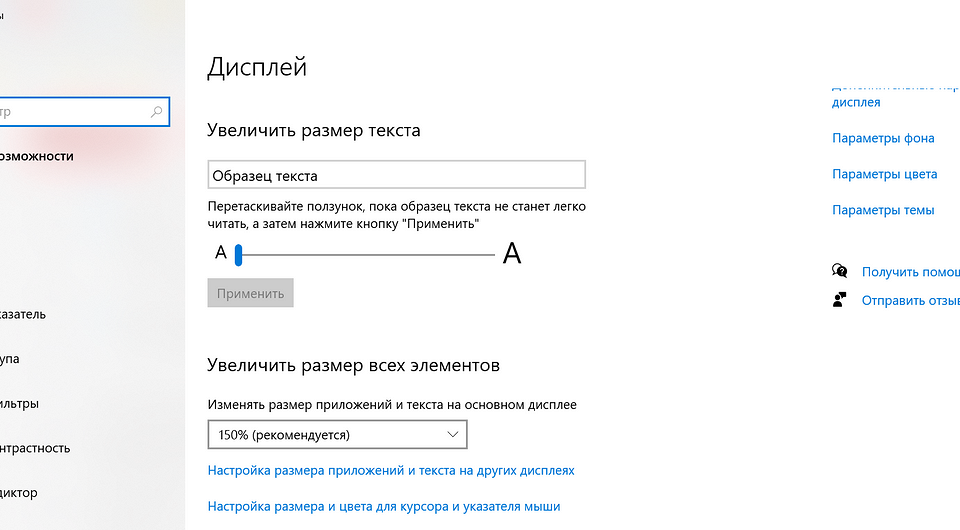- Как изменить шрифт в Windows 10
- Использование стандартных функций системы
- Изменение для последних обновлений системы
- Настройки для старых версий
- Возврат к стандартному отображению
- Программы для изменения шрифта в Windows 10
- Утилита Winaero Tweaker
- Advanced System Font Changer
- System Font Size Changer
- Как изменить шрифт Windows 10
- Изменение шрифта в Winaero Tweaker
- Advanced System Font Changer
- Изменение системного шрифта Windows 10 с помощью редактора реестра
- Видео
Как изменить шрифт в Windows 10
Стандартным шрифтом 10-й версии ОС Windows является Segoe UI. И выбрать другой вариант у пользователя не получится, если он не знает, как изменять шрифты на компьютере Windows 10, применяя встроенные утилиты или стороннее ПО.
Кастомизация отображения текстов позволит повысить уровень комфорта работы и сделать интерфейс операционной системы более привычным. Например, похожим на оформление предыдущих версий системы.
Использование стандартных функций системы
Проще всего научиться изменять системный шрифт в Windows 10 с помощью встроенной в систему утилиты. Она называется редактором реестра и требует для настройки отображения текста выполнения следующих действий:
- Перейти к самой утилите: используйте комбинацию клавиш Win+R, а потом введите ввести regedit.
- Выбрать раздел Fonts, который расположен в ветке HKEY_LOCAL_MACHINE/SOFTWARE/Microsoft/Windows NT/CurrentVersion.
- Удалить все значения для тех шрифтов, имена которых совпадают со стандартным Segoe UI — кроме Emoji.
- В этой же ветке реестра найти раздел FontSubstitutes.
- Создать строковый параметр под названием Segoe UI и ввести в строку значения название нового шрифта, который будет установлен по умолчанию.
- Для завершения изменений следует выйти из реестра и из системы вообще. Затем снова зайти.
Название подходящего шрифта можно посмотреть в каталоге Windows\Fonts, расположенном системном разделе. А узнать, как будут отображаться после изменения отдельные буквы, поможет встроенная функция «Таблица символов» или текстовый редактор MS Word.
Изменение для последних обновлений системы
В современных версиях Windows 10 есть возможность установки новых размеров шрифтов без изменения масштаба других элементов. Его преимущество — отсутствие необходимости скачивать и устанавливать стороннее ПО. Для увеличения размера шрифта Windows 10 выполняют такие действия:
- Перейти к приложению «Параметры» (можно просто нажать Win + I).
- Открыть раздел специальных возможностей.
- Перейти к «Дисплею» и указать значения новых размеров текста, которые задаются в процентах от установленных по умолчанию.
- Применить выбранные и настройки подождать, пока они начнут действовать.
Величину символов можно попробовать изменить и с помощью установки новых настроек масштабирования. Для этого снова придется открыть приложение «Параметры», перейти сначала к «Системе», затем к «Дисплею» и, наконец, к разделу масштаба и разметки. Здесь можно выбрать, как будут масштабироваться элементы системы, вместе с которыми изменятся и размеры шрифтов.
Настройки для старых версий
Если версия системы сравнительно старая, до 1703, есть возможность изменения размера ее шрифтов путем выполнения таких шагов:
- Перейти к разделу «Дисплей» в приложении «Параметры».
- Выбрать дополнительные параметры экрана.
- Выбрать дополнительные изменения для элементов.
- Найти раздел, где можно изменять параметры только для текста, и внести изменения для отдельных элементов системы.
При желании в этом же окне можно увеличить или уменьшить размеры всех элементов, которые изменятся вместе с параметрами текста. Изменения будут приняты после нажатия на «Применить». Не понадобится даже выход из Виндоус, как при использовании других способов.
Возврат к стандартному отображению
Разобравшись с возможностями установки новых параметров текста, стоит познакомиться с тем, как вернуть стандартный шрифт в Windows 10. Для этого достаточно сделать следующее:
- Перейти к вкладке шрифтов системы.
- Открыть раздел параметров шрифта.
- Нажать по кнопке восстановления всех параметров.
После этого характеристики текста вернутся к значениям, установленным в системе по умолчанию. Возврат срабатывает в большинстве случаев. Хотя перед использованием реестра стоит создать «Точку восстановления» — или сохранить копию файла с помощью стороннего ПО типа CCleaner.
Программы для изменения шрифта в Windows 10
Среди способов сменить шрифт в Windows 10 — применение специально разработанных для этой цели программ.
Утилита Winaero Tweaker
Здесь порядок действий следующий:
- Открыть утилиту и перейти к расширенным (Advanced) настройкам.
- Выбрать вариант из имеющегося списка — для изменения доступны и текст в строке состояния, и заголовки, и даже подписи к иконкам.
- Нажать на Change font, выбрав начертание, размеры и стиль.
- Сохранить изменения (Apply changes), выйти из Виндовс и зайти обратно.
Все, что было изменено в программе, так же легко восстановить. Для сброса настроек следует выбрать в ее главном меню соответствующую кнопку (Reset). При ее нажатии настройки отображения текста станут такими же, как до использования утилиты.
Advanced System Font Changer
Еще один метод, который поможет поменять шрифт на компьютере Windows 10, заключается в использовании Advanced System Font Changer. Работать с утилитой несложно — достаточно выполнить такие действия:
- Зайти в утилиту и выбрать из списка шрифты, которые будут изменяться.
- Установить параметры текста. При использовании утилиты доступны изменения шрифтов заголовков, пунктов меню и панели статуса в окне.
- При необходимости, внести изменения в характеристики других элементов.
Пользоваться программой Advanced System Font Changer можно бесплатно, скачав ее с официального сайта разработчика. При необходимости сброса настроек можно использовать расположенную в основном окне утилиты кнопку Default.
System Font Size Changer
Утилита System Font Size Changer помогает изменять настройки шрифта Windows 10, внося изменения в реестр. Причем перед запуском программа предлагает сохранить reg-файл с текущими параметрами. Его следует открыть, когда понадобится вернуть стандартные настройки.
В окне программы можно настраивать размеры шрифта или сделать его полужирным (Bold). Для изменения доступны стандартные элементы системы — заголовки, меню, окна сообщений, подписи и названия панелей. В отличие от большинства похожих утилит, с этой меняется даже шрифт подсказок.
Как изменить шрифт Windows 10

Отмечу, что это тот редкий случай, когда я рекомендую использовать сторонние бесплатные программы, а не ручную правку реестра: так будет проще, нагляднее и эффективнее. Также может быть полезным: Как изменить шрифт на Android, Как изменить размер шрифта Windows 10.
Изменение шрифта в Winaero Tweaker
Winaero Tweaker — бесплатная программа для настройки оформления и поведения Windows 10, позволяющая, помимо прочего, изменить шрифты элементов системы.
- В Winaero Tweaker перейдите к разделу Advanced Appearance Settings, в нем собраны настройки для различных системных элементов. Например, нам требуется изменить шрифт иконок.
- Откройте пункт Icons и нажмите кнопку «Change font» (изменить шрифт).
- Выберите нужный шрифт, его начертание и размер. Особое внимание обратите на то, чтобы в поле «Набор символов» было выбрано «Кириллица».
- Обратите внимание: если вы меняете шрифт для иконок и подписи начали «сокращаться», т.е. не помещаться в поле, выделенное для подписи, вы можете изменить параметры Horizontal spacing и Vertical spacing для того, чтобы устранить это.
- При желании поменяйте шрифты для других элементов (список будет приведен ниже).
- Нажмите кнопку «Apply changes» (применить изменения), а затем — Sign Out Now (чтобы выйти из системы для применения изменений), либо «I’ll do it myself later» (чтобы самостоятельно позже выйти из системы или перезагрузить компьютер, предварительно сохранив нужные данные).
После проделанных действий сделанные вами изменения шрифтов Windows 10 будут применены. При необходимости сбросить сделанные изменения, выберите пункт «Reset Advanced Appearance settings» и нажмите по единственной кнопке в этом окне.
В программе доступны изменения для следующих элементов:
- Icons — иконки.
- Menus — главные меню программ.
- Message Font — шрифт текстов сообщений программ.
- Statusbar Font — шрифт в строке состояния (внизу окна программ).
- System Font — системный шрифт (меняет стандартный шрифт Segoe UI в системе на выбранный вами).
- Window Title Bars — заголовки окон.
Подробнее о программе и о том, где её скачать — в статье Настройка Windows 10 в Winaero Tweaker.
Advanced System Font Changer
Еще одна программа, позволяющая изменить шрифты Windows 10 — Advanced System Font Changer. Действия в ней будут очень похожи:
- Нажмите по названию шрифта напротив одного из пунктов.
- Выберите нужный вам шрифт.
- Повторите при необходимости для других элементов.
- Если необходимо, на вкладке Advanced измените размеры элементов: ширину и высоту подписей значков, высоту меню и заголовка окна, размеры кнопок прокрутки.
- Нажмите кнопку Apply для выхода из системы и применения изменений при повторном входе.
Изменить шрифты можно для следующих элементов:
- Title bar — заголовок окна.
- Menu — пункты меню в программах.
- Message box — шрифт в окнах сообщений.
- Palette title — шрифт заголовков панелей в окнах.
- Tooltip — шрифт панели статуса внизу окон программ.
В дальнейшем, если будет необходимость сбросить сделанные изменения, используйте кнопку Default в окне программы.
Скачать Advanced System Font Changer можно бесплатно с официального сайта разработчика: https://www.wintools.info/index.php/advanced-system-font-changer
Изменение системного шрифта Windows 10 с помощью редактора реестра
При желании, вы можете изменить системный шрифт по умолчанию в Windows 10 с помощью редактора реестра.
- Нажмите клавиши Win+R, введите regedit и нажмите Enter. Откроется редактор реестра.
- Перейдите к разделу реестраи очистите значение для всех шрифтов Segoe UI кроме Segoe UI Emoji.
- Зайдите в разделсоздайте в нем строковый параметр Segoe UI и в качестве значения введите имя шрифта, на которое мы меняем шрифт. Имена шрифтов вы можете посмотреть, открыв папку C:\Windows\Fonts. Название следует вводить точно (с теми же заглавными буквами, что видны в папке).
- Закройте редактор реестра и выйдите из системы, а затем снова зайдите.
Сделать всё это можно и проще: создайте reg-файл, в котором нужно указать только имя нужного шрифта в последней строке. Содержимое reg файла:
Запустите этот файл, согласитесь с внесением изменения в реестр, а затем выполните выход и вход в Windows 10 для применения изменений системного шрифта.
Видео
Можете предложить свои способы? Буду рад прочесть о них в комментариях.
А вдруг и это будет интересно:
Почему бы не подписаться?
Рассылка новых, иногда интересных и полезных, материалов сайта remontka.pro. Никакой рекламы и бесплатная компьютерная помощь подписчикам от автора. Другие способы подписки (ВК, Одноклассники, Телеграм, Facebook, Twitter, Youtube, Яндекс.Дзен)
30.01.2019 в 10:40
А первая программа в списке может иконку менять или задавать? И она только для «десятки» или на предыдущие системы тоже идёт?
30.01.2019 в 10:52
Часть функций будут и для предыдущих версий работать, но не все (некоторые там чисто под 10-ку). А насчет иконки — какую именно вы имеете в виду? В общем, программа не умеет, но какие-то вы и вручную поменять можете.
31.01.2019 в 11:05
Понятно Изменить иконку диска вручную через реестр не получается, а закидывать на каждый носитель не подходит.
31.01.2019 в 11:11
Вот так делали: https://remontka.pro/change-disk-icon-windows/ ?
А почему через реестр не получается?
31.01.2019 в 16:22
Так и не понял почему не получается. Всё переделал перепробовал как по той ссылке но увидеть файл с иконкой реестр не хочет. Может там ошибка какая-то. При смене буквы диска сначала обычная иконка диска появляется, но спустя время исчезает. Если снова букву сменить то повторится снова. А с файлом на флешке неудобно от того, что путаница потом если карту памяти вставить в другой слот
01.02.2019 в 15:32
Программа для контекстного меню Easy Context Menu есть пункт сменить значок — меняет всё от ярлыков, до дисков, флешек даже системные папки, не все правда.
06.02.2019 в 15:23
Андрей! Поменять иконку диска, запросто можно этой утилитой: AdSevenDriveIconChanger.exe
07.02.2019 в 10:45
Не нашёл я утилиты с таким названием
20.02.2019 в 20:58
Скажите, можно ли самому перевести этот твикер, будь он не ладен, там не все просто для простого пользователя. Я раньше занимался переводом, если был открытый код.
Спасибо
21.02.2019 в 10:55
Простых способов не предложу. Сложный — писать разработчику, просить исходный код и объяснять, для чего он вам. Потом переводить и заново компилировать.
26.03.2019 в 20:45
Здравствуйте! Я правильно понимаю, что эти программы, к сожалению , способный видеть только уже стандартные, добавленные изначально в сам виндовс шрифты. Ни одного из шрифтов, что добавила я сама, эти программы не видят(. Хотя в паке Fonts все эти шрифты есть. Если так, то какой смысл их вообще ставить, ведь доступные в самом виндовсе шрифты все изначально совершенно однообразны.
Может я что-то не понимаю, как там настроить эти программы?.
Заранее спасибо.
27.03.2019 в 08:56
Здравствуйте.
Если не ошибаюсь (перепроверить сейчас не могу), они должны видеть все TTF шрифты. А вот если другого типа шрифт вы добавляли (т.е. не с расширением .ttf), то могут и не увидеть.
13.06.2019 в 15:58
Подскажите как вернуть обычный шрифт, может есть твик какой?
14.06.2019 в 08:56
Например, вторая программа, по кнопке Default ставит шрифты по умолчанию (для каждого пункта отдельно).
14.06.2019 в 20:14
Шрифт был заменен в сборке, и теперь хочу вернуть оригинальный шрифт. Для этого шрифт Segoe UI скопировал в папку C:\Windows\Fonts.
И теперь запускаю такой твик:
Так вопрос: вернется стандартный шрифт?
15.06.2019 в 10:39
Да, должно сработать.
10.02.2020 в 18:09
я писал так, и всё получилось:
15.06.2019 в 01:58
странно я думал можно настроить свободно в настройках Windows, а здесь ещё программу нужно скачивать
05.10.2019 в 17:07
Здравствуйте, а можно поменять шрифт абсолютно во всей системе, включая Пуск, Экран Блокировки и прочие места, где шрифт не меняется методами выше?
24.11.2019 в 04:16
А есть ли возможность поменять шрифт emoji?
Не нравятся мне стандартные некрасивые смайлы. Хочу что-нибудь стандартное цивилизованное и привычное, как, например, в iPhone, Android или VK.
24.11.2019 в 09:45
Здравствуйте.
Нашел в сети: в Windows шрифт Emoji — это не стандартный шрифт, а шрифт в каком-то собственном векторном формате на базе OpenType, с форматами NotoColorEmoji и еще каким-то популярным не совместим.
Вот здесь: superuser.com/questions/1062418/how-do-i-replace-windows-10s-emoji есть вариант (тот, который из 13-шагов): предлагается замысловатый путь подмены, лично не проверено и не на любых шрифтах по идее сработает.
11.12.2019 в 16:34
Спасибо большое за публикацию, благодаря ей я справился со своей проблемой!
В системе Windows 10 (на французском) я воспользовался Winaero Tweaker для замены шрифтов. Всё было хорошо, но в какой-то момент я обнаружил, что в проводнике символ «\» отображается как «W» и никакими обратными заменами шрифтов мне не удалось вернуть нормальное изображение. При этом я проверил весь список шрифтов, везде был проставлен Segoe UI и скрипт Occidental. Похоже, где-то оказался другой шрифт или страница. Может быть у вас есть объяснение?
И только программа Advchange, о которой я узнал у вас на сайте, восстановила шрифты по умолчанию.
Ещё раз спасибо, всего доброго!
12.12.2019 в 10:27
Насчет объяснения: нету. Из догадок — ну разве что, если у вас Occidental в проводнике, быть может каким-то образом слегка «кривой» файл шрифта или, как вариант, Winaero Tweaker чего-то при смене не учел, связанного с российской локализацией.
Но оба варианта мне самому кажутся маловероятными.
01.10.2020 в 13:12
Добрый день. Спасибо за Ваш сайт. Очень помогает.
Возникла проблема со сменой шрифтов. С помощью программы Winaero Tweaker поменял все шрифты на Comic Sans MS . Параметр «System Font» также изменил на Comic Sans MS (только изменил шрифт, размер программа не меняет) . После перезагрузки все шрифты поменялись удачно. Через день Параметр «System Font» сам изменился на «по умолчанию». Снова воспользовался Winaero Tweaker (там этот параметр остался Comic Sans MS) — нет изменений. Создал скрипт, как у вас — изменил реестр. Проверил в реестре всё изменилось, а системный шрифт остался тот же «по умолчанию» (на панели, проводнике и т.д.). В чём может быть проблема? За прошлый день только настраивал Windows 10 (у меня самая последняя версия) по вашим статьям — отключение шпионажа и др, и настраивал Word и Firefox. Помогите, пожалуйста!
01.10.2020 в 14:53
Здравствуйте.
Не знаю, чем может быть вызвано такое поведение. Вообще, можно попробовать, если есть точки восстановления, откатить систему на дату, когда вы еще ничего не меняли, а потом повторить смену.
01.10.2020 в 15:10
Я еще по вашим рецептам сделал изменения в реестр, и они прописались правильно — а шрифт не поменялся. У меня вариант, что вчера где -то установки в Виндовсе делал и что-то изменил связанное с системным шрифтом. Но это были только настройки по шпионажу были (и то без особой паранойи, минимальные), отключал разрешения приложениям на доступы (к камере, микрофону) и т.д. Может где-то заблокировал какое-нибудь разрешение на доступ или изменение системного шрифта? Как думаете? Спасибо, Дмитрий за помощь!
02.10.2020 в 15:18
Сергей, не могу угадать, в чем именно дело. Но блокировки ваши навряд ли на это могли повлиять.
Могло в теории быть другое: что какие-то проскочившие обновления Windows 10, но какие и почему — не знаю или, может «автоматическое обслуживание системы».
11.04.2021 в 10:49
Да, спасибо, поиграл со шрифтами в программе Winaero Tweaker. Сразу как-то оживилась система. Правда во многих местах хотелось бы вернуться назад -вырвиглаз получился )
Не понял только, как сделать крупнее шрифт в меню папок, там где Файл-Главное-Поделиться-Вид. Увеличением шрифта в системе проблема не решается — именно там шрифт не увеличивается. Подскажите, как увеличить только там?