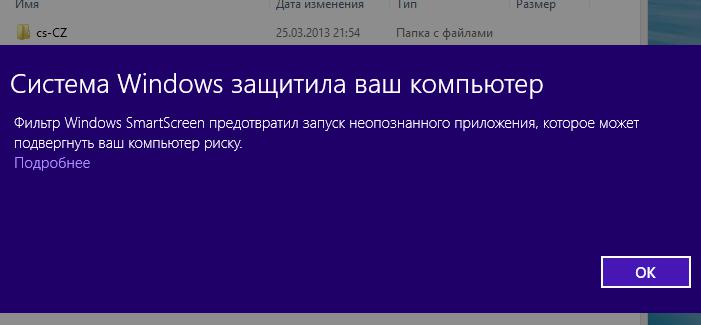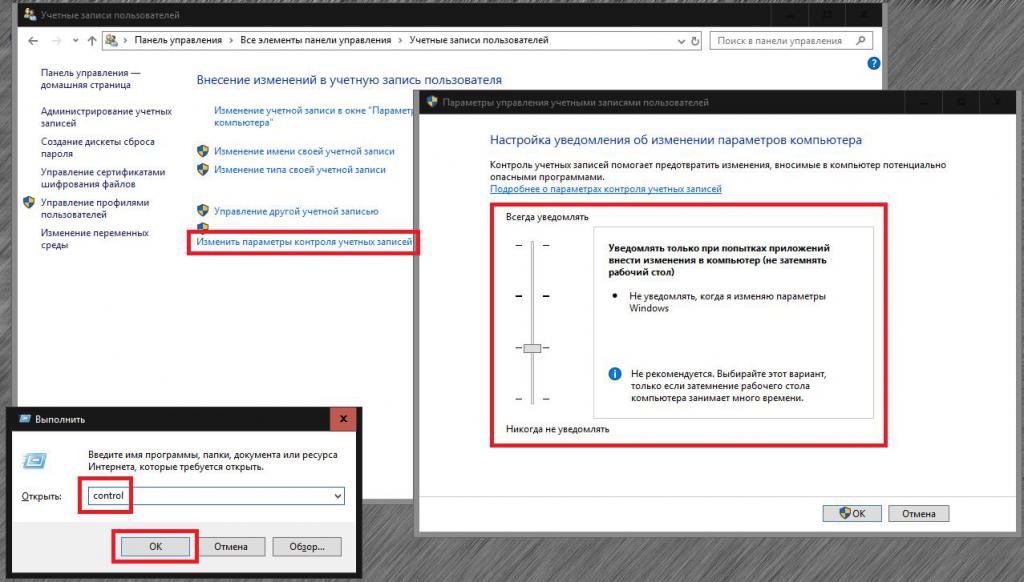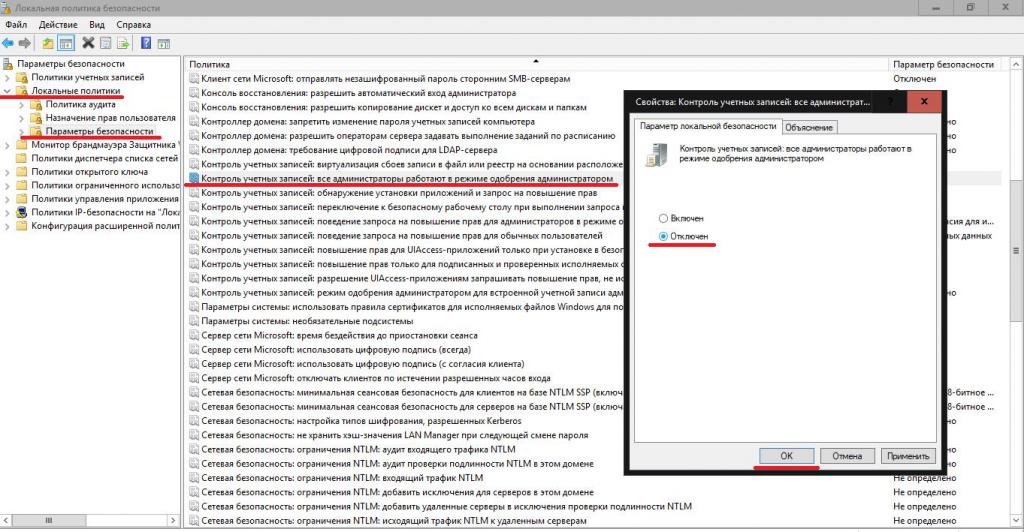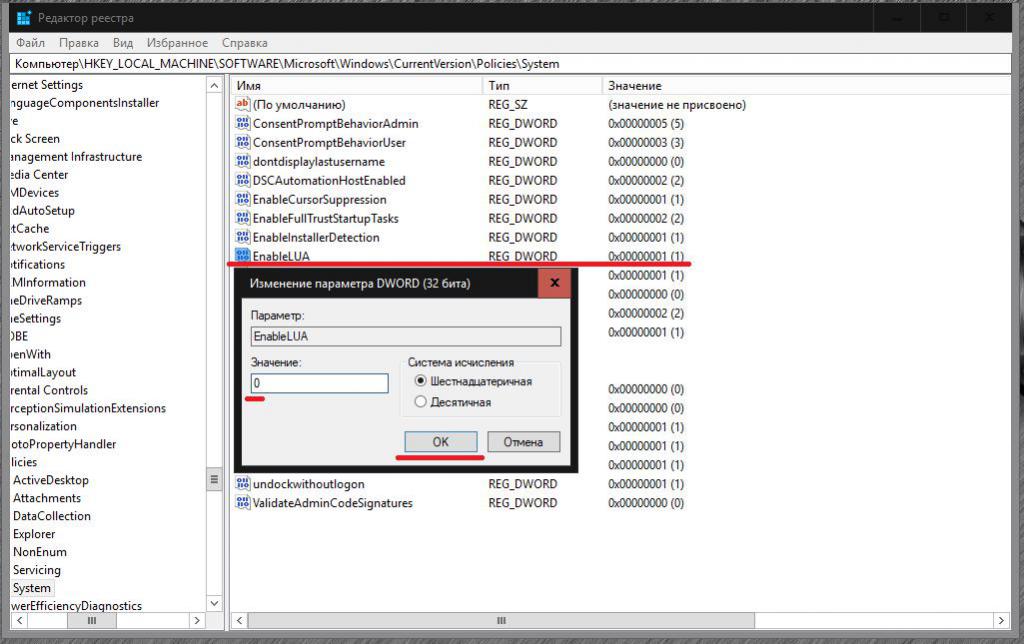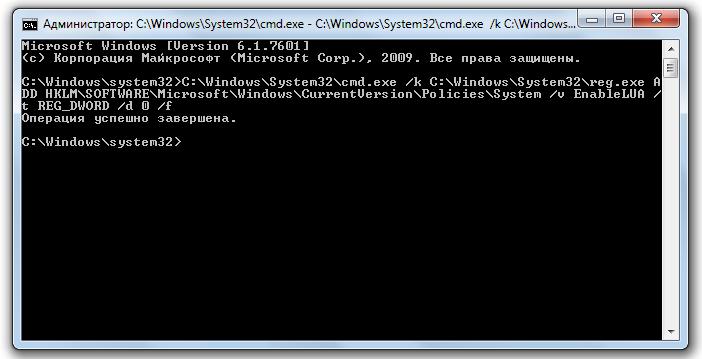- User Account Control: как включить и отключить в Windows?
- Что такое User Account Control в Windows?
- Для чего нужны ограничения на действия в системе?
- Предпочитаемые настройки
- Как отключить User Account Control простейшим способом?
- Настройка локальных политик
- Редактирование записей реестра
- Change, Enable, Disable User Account Control (UAC) settings in Windows 10
- User Account Control (UAC) in Windows 10
- Change User Account Control settings
- Disable UAC using the Windows Registry
- Disable User Account Control for certain applications only
User Account Control: как включить и отключить в Windows?
Наверняка многие пользователи сталкивались с ситуацией, когда при попытке запуска файла установки какого-то программного обеспечения или при открытии исполняемого компонента уже установленных приложений на экране появляется запрос от службы контроля учетных записей пользователей по поводу выдачи разрешения на изменения, которые будут выполнены на данном компьютере. Это происходит потому, что в самой операционной системе имеется специальный компонент, называемый в английском варианте User Account Control (UAC), который находится в активном состоянии и является одной из составляющих всей системы безопасности последних версий Windows. Что это за служба, как ее настроить, и насколько целесообразно держать ее включенной, далее и будет разъяснено.
Что такое User Account Control в Windows?
Первым делом давайте рассмотрим, что это за элемент безопасности, и как он работает, а только потом будем принимать решение по поводу того, стоит ли его отключать или все-таки нет. То, что это действительно один из элементов защиты самой системы, сомневаться не приходиться.
Правда, в отличие от других подобных компонентов вроде SmartScreen, выполнение определенных действий или запуск программ, которые могут изменить системную конфигурацию или установленные параметры, он не блокирует, а всего лишь выдает запрос на согласие пользователя на предоставление программе прав для выполнения той или иной операции, то есть снимает с себя ответственность за пользовательские действия в случае согласия. По сути, несмотря на громкое название (User Account Control – это именно служба контроля действий, производимых при использовании зарегистрированного аккаунта или учетной записи администратора/суперадминистратора), все назначение этого компонента и сводится к тому, чтобы напомнить пользователю, что предоставление разрешений стороннему ПО на внесение изменений может негативно сказаться на работе операционной системы.
Для чего нужны ограничения на действия в системе?
Что же касается необходимости иметь такого «уведомителя» под рукой, многие считают, что эта служба столь же полезна, насколько и абсолютно не нужна. Единственное разумное объяснение присутствию этого компонента защиты в Windows — постоянное напоминание пользователю о появлении возможных критических последствий его необдуманных действий. Но так кажется только на первый взгляд.
На самом деле, особенно если взять в расчет тот факт, что многие компьютерные вирусы способны перехватывать использование зарегистрированных в системе пользовательских аккаунтов и воздействовать якобы от их имени, инструмент User Account Control просто необходим для предотвращения выполнения на компьютере сомнительных апплетов, когда пользователь какую-то программу самостоятельно не запускал. Таким образом, нетрудно сделать вывод, что полностью отключать защиту, осуществляемую при помощи этого компонента, полностью не стоит (в этом случае уведомления для тех же вирусных апплетов, работающих в фоновом режиме, при их самопроизвольном срабатывании выдаваться не будут).
Предпочитаемые настройки
Что же касается самих настроек инструментария контроля (User Account Control Settings), вариантов выдачи уведомлений всего четыре:
- для запуска любой программы (наивысшая безопасность);
- уведомление с затемнением экрана при запуске приложений самим пользователем;
- уведомление без затемнения экрана;
- полное отключение (отсутствие уведомлений вообще).
Второй и третий варианты установки параметров по степени безопасности абсолютно равнозначны, но различаются только наличием затемнения на мониторе. Правда, если компьютерная конфигурация достаточно слабая, а затемнение влечет за собой долгое ожидание (или просто раздражает), можно оставить третий вариант. Но устанавливать такой уровень рекомендуется только в тех случаях, когда вы полностью доверяете запускаемому программному обеспечению и твердо уверены в том, что на компьютере нет вирусов или шпионских приложений.
Как отключить User Account Control простейшим способом?
Теперь несколько слов непосредственно о выставлении нужных параметров. Получить к ним доступ можно через «Панель управления» в разделе пользовательских учетных записей, выбрав пункт изменения контроля.
В окне настроек слева будет показан специальный фейдер (ползунок), которым и выставляется необходимый уровень защиты. Как уже понятно, установка его в самое нижнее положение и отключает выдачу уведомлений службой User Account Control.
Примечание: в последних системах, где в меню пуска отображается логотип пользователя, перейти к изменению параметров контроля можно через него. Еще быстрее получить доступ можно путем ввода в поисковом поле сокращения UAC. «Панель управления» в системах восьмой версии и выше лучше всего вызывать через консоль «Выполнить» путем ввода команды control.
Настройка локальных политик
Это был самый простой вариант предпочитаемых действий, применяемых для настройки или отключения службы User Account Control. Однако можно воспользоваться и некоторыми другими системными инструментами. В частности, довольно просто необходимые параметры можно выставить в локальных политиках (secpol.msc).
Здесь нужно перейти к одноименному разделу, вызвать в нем подраздел безопасности и найти тот пункт контроля, в котором обозначено, что все администраторы работают в режиме одобрения. Двойным кликом вызовите редактирование параметра и на вкладке безопасности, которая откроется по умолчанию, выставьте отключенное значение. По завершении действий и после сохранения установленных опций выйдите из редактора и произведите полную перезагрузку компьютера.
Редактирование записей реестра
Аналогичные действия по настройке параметров службы контроля можно выполнить и в системном реестре (regedit). Только в этом случае, чтобы долго не переходить по веткам и подразделам, лучше сразу воспользоваться поиском, а в соответствующем поле ввести значение «EnableLUA» (без кавычек).
Опять же, через двойной клик следует войти в изменение параметра и для отключения службы сначала выставить ноль, сохранить изменения, а после этого, как и в прошлом примере, потребуется выполнить полный рестарт системы.
Примечание: произвести деактивацию контроля можно и через командную строку, но вводимая команда слишком велика и сложна для понимания рядовым пользователем и, по большому счету, просто дублирует действия в реестре относительно локальных политик, в значение ключа которого вносятся необходимые изменения. Включение службы во всех случаях производится путем применения обратных действий.
Change, Enable, Disable User Account Control (UAC) settings in Windows 10
Microsoft has made the implementation of the User Account Control settings much friendlier on Windows 8/10. After getting feedback that in Windows Vista, that the User Account Control or UAC prompt would often irritate users, due to its frequent appearance, Microsoft in Windows 7 reduced the appearance of the UAC prompts and further polished and improved upon the UAC user experience in Windows 10/8.
User Account Control (UAC) in Windows 10
The User Account Control basically notifies you before changes are made to your PC – not all changes, but only those which require Administrator level permissions. These changes could have been initiated by the user, by the operation system, by genuine software – or even malware! Every time such an administrator-level change is initiated, Windows UAC will prompt the user for approval or denial. If the user approves the change, the change is made; in not, no changes are made to the system. Till such a time that the UAC appears, the screen may go dark.
Broadly speaking, the following are some of the actions which may trigger a UAC prompt:
- Install or Uninstall of applications
- Changing Firewall settings
- Installing Drivers & ActiveX controls
- Installing/Configuring Windows Update
- Adding/Removing/Changing user accounts/types
- Accessing, Viewing or Changing another User’s files & folders
- Configuring Parental Controls
- Running the Task Scheduler
- Restoring backup system files
- And even while changing UAC settings
Its default settings are:
Notify me only when apps try to make changes to my computer
Whenever the UAC Consent Prompt appears and asks for your permission, you may have noticed that it darkens the screen and temporarily turns off the Aero interface – and it appears without the transparency. This is called Secure Desktop and is a security feature in Windows. The credential prompt is presented when a standard user attempts to perform a task that requires a user’s administrative access token.
The UAC elevation prompts are color-coded to be application-specific, enabling for immediate identification of an application’s potential security risk.
Change User Account Control settings
If you wish, you can change User Account Control settings in Windows 8. You can change its behavior and decide how often or when all, the UAC should notify you.
To do so, open Control Panel and select User Accounts.
Click on Change User Account Control settings. The settings box will open.
Use the vertical slider to change the settings. The changes you make will impact your security settings, so while its best to leave the User Account Control settings at its default, you should be aware of how the changes in the UAC setting will impact your Windows PC’s security.
| Setting | Description | Security impact |
|---|---|---|
| Always notify me |
|
|
| Notify me only when apps try to make changes to my computer (default) |
|
|
| Notify me only when apps try to make changes to my computer (don’t dim my desktop) |
|
|
| Never notify me |
|
|
If you are using an accessibility device, such as a screen reader, Microsoft recommends that you choose either the Always notify or the Default – Notify me only when programs try to make changes to my computer UAC setting, since Assistive technologies work best with these two settings.
Disable UAC using the Windows Registry
To do so, open regedit and navigate to the following key:
Change the value of EnableLUA key, from its default 1 to Value data 0. This will disable the UAC.
You can read more about all the UAC Group Policy Settings and Registry Key Settings here at TechNet.
Disable User Account Control for certain applications only
While you should not disable the UAC prompts for the whole computer, you may want to disable it for certain applications. Using the Microsoft Application Compatibility Toolkit and following the steps below, you can disable the UAC prompts for one or more specific applications that you trust. This will NOT disable the User Account Control feature for the whole computer.
- Create a system restore point first.
- Download and install the Microsoft Application Compatibility Toolkit 5.0.
- In the Start menu, locate the new folder. Find the shortcut icon for Compatibility Administrator. Right-click it and click Run as administrator.
- In the left-hand pane, right-click on the database under Custom Databases and select Create New, and select Application Fix.
- Enter the name and other details of the application you want to alter behavior on and then browse to it to select it. Click Next.
- Click Next until you are in the Compatibility Fixes screen.
- On the Compatibility Fixes screen, find the item RunAsInvoker, and check it.
- Click Next and then Finish.
- Select File and Save As. Save the file as a filename.SDB type file in a directory you will easily find it.
- Copy the .sdb file to the Vista computer you want to alter the elevation prompt behavior on.
- Open a Command Prompt as administrator.
- Run the command: sdbinst
\ .sdb
Have a great day!
Date: May 13, 2018 Tags: UAC, User Account