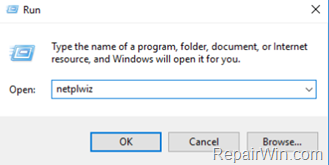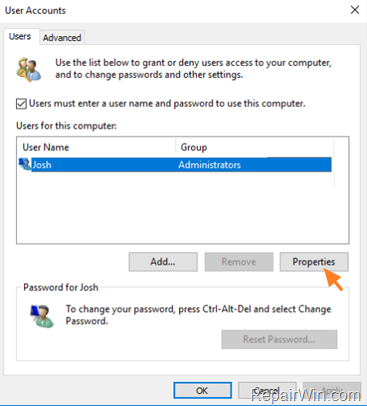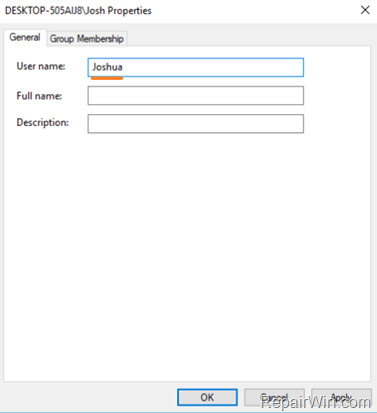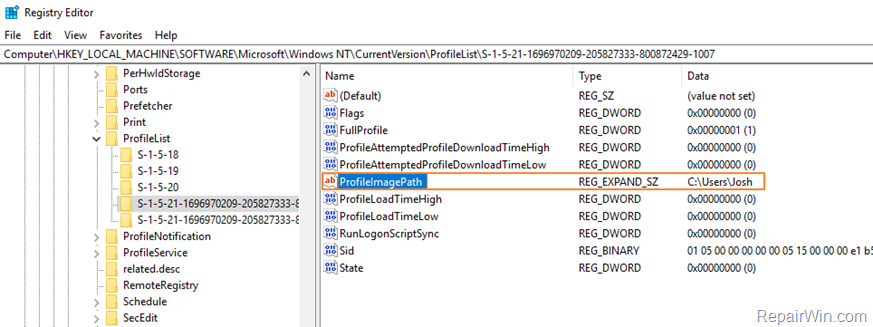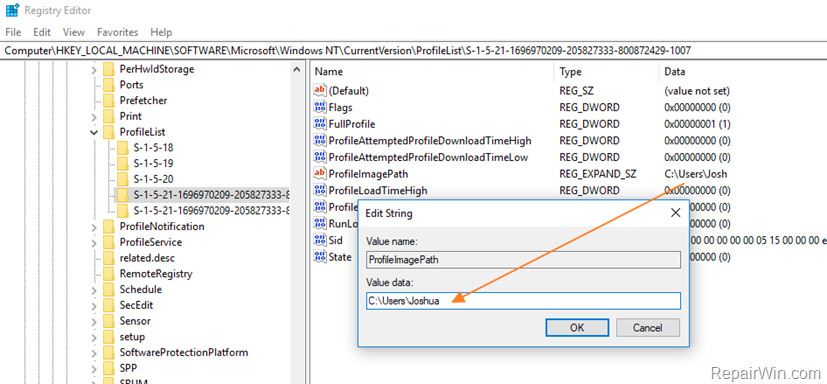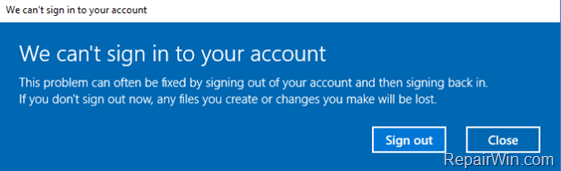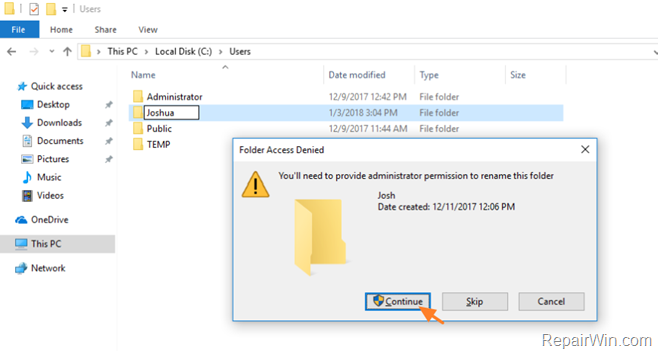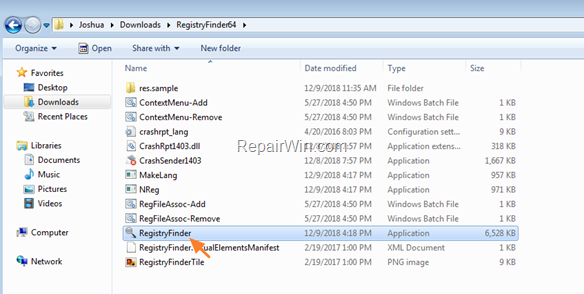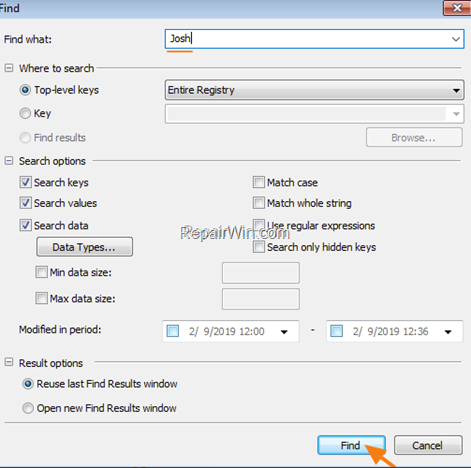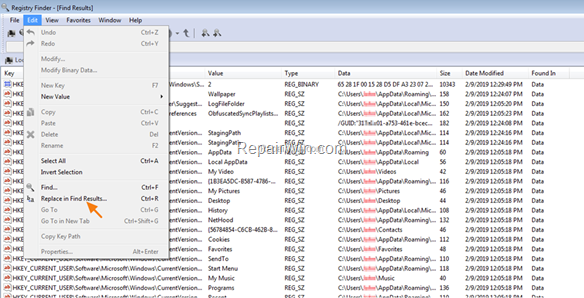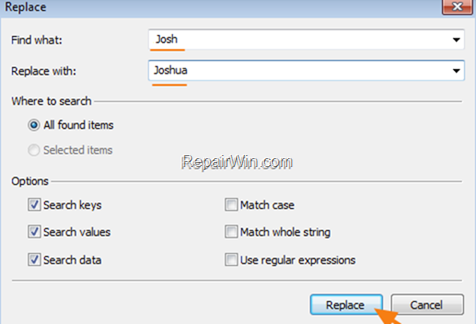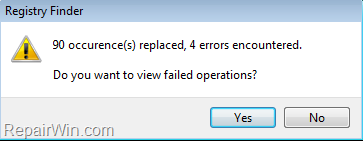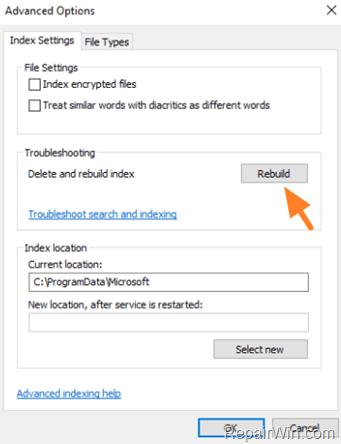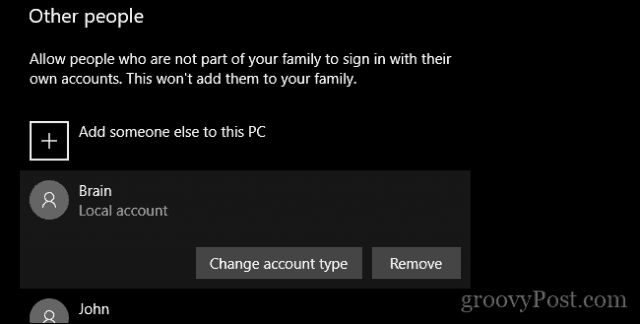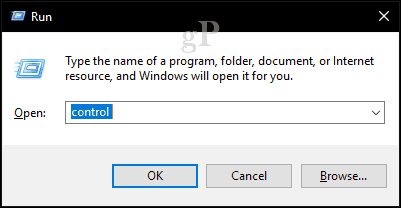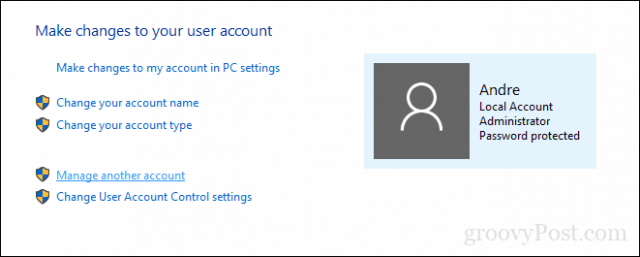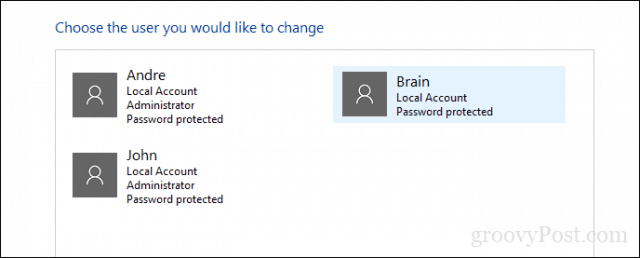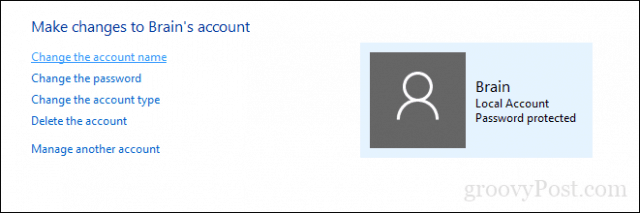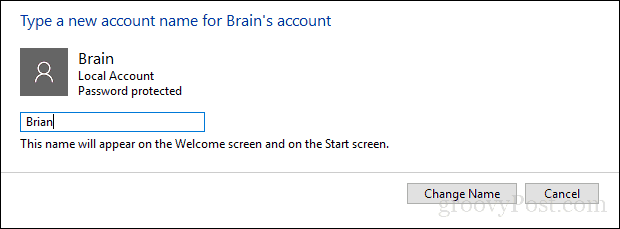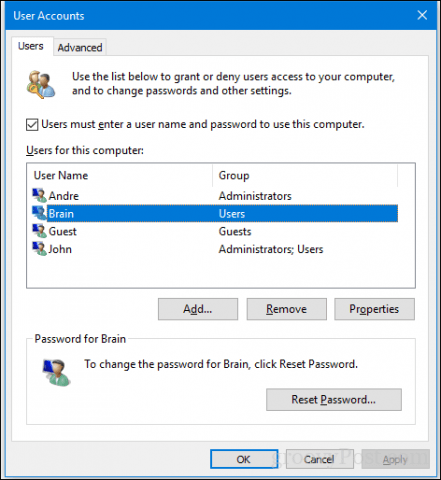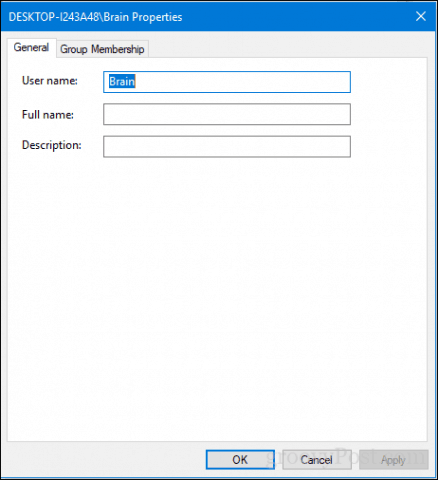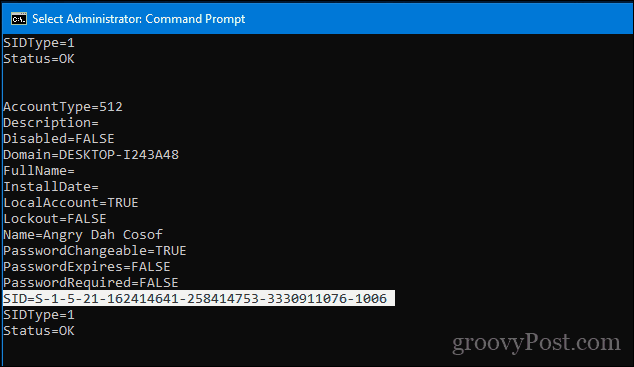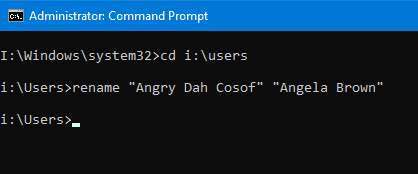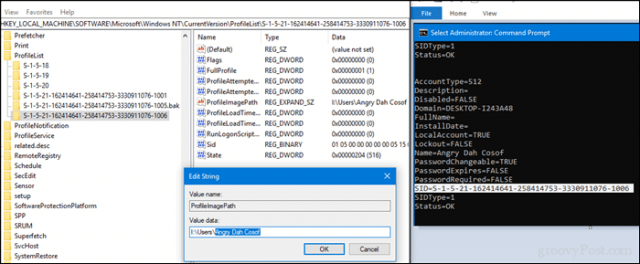- How to Rename User and User Folder in Windows 7, 8, 8.1 or 10 OS.
- How to Rename User and User Profile Folder in Windows 10/8/7 *
- Changing User Folder Name (Windows10)
- Replies (2)
- How to Change Your Account Name on Windows 10
- Change Account Name and Rename User Account Folder in Windows 10
- Method 1: Classic Control Panel
- Method 2: User Accounts Advanced Control Panel
- What about Your User Folder Name?
How to Rename User and User Folder in Windows 7, 8, 8.1 or 10 OS.
If you ‘re using a Windows 10/8 or 7 personal computer (not part of a Domain) and you want to rename the user account name and the related User Profile folder name then this tutorial may be useful for you. As you may know when you change the username of a user in Windows, the related user folder remain unchanged and you must perform some additional steps to accomplish this. In this tutorial you ‘ll learn how to rename a user in Windows and how to rename the user folder in order to match the name of the user.
How to Rename User and User Profile Folder in Windows 10/8/7 *
* Important: To apply the steps below you must sign into Windows, by using an account with Administrative privileges.
Assumption: Let’s suppose that the current username and the related profile folder is named «Josh» and you want to change the account name and the profile folder name to «Joshua».
Step 1. Rename the User from User Account Properties.
To change the username of a local account in Windows:
1. Press simultaneously the Windows 
2. Type netplwiz & Press Enter.
3. Highlight the user that you want to rename and select Properties.
4. Then change the current User name (e.g. «Josh) with the new one (e.g «Joshua»)
5. When done click Apply and OK twice to close all open windows.
Step 2. Change the User Profile Folder Path in Registry.
1. Open Registry Editor: To do that:
-
- Press simultaneously the Windows
+ R keys to open the run command box.
- Type regedit & Press Enter.
- Press simultaneously the Windows
2. Navigate to the following key at the left pane:
3. Click at any “S-1-5-21-xxx…” registry key, until you find which one contains the path for your profile folder at the «ProfileImagePath» REG_DWORD value.
* e.g. If your Username is “Josh” then see which S-1-5-21-xxx…” registry key, contains the “C:\Users\Josh” value at ProfileImagePath.
4. When you find that key, double click at ProfileImagePath and rename the current path (profile folder name) to the new one. *
* e.g. At this example we proceed to change the «C:\Users\Josh» folder name, with the new folder name «C:\Users\Joshua».
5. When done, click OK.
6. Close Registry Editor and Restart your computer.
Step 3. Rename the User Profile Folder.
1. After restart you ‘ll be sign to a temporary profile (empty profile) with the message «We can’t sign in to your account». (Click Close at this message and continue below).
2. Open Windows Explorer and explore the contents of the «C:\Users» folder.
3. Right click on the user profile folder (e.g. «Josh» in this example) and choose Rename.
4. Type the new name for the profile folder (e.g. «Joshua» in this example) and press Enter.
5. Click Continue when asked to provide administrator permission to rename the folder. *
* Note: If you receive an «Access denied» error, when you try to rename the user folder, then try to rename the folder in Safe Mode or try the following:
1. Open Command Prompt as Administrator.
2. Type the following command and press enter: net user administrator /active:yes
3. Restart the computer and login as Administrator
4. Rename the user profile folder.
5. Restart again and login to the (renamed) user.
6. If everything is OK, then disable the administrator account by typing this command (in Command Prompt Admin): net user administrator /active:no
6. Restart your computer to login to your profile with all files and settings untouched!
Step 4. FIX Invalid Registry References.
The next step, is to fix in the Registry, the references to the old profile folder. To do that:
1. Download the Registry Finder utility in an archive format, according your Windows version (32 or 64Bit) and extract the download file (RegistryFinder.zip).
2. From the extracted folder, double click to run the RegistryFinder application.
3. In Registry Finder, click the Edit menu and choose Find.
4. Type the old folder name (e.g. Josh») and click Find.
5. When the search is completed, click Edit and choose Replace in Find Results.
6. At ‘Find what’ field type the old name (e.g. Josh») and in the ‘Replace with’ field type the new name (e.g. Joshua). When done, click Replace.
7. When the operation is completed, you should receive an error message that says «error encountered». Just ignore the error message and click No to close the window.
8. Close the Registry Finder and restart your PC.
Step 5. Rebuild the Search Index.
The final step is to rebuild the search index. To do that:
1. Navigate to Windows Control Panel and open Indexing Options.*
* If you don’t see the Indexing Options, set the View (View by) to Small icons.
2. At Indexing Options click Advanced.
3. At Troubleshooting section, click the Rebuild button.
4. Press OK to rebuild the Index.
5. Wait until the index rebuilding is completed and then restart your computer again.
That’s all folks! Did it work for you?
Please leave a comment in the comment section below or even better: like and share this blog post in the social networks to help spread the word about this problem.
Changing User Folder Name (Windows10)
I have recently acquired a new rig with Windows 10. However, folks that first configurated the OS named my account wrong (they misspelled my name).
Here’s the thing: I already pressed Windows + R -> netplwiz -> clicked on properties of my account -> changed it’s name to the correct one
HOWEVER: my » Users» folder is still misspelled, it’s still with the old and wrong name. And I can’t seem to be able to rename it. How do I do this in Windows 10?
Thank you very much
Replies (2)
To address your concern, you may refer to Greg Carmack — Windows MVP‘s reply on November 27, 2016 found on this thread.
Let us know if it answered your query.
2 people found this reply helpful
Was this reply helpful?
Sorry this didn’t help.
Great! Thanks for your feedback.
How satisfied are you with this reply?
Thanks for your feedback, it helps us improve the site.
How satisfied are you with this reply?
Thanks for your feedback.
This is a well known bug in Windows 10, the username can be changed but the account folder cannot be re-named
The solution is fairly simple, rename your account to some other name, log out and log back in
Then create a new user account with your correct name, log out and log into the new account, transfer your files to your new account and delete the old (wrongly named) account and you are good to go!
I Hope this Helps!
Power to the Developer!
MSI GV72 — 17.3″, i7-8750H (Hex Core), 32GB DDR4, 4GB GeForce GTX 1050 Ti, 256GB NVMe M2, 2TB HDD
71 people found this reply helpful
Was this reply helpful?
Sorry this didn’t help.
Great! Thanks for your feedback.
How satisfied are you with this reply?
Thanks for your feedback, it helps us improve the site.
How to Change Your Account Name on Windows 10
When you set up a new Windows 10 PC, the part where you choose your username may catch you off guard. If that’s the case, you may choose the first thing that pops into your head or something random and temporary that you intend to change later. But surprisingly enough, changing your account name in Windows 10 isn’t exactly a straightforward process. It can be done, but there are a few important things to consider as you go about it. Read on for the details.
Change Account Name and Rename User Account Folder in Windows 10
Your username is part of your identity used to sign in to Windows 10. Mistakes can sometimes happen when creating a username. There are several ways you can fix that.
Currently, the Settings app doesn’t offer an option to edit usernames. There are two ways to work around this limitation.
Method 1: Classic Control Panel
Find and open the classic Control Panel. One way to do this is to press Windows + R and then type Control then hit Enter.
Open the User Accounts control panel, then click Manage another account.
Click the account you want to edit.
Click Change the account name.
Enter the correct username for the account then click Change Name.
Method 2: User Accounts Advanced Control Panel
There is another way you can do it.
Press Windows key + R, type: netplwiz or control userpasswords2 then hit Enter.
Select the account, then click Properties.
Select the General tab then enter the user name you want to use. Click Apply then OK, then click Apply then OK again to confirm the change.
What about Your User Folder Name?
Changing the username is pretty basic, but this change is not reflected in the User folder located within the C: drive. Renaming it can be risky—sometimes sticking with it or just creating a new user account then copying your files to the new account is a better option. Yes, it’s annoying, but it’s better than ending up with a corrupt user profile.
If you must change it to hush your OCD, there is an advanced option available. This involves using the command line to access the security identifier (SID) then making the necessary change in the Registry. Before you go any further, enable then log into the built-in Administrator account. As a precaution, create a system restore point in advance.
To access all the information within the SID requires using the Windows Management Instrumentation Command-line to reveal the value needed to find and change it in the Registry. Open the command prompt with Administrator privileges, type: wmic useraccount list full then hit Enter. Scroll down then take note of the SID values for the account you want to change.
The next step is to rename the account. Doing this from the command line is just as easy.
For example, rename “Angry Dah Cosof” “Angela Brown”
Open Start, type: regedit
Right-click Regedit.
Click Run as administrator.
Remember that SID value we accessed earlier? Now is the time to reference it.
Once you find it, select it, then double-click the value ProfileImagePath. You will see the old name we had earlier is still there. Change it to the new name you want to use.
There you have it, the name you actually intended. Mistakes like this can happen, but there is always a way to fix them.