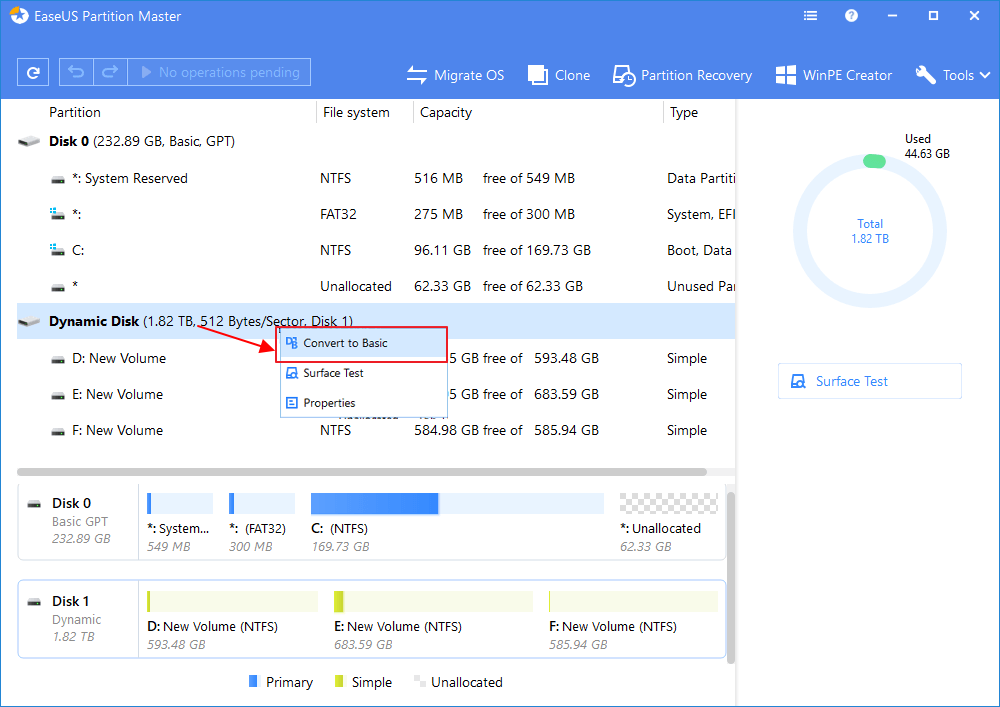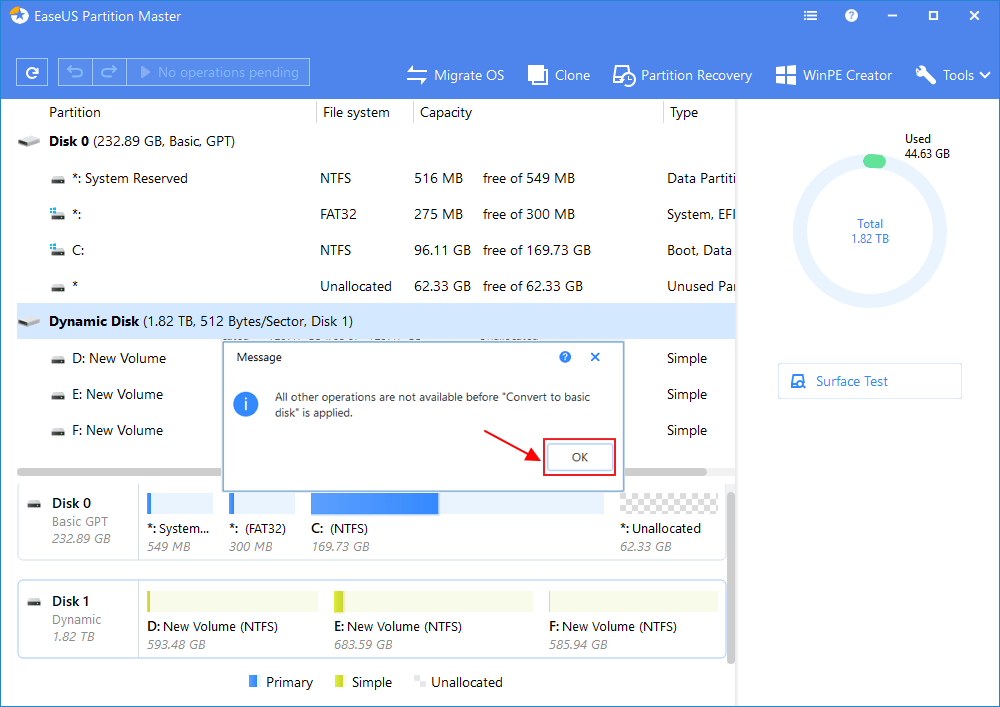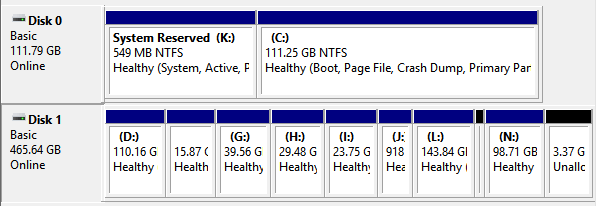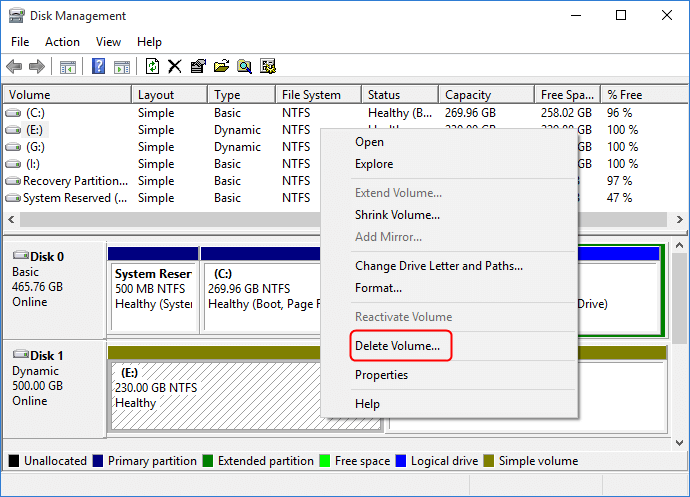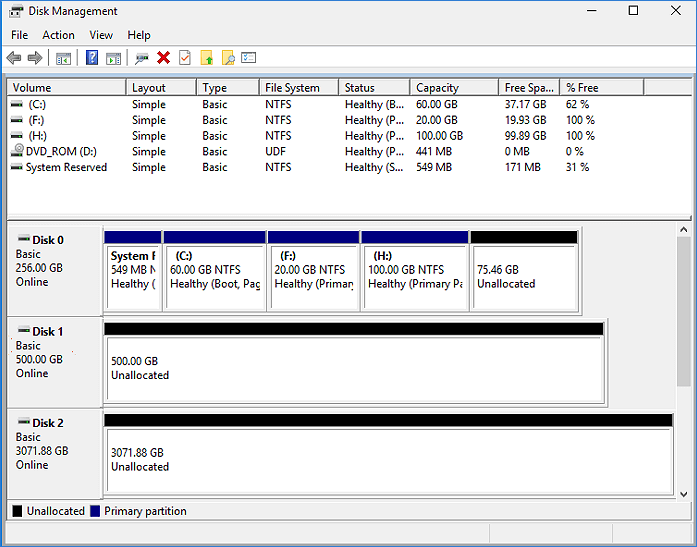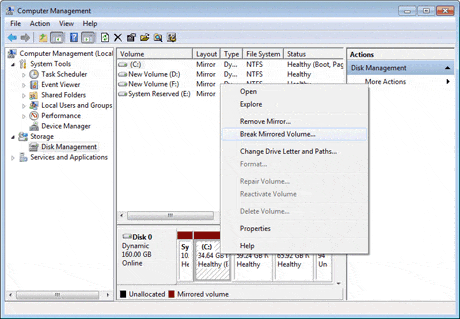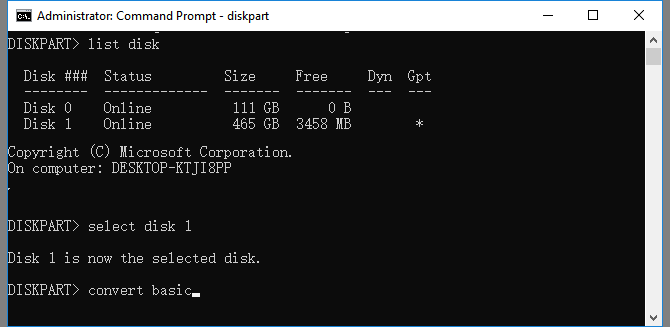- Change a dynamic disk back to a basic disk
- To change a dynamic disk back to a basic disk by using Disk Management
- To change a dynamic disk back to a basic disk by using a command line
- How to Change Dynamic Disk to Basic Disk Safely
- What Is Basic and Dynamic Disk?В
- Basic vs. Dynamic, Which Is Better?
- Is It Possible to Convert Dynamic Disk to Basic Disk
- How to Convert Dynamic Disk to Basic Disk Without Losing DataВ
- How to Convert Dynamic Disk to Basic Disk with Disk Management
- How to Change Dynamic Disk to Basic with Command Prompt
- Conclusion
- Common Question about Convert Dynamic Disk to Basic
Change a dynamic disk back to a basic disk
Applies To: Windows 10, Windows 8.1, Windows Server (Semi-Annual Channel), Windows Server 2019, Windows Server 2016, Windows Server 2012 R2, Windows Server 2012
This topic describes how to delete everything on a dynamic disk and then convert it back to a basic disk. Dynamic disks have been deprecated from Windows and we don’t recommend using them anymore. Instead, we recommend using basic disks or using the newer Storage Spaces technology when you want to pool disks together into larger volumes. If you want to mirror the volume from which Windows boots, you might want to use a hardware RAID controller, such as the one included on many motherboards.
To convert a dynamic disk back to a basic disk you must delete all volumes from the disk, permanently erasing all data on the disk. Make sure you back up any data you want to keep before proceeding.
To change a dynamic disk back to a basic disk by using Disk Management
Back up all volumes on the disk you want to convert from dynamic to basic.
Open Disk Management with administrator permissions.
An easy way to do so is to type Computer Management in the search box on the taskbar, select and hold (or right-click) Computer Management, and then select Run as administrator > Yes. After Computer Management opens, go to Storage > Disk Management.
In Disk Management, select and hold (or right-click) each volume on the dynamic disk you want to convert to a basic disk, and then click Delete Volume.
When all volumes on the disk have been deleted, right-click the disk, and then click Convert to Basic Disk.
To change a dynamic disk back to a basic disk by using a command line
Back up all volumes on the disk you want to convert from dynamic to basic.
Open a command prompt and type diskpart .
At the DISKPART prompt, type list disk . Note the disk number you want to convert to basic.
At the DISKPART prompt, type select disk .
At the DISKPART prompt, type detail disk .
For each volume on the disk, at the DISKPART prompt, type select volume= and then type delete volume .
At the DISKPART prompt, type select disk , specifying the disk number of the disk that you want to convert to a basic disk.
At the DISKPART prompt, type convert basic .
How to Change Dynamic Disk to Basic Disk Safely
Applies to: Windows 10/8.1/8/7/XP/Vista, and Windows ServerВ 2000/2003/2008/2012/2016/2019.
There are two types of disk storage types on Windows: basic disk and dynamic disk. Many users are dithering which one to choose before partitioning a drive. First of all, you need to understand the features of the two disk storage types.В
What Is Basic and Dynamic Disk?В
Basic disk refers to a disk that isВ initialized for basic storage.В A basic disk usually contains partitions, including primary and logical volumes, for file storage. And the created partitions are formatted with a file system — NTFS by default.
Dynamic diskВ is more like a disk that has been initialized for dynamic storage. It provides the features that basic disk does not.
Basic vs. Dynamic, Which Is Better?
Some of you may not know the differences between Basic and Dynamic disks. Here is a comparison table that may help you understand which is better and select the right disk type:
| Comparison | Basic Disk | Dynamic Disk |
|---|---|---|
| Supported OS |
|
|
| Maximum Partition Number |
| 2,000 volumes |
| Partition Type |
|
|
| Pros (Usages) |
|
|
According to this comparison table, basic and dynamic disksВ mainly share differences in OS, number of partitions, partition types, usages. It’s obvious that Dynamic disk is mainly used for huge storage, while the basic disk is better for ordinary data storage.В
Is It Possible to Convert Dynamic Disk to Basic Disk
Yes. You can convert a dynamic disk to a basic one.В
The basic disk can be directly converted to a dynamic disk using the Windows disk management tool. However, you cannot directly convert a dynamic disk to basic when there are partitions on it.
To do so, you will need to delete all the volumes and data on the dynamic disk, which is the last thing you want to see. And the conversion is irreversible.
Then, is it possible to convert dynamic disk to basic disk without losing data? Luckily, the answer is YES. In the following, we will cover three practical solutions to help you change a dynamic disk to basic without losing any data:
Continue reading and see the how-to tutorials.В
How to Convert Dynamic Disk to Basic Disk Without Losing DataВ
Applies to: Windows beginners, professionals, 3-step dynamic to basic conversion, no data loss.
Third-party partition manager software — EaseUS Partition Master enables you to switch Dynamic disk to Basic or vice versa in only a few clicks. With it, you can directly execute the conversion, keeping all the volumes intactВ without any data loss.
How-to Tutorial: Convert Dynamic Disk to Basic Disk using EaseUS Partition Master
Step 1. Install and open EaseUS Partition Master on your Windows computer.
Step 2. Select the dynamic disk that you want to convert to basic. Right-click it and choose «Convert to Basic».
Step 3. Click «OK» on the pop-up notice window and you will add this conversion to the pending operations.
Step 4. Click the «Execute 1 Operation» button at the top-left corner and click «Apply» to begin to convert the dynamic disk to a basic disk. After that, you can also use this partition manager to resize/move, clone, merge, format, and delete the partitions.
After EaseUS Partition Master applies these changes, you will see the dynamic disk has become basic in Windows Disk Management as shown below:
And then you can use «Resize/Move partition» feature to resize partitions on the basic disk. Note that, if you want to change a basic disk into a dynamic type, you can also apply this software for help.В
How to Convert Dynamic Disk to Basic Disk with Disk Management
Applies to: Experienced Windows users, deleting partition is unavoidable, data loss.
As said before, if you want to use the Windows built-in disk management to convert dynamic disk to basic, you need to delete all the volumes on the dynamic disk.В
How-to Tutorial:В Change Dynamic to Basic using Disk Management
It’s a free solution to use Windows disk management to convert dynamic disk to a basic. You can do it within three steps as demonstrated below:
1. Back up all volumes on the disk you want to convert from dynamic to basic.В
2.В In Disk Management, select and hold (or right-click) each volume on the dynamic disk you want to convert to a basic disk, and then click «Delete Volume».В
3.В Click «Yes» to confirm the deletion.
4.В When all volumes on the disk have been deleted, right-click the disk, and then click «Convert to Basic Disk».В
On some new operating systems, the disk will automatically turn into as a Basic disk after deleting all volumes on the dynamic disk.
Bonus Tutorial — Convert Dynamic Disk with Mirror Volumes to Basic
To convert dynamic disk has mirror volumes, you need to break mirrored volumes before you can delete them.В
Step 1.В Right-click «My Computer/This PC» and choose «Manage» -> «Storage» -> «Disk Management».
Step 2. Right-click the mirrored volumes and choose «Break Mirrored Volume» or choose «Remove Mirror» to remove the mirror.
If the boot/system partition is on the mirrored volumes, you can only choose «Remove Mirror» to remove the mirror.
Please backup your important data before this operation.В
After choosing «Break Mirrored Volume» or «Remove Mirror», the mirrored volumes will become simple volumes. Then, you can delete them through right-click shortcut.В
Step 3.В And then convert dynamic disk to basic disk by repeating delete all volumes on the disk.
After this, right-click the dynamic disk and select «Convert to Basic» if necessary. When your dynamic disk has been changed into a basic disk, you can then create new partitions on the disk to make use of it again.
How to Change Dynamic Disk to Basic with Command Prompt
Applies to: Experienced & professional Windows users, IT administrators.В
It’s much more complex to apply Command Prompt converting dynamic to basic than using EaseUS Partition Master and Disk Management. Any false operations may cause serious data loss or program malfunction.
Be careful while you are converting the disk to basic. Note that this operation will also delete your partitions and data. Make sure that you back up data in advance.
Tutorial:В Convert Dynamic to Basic Disk using Command Prompt
Step 1. TypeВ cmdВ in the Search box and right-click Command Prompt, select «Run as Administrator».
Step 2. TypeВ diskpartВ and hit Enter to bring up DiskPart.
Step 3. Type the following command and hit Enter each time:
- list disk
- select disk 1В (Replace 1 with the disk number of your dynamic disk)
- detail disk
- select volume 2В (Replace 2 with the volume number that you want to delete)
- delete volume 2В
Repeat the process until you have deleted all existing volumes on the disk.
Step 4. when you finish deleting all the volumes, typeВ the following command and hit Enter each time:
- select disk 1В (Replace 1 with the disk number of your dynamic disk)
- convert basic
Step 5. TypeВ exitВ after the process finishes.
After this, your disk is a basic disk now. And you can re-create partitions to save data on it again.
Conclusion
On this page, we compared Basic disk with Dynamic disk and provided 3 practical solutions to help Windows beginners, experienced and even professional users to efficiently convert Dynamic to MBR.
If you are looking for an all-in-one efficient resolution in converting dynamic disk to Basic without data loss, let EaseUS Partition Master help.В
Common Question about Convert Dynamic Disk to Basic
1. Can you convert a dynamic disk to basic without losing data?
Yes, there are three ways to convert dynamic disk to basic. Users could back up the data to another hard drive, then you can delete all volumes and convert it.В
2.В How can I change dynamic to basic?
A dynamic disk has more flexibility than a basic disk.В Basic and dynamic disksВ mainly share differences in OS, number of partitions, partition types, usages. It’s obvious that Dynamic disk is mainly used for huge storage, while the basic disk is better for ordinary data storage.
3.В What happens if I convert to dynamic disk?
Converting a basic disk into a dynamic disk is an irrevocable operation. Once you convert a basic disk into a dynamic disk, you can not convert it back into a basic disk unless you delete every volume on the entire disk.В
Was This Page Helpful?
Tracy joined in EaseUS in 2013 and has been working with EaseUS content team for over 7 years. Being enthusiastic in computing and technology, she writes tech how-to articles and share technical solutions about Windows & Mac data recovery, file/system backup and recovery, partition management and iOS/Android data recovery.
I love that the changes you make with EaseUS Partition Master Free aren’t immediately applied to the disks. It makes it way easier to play out what will happen after you’ve made all the changes. I also think the overall look and feel of EaseUS Partition Master Free makes whatever you’re doing with your computer’s partitions easy.
Partition Master Free can Resize, Move, Merge, Migrate, and Copy disks or partitions; convert to local, change label, defragment, check and explore partition; and much more. A premium upgrade adds free tech support and the ability to resize dynamic volumes.
It won’t hot image your drives or align them, but since it’s coupled with a partition manager, it allows you do perform many tasks at once, instead of just cloning drives. You can move partitions around, resize them, defragment, and more, along with the other tools you’d expect from a cloning tool.
Brithny/2021/03/24
Jean/2020/12/11
Tracy King/2021/03/10
Jean/2021/04/15
About EaseUS Partition Master
All-round disk & partition management software for personal and commercial use. Let it manage your storage drive: resize, format, delete, clone, convert, etc.