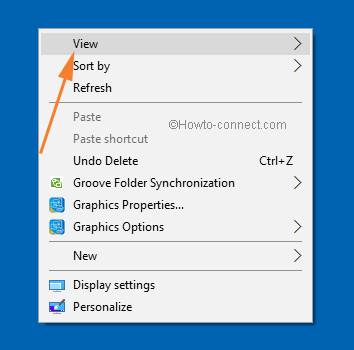- Windows 10 Desktop icon image changing size SOLVED
- How to Change Icons and Text Size on Windows 10
- Change Icons and Text Size on Windows 10
- 1] Using Display Settings
- 2] Change icon size from Desktop
- 3] Via Ease of Access
- How to Change Icon Size and Text Size in Windows 10
- How to Re-Size Desktop Icons in Windows 10
- How to Re-size Icons and Text Size in Windows 10
- How to Magnify in Windows 10
- How to increase size of icons in taskbar Windows 10
- Replies (26)
- How to change desktop icon size and view to Details and List view in Windows 10
- Change desktop icons size in Windows 10
- 1] Medium icons view
- 2] Large icons view
- 3] Small icons view
- List view for Desktop icons
- Display view for Desktop icons
Windows 10 Desktop icon image changing size SOLVED
I am having an issue with the resizing of the image of icons of shortcuts on my desktop. I have the desktop set to Large icons, however occasionally the actual images of the icons revert to the medium size. Sometimes they work and display at the correct size and it fixes itself (currently the issue is still persisting after restarting).
Each of the .ico files have the 256×256 image within the file.
Every time the issue occurs it happens to different shortcuts each time and there doesn’t seem to be any link in how the shortcuts were created (ie. myself manually or from other clients such as Steam)
I have replaced a lot of the ico files with my own custom ones, and some are the original icons from whatever client created the shortcut and each of the .icos have the 256×256 image within the file.
Resizing the icons to a different size then back to Large icons does not fix the issue.
Changing the icon and selecting the .ico file on the custom icons does not fix the issue.
I have already run the DSIM and System file checker scans which found no violations and did not fix the issue. (using this guide https://support.microsoft.com/en-us/help/929833/use-the-system-file-checker-tool-to-repair-missing-or-corrupted-system)
I know it’s a small aesthetic issue but if anyone has a solution please let me know.
NOTE: I am NOT asking how to resize the icon size or add a 256×256 image to the icon. The issue is the incorrect size of the image displaying at the Large icons size.
How to Change Icons and Text Size on Windows 10
3 easy ways to Change Icons and Text Size in Windows 10.
While you are working on your desktop you think to change the size of texts. Many users might want to see the text and icon clearer than earlier due to vision concerns and others could look for the big space on the screen excluding the icons. Windows 10 offers an open sky to Change Icons and Text Size Windows 10.
You can Change Icons and Text Size on Windows 10 easily. In this Windows 10 tips, we are describing the way of customization of sizes if you want a bigger or smaller appearance of the items.
Change Icons and Text Size on Windows 10
How to Change Icons and Text Size on Windows 10 –
1] Using Display Settings
- Press the – Windows logo key + I.
- Select – System.
- On the next page, Go to – Scale and layout.
- Click the dropdown under – Change the size of text, apps, and other items.
- Select 125% or 100% (Recommended).
2] Change icon size from Desktop
- Right-click anywhere in a blank space on the desktop.
- Put the cursor over – View.
- Select – Large icons, Medium icons, or Small icons.
3] Via Ease of Access
Ease of access category in Settings application allows to easily Change Icons and Text Size on Windows 10.
- Press the – Win + I.
- Click the – Ease of access.
- The Next page of Settings will show you the Display section by default.
- Go to the right side and locate – Make text bigger.
- Pull the slider to the right to increase the size of the texts and the left to decrease the same.
- Lastly, click on – Apply.
- The next option will help you to Make everything bigger. Click on the drop-down and select 125% instead of 100%.
How to Change Icon Size and Text Size in Windows 10
Windows has introduced a new addition to its family of software, Windows 10. It is a new addition to the family. As much as consumers are appreciating Windows 10, they find it hard to get used to it. Simple things like changing the background or changing the icon size can be a challenging task. This is definitely not because Windows 10 is hard to use and can always be operated by tech savvy people but because it is a new software system and different from its processors.
Many people want to know how they can change the icon size in Windows 10. Many even think that Windows 10 does not offer such features and it is not possible to change the icon from its default setting. However this is not the case. It is very much possible to change your icon size or even magnify it. It is even possible to change the text size for icons. So to answer this question today, we will bring you a step by step tutorial and guide today. Follow the steps below to re-size or magnify your icon size:
How to Re-Size Desktop Icons in Windows 10
- Right-click on the blank area of the desktop.
- Move your mouse pointer to View.
- Click on your desired option from the list (Large icons / Medium icons / Small icons).
How to Re-size Icons and Text Size in Windows 10
You can easily resize your icon size by following the steps below:
- Click on Start button → Settings → Ease of access.
- Click on Display from the left side pane.
- Now look at the right side pane, you’ll see a slide bar “Make text size bigger“. Move the slider to change the sizes of the texts, apps, Taskbar Icon and other things. If you move the slider to the right, the size will increase and if you move it to the left, the size will start decreasing.
- You will see an option called Apply below. Click on it to save your settings.
How to Magnify in Windows 10
Another method to change the size of icons is by magnifying. It is possible to magnify a portion of your screen or your icon size. To do this, you can use the magnifier icon on your laptop or use the shortcut to quickly magnify whatever you want, just by pressing Windows Key and + (Plus Sign). You can also bring up magnifier in Windows 10 by clicking on Start button -> Settings -> Ease of Access -> Magnifier then move the slider to make it work.
You can use the plus sign (+) to magnify and zoom in and the minus sign (-) to zoom out again. You can use the Windows key and ESC key to exit the magnifier window.
Though Windows allows the users to change the icons according to their own preferences, it is always more advisable to let the settings stay at default unless very crucial. This is because Windows has designed the features in its software system according to the particular needs of people.
How to increase size of icons in taskbar Windows 10
Replies (26)
* Please try a lower page number.
* Please enter only numbers.
* Please try a lower page number.
* Please enter only numbers.
Are you using Windows 10? It would be helpful if you could be more specific as to what steps you have followed.
Try updating Windows by typing «check for updates» in the Cortana search window, located on the left corner of task bar and let the machine finish installing updates. If you have not updated your PC for a long time, it may ask you to restart your PC.
Next, type «Taskbar settings» in the same «Search/Cortana» window to reach the window shown below:
With Taskbar selected (highlighted in gold in the sample) click on the button under «Use small taskbar buttons» — or in your case in might read «Use large taskbar buttons».
This will change «off» to «on» position and you will see the taskbar icons change to a larger or smaller size.
2 people found this reply helpful
Was this reply helpful?
Sorry this didn’t help.
Great! Thanks for your feedback.
How satisfied are you with this reply?
Thanks for your feedback, it helps us improve the site.
How satisfied are you with this reply?
Thanks for your feedback.
Thanks for the post. I tried to make it clear that I want icons which are the same height but about one half the width.
The small icon setting makes them smaller in both directions. I have had my Icons in a narrower
size but updating or recovering a backup etc. makes them back to normal.
I have tried everything to find a setting for this but without any luck. I just recovered a backup because the Fall update is causing a very difficult problem.
Thanks for trying, I appreciate it.
Was this reply helpful?
Sorry this didn’t help.
Great! Thanks for your feedback.
How satisfied are you with this reply?
Thanks for your feedback, it helps us improve the site.
How satisfied are you with this reply?
Thanks for your feedback.
Was this reply helpful?
Sorry this didn’t help.
Great! Thanks for your feedback.
How satisfied are you with this reply?
Thanks for your feedback, it helps us improve the site.
How satisfied are you with this reply?
Thanks for your feedback.
1 person found this reply helpful
Was this reply helpful?
Sorry this didn’t help.
Great! Thanks for your feedback.
How satisfied are you with this reply?
Thanks for your feedback, it helps us improve the site.
How satisfied are you with this reply?
Thanks for your feedback.
Hi there — I think I have the solution you need.
Right click on the desktop background (long press if using touch), select «display settings». Of the few options, one is a slider under the description «Change the size of text, apps and other items: x%». The default for my laptop was 100%, the slider can
take you to 175%. For me, 125% is perfect.
How to change desktop icon size and view to Details and List view in Windows 10
On your Windows desktop, we place icon shortcuts to our oft-accessed programs, files and folders. While the default icons view is that they are displayed as icons in Medium size, there are other ways too, that icons can be displayed. Today, let us have a look at how we can change desktop icons size or view in Windows 10 to Large, Small, and even Details and List view – as they appear in File Explorer in Windows 10.
When you right-click on the Windows desktop, select View, you will see 3 options, Large icons, Medium icons and Small icons.
Change desktop icons size in Windows 10
Apart from there 3 view, you can also display the desktop icons in List & Details view, as we display our files and folders in File Explorer. Let us see each of these 5 views.
1] Medium icons view
This is the default setting as shown below, and what you see on your desktop.
2] Large icons view
To make the icons larger, display Large icons from the context menu.
3] Small icons view
To make the icons smaller, display Small icons from the context menu.
Bonus Tip: Hold down the Ctrl key and use your mouse scroll wheel to quickly resize the icons from Small to Extra large.
List view for Desktop icons
To display the icons as a List, press Ctrl+Shift+0+8 keys. To revert, right-click on desktop and select Medium icons view.
Display view for Desktop icons
To display the icons in Details view, press Ctrl+Shift+6 keys. You will see the same columns here which are displayed in your File Explorer.
Yoga Surya J adds in the comments: You can press Ctrl + Shift + (0 till 9) for more variations.
To revert, right-click on desktop and select Medium icons view.
If you want to add more columns here, you can change the folder details to display. You can open any folder, right-click near the column titles and select the other columns like Authors, categories, Tags, Titles, Date created, etc.
Date: August 27, 2019 Tags: Desktop, Icons