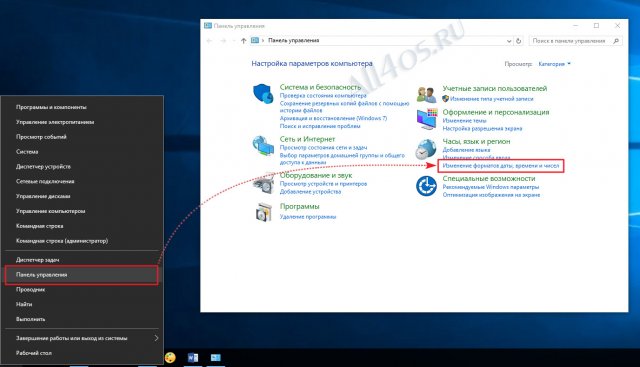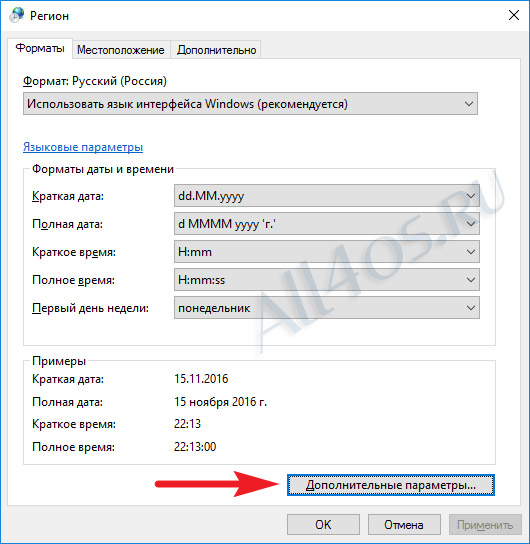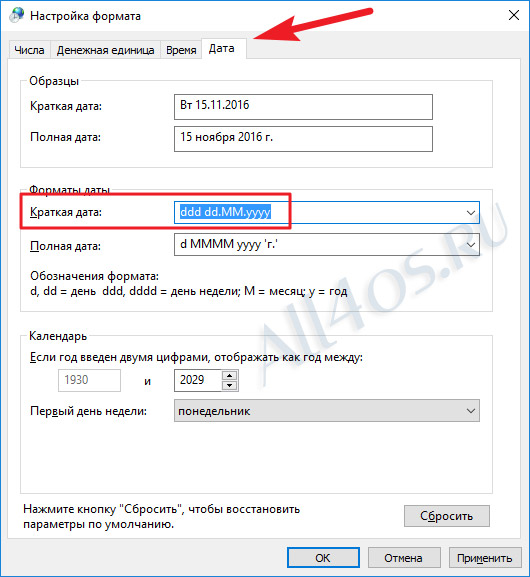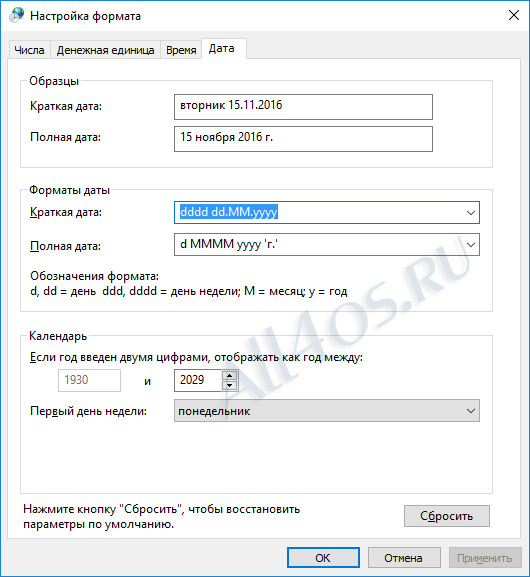- Добавление дня недели рядом с часами в Windows 10
- Как добавить день недели в часы на панели задач Windows 7, 8, 10
- Как изменить формат отображения даты/времени
- Как добавить день недели в часы на панели задач Windows 10
- Как добавить дату и день недели к часам (времени) в системном трее Windows 10
- Как добавить день недели в часы на панели задач
- Как добавить день недели в часы на панели задач
- Как сделать, чтобы часы Windows показывали день недели
- Добавление дня недели и другой информации в часы на панели задач
Добавление дня недели рядом с часами в Windows 10
Windows 10 | Разместил: Cesar, 2016-11-15 |  13800 13800  3 3  |
Мало кто знает, что в Windows 10 имеется одна полезная функция – отображение текущего дня недели рядом с датой и временем. Особенно эта фича пригодится тем пользователям, у которых часто возникает вопрос – а какой сегодня день? Наша следующая инструкция поможет закрыть его раз и навсегда, причем для этого не потребуется серьезных познаний компьютера и какого-либо дополнительного софта.
1) Прежде всего необходимо открыть Панель управления. Для этого кликаем по кнопке Пуск правой кнопкой мыши, либо вызываем меню сочетанием клавиш WIN+X. Выбираем нужный нам пункт и в открывшемся окне, в разделе «Часы, язык и регион» находим ссылку «Изменение форматов даты, времени и чисел»:
2) После нажатия по ссылке перед нами появится окно «Регион», здесь вы увидите установленные форматы даты и времени. Чтобы изменить их нажимаем кнопку «Дополнительные параметры…»:
3) В следующем окне первым делом нужно перейти на вкладку «Дата». Теперь можно приступить к добавлению дня недели в системный трей. Для этого в «Краткой дате» в самом начале напишите три английских буквы ddd через пробел от значения по умолчанию. После изменений необходимо нажать «Применить» и «Ок», результат мгновенно отразится на экране:
4) Кстати, день можно указывать в сокращенном виде, а также в полном, для этого уже необходимо добавить четыре буквы dddd, тогда например вместо «Вт» будет показан «Вторник»:
Лично я предпочел сокращенное название, оно прекрасно выполняет свою функцию и не сильно меняет внешний вид у панели задач. А вот оба рабочих варианта:
Как добавить день недели в часы на панели задач Windows 7, 8, 10
Для удобства работы пользователя на панели задач, в области системного трея, располагаются индикаторы текущего времени и даты. К сожалению, в этом индикаторе не хватает записи дня недели. На самом деле это легко исправить, приведя формат отображения даты и времени в вид, удобный конкретно нам.
Как изменить формат отображения даты/времени
Шаг 1. Кликаем правой кнопкой мыши на системном трее, где расположены индикаторы даты и времени и выбираем пункт «Настройка даты и времени».
Шаг 2. Открывается окно «Дата и время», где нажимаем на кнопку «Изменить дату и время».
Шаг 3. В окне настройки времени даты кликаем на ссылку «Изменение параметров календаря».
Шаг 4. Откроется окно «Настройка формата», в котором мы можем поменять формат отображения даты или времени. Нас интересует поле ввода «Краткая дата», которая будет применяться на панель задач стандартного размера.
Внизу есть пояснения по управляющим конструкциям. В частности, нас интересует отображение дня недели. Это символы «ddd» для короткого дня недели (Пн., Вт., Ср. и т.д.) или «dddd» для полного (понедельник, вторник, среда и т.д.).
Нажать кнопку «Ок».
Мы увидим, что теперь в системном трее отображается дата вместе с днём недели. В нашем примере это «Чт.»
Если нам требуется более полное описание дня недели, изменим в окне настройки формата отображения даты день как «dddd».
Кроме того, в поле описания формата можно добавить произвольный текст, а не только управляющие конструкции.
Как добавить день недели в часы на панели задач Windows 10
В Windows 10 добавляется все аналогичным образом. Единственное окно управления “Настройка формата даты” нужно открыть по другому.
- Нажимаем комбинацию клавиш «Win + R«. Появляется окно «Выполнить«.
- Вводим команду «intl.cpl» (можно скопировать, только без кавычек) и нажимаем «Ок»:
Далее все тоже самое.
Таким образом мы рассмотрели вопрос как добавить день недели в часы на панели задач.
Как добавить дату и день недели к часам (времени) в системном трее Windows 10
У меня на панели задач в Windows 10 показывается только время (часы и минуты). Это не совсем удобно и иногда приходится открывать календарик. Не подскажите, как туда добавить текущую дату и день недели (у меня так раньше было в Windows 7).
Да, некоторые версии Windows 10, особенно на ноутбуках (с преднастройками от производителя) могут отображать дату и время нестандартным образом. К счастью, это достаточно легко исправить.
Пример — в трее показывается только время
Настройка отображения даты и времени в трее Windows 10
ШАГ 1
1) Кликните правой кнопкой мышки (ПКМ) в любом свободном месте панели задач — в появившемся меню перейдите по «Параметры панели задач» .
Параметры панели задач
2) Далее переключите ползунок в режим «Откл.» рядом с пунктом «Использовать маленькие кнопки панели задач» (если он у вас и так отключен — включите и отключите его снова). Пример на скрине ниже.
Панель задач — использовать маленькие кнопки панели задач
3) После этого высота строки панели задач должна несколько увеличится, а кроме времени начнет отображаться еще и дата (если, конечно, это не отключено спец. образом в параметрах, но об этом в шаге 2. ).
ШАГ 2
1) Для настройки отображения формата даты и времени в панели управления Windows есть спец. вкладка. Чтобы открыть ее (в любой версии Windows 10), нужно:
- нажать сочетание Win+R (появится окно «Выполнить»);
- после использовать команду intl.cpl и нажать OK.
intl.cpl — настройка даты, времени (часового пояса)
2) Затем откроется окно «Регион», в котором можно задать язык интерфейса, время, дату и пр. Откройте доп. параметры , как показано на скрине ниже.
Также открыть эти параметры настройки даты и времени можно с помощью панели управления Windows — вкладка «Часы и регион» , см. скрин ниже.
Панель управления — изменить формат даты и времени / Кликабельно
4) Перейдите во вкладку «Дата» и обратите внимание на строку «Краткая дата» (именно от нее зависит то, как будет отображаться дата в трее).
Добавьте в конец строки 4 символа «dddd» и нажмите кнопку «Применить» (как показано на скрине ниже).
Примечание : по умолчанию строка «Краткая дата» использует формат — dd.MM.yyyy
Изменяем формат даты
5) Вы сразу же заметите, как после даты появится еще и день недели. На мой взгляд в нижеприведенном примере дата стала слишком длинной, и я ее немного укорочу ✌.
Появился день недели
6) Для этого изменим dd.MM.yyyy dddd на ddd dd.MM.yyyy .
Еще раз меняем формат
7) В результате у нас вместо полного написания дня недели (Четверг) — будет сокращенный вариант (Чт). Пример ниже.
Таким образом, меняя «эту формулу» вы можете настроить вывод даты в том виде, в котором удобно именно вам!
Как добавить день недели в часы на панели задач
В данной статье показаны действия, с помощью которых можно добавить день недели в системные часы на панели задач в операционной системе Windows.
В операционных системах Windows 8.1, Windows 10, на панели задач в системном трее, кроме часов отображается ещё и текущая дата, а вот день недели по умолчанию не отображается.
При необходимости можно добавить отображение дня недели в системные часы панели задач.
Как добавить день недели в часы на панели задач
Чтобы добавить день недели в часы на панели задач, нажмите сочетание клавиш 
В открывшемся окне «Дата и время» нажмите кнопку Изменить дату и время.
Далее в окне «Настройка времени и даты» нажмите на ссылку Изменение параметров календаря
В открывшемся окне «Настройка формата» на вкладке Дата в поле Краткая дата: введите символы ddd перед dd.MM.yyyy (через пробел, точку, запятую, тире, как вам больше нравится). Нажмите кнопку OK и закройте все остальные окна.
В результата выполненных действий, день недели в кратком формате отобразится перед датой.
Также можно отобразить день недели в кратком формате после даты, для этого в окне «Настройка формата» на вкладке Дата в поле Краткая дата: введите символы ddd после dd.MM.yyyy (через пробел, точку, запятую, тире). Нажмите кнопку OK и закройте все остальные окна.
В результата выполненных действий, день недели в кратком формате отобразится после даты.
Как сделать, чтобы часы Windows показывали день недели

Не знаю, принесет ли эта инструкция практическую пользу читателю, но лично для меня отображение дня недели весьма полезная штука, во всяком случае, не приходится кликать по часам, чтобы открыть календарь.
Добавление дня недели и другой информации в часы на панели задач
Примечание: обратите внимание, что сделанные изменения могут повлиять на отображение даты и времени в программах Windows. В случае чего, их всегда можно сбросить на настройки по умолчанию.
Итак, вот что нужно проделать:
- Зайдите в панель управления Windows и выберите пункт «Региональные стандарты» (при необходимости, переключите вид панели управления из «Категории» в «Значки».
- На вкладке «Форматы» нажмите кнопку «Дополнительные параметры».
- Перейдите к вкладке «Дата».
И как раз здесь вы можете настроить отображение даты нужным вам образом, для этого используйте обозначения формата d для дня, M для месяца и y для года, при этом использовать их можно следующим образом:
- dd, d — соответствуют дню, в полном и сокращенном (без нуля вначале для чисел до 10).
- ddd, dddd — два варианта обозначения дня недели (например, Чт и четверг).
- M, MM, MMM, MMMM — четыре варианта обозначения месяца (коротким числом, полным числом, буквенное)
- y, yy, yyy, yyyy — форматы для года. Первые два и последние два выдают одинаковый результат.
При внесении изменений в области «Примеры» вы увидите, как именно будет меняться отображение даты. Для того, чтобы внести изменения в часах области уведомлений, нужно редактировать краткий формат даты.
После сделанных изменений, сохраните настройки, и вы незамедлительно увидите, что именно изменилось в часах. В случае чего, вы всегда можете нажать кнопку «Сбросить», чтобы восстановить параметры отображения даты по умолчанию. Также вы можете добавить любой свой текст в формат даты, при желании, взяв его в кавычки.
А вдруг и это будет интересно:
Почему бы не подписаться?
Рассылка новых, иногда интересных и полезных, материалов сайта remontka.pro. Никакой рекламы и бесплатная компьютерная помощь подписчикам от автора. Другие способы подписки (ВК, Одноклассники, Телеграм, Facebook, Twitter, Youtube, Яндекс.Дзен)
26.11.2014 в 15:03
Спасибо за статью, любуюсь усовершенствованными часами. Жаль, не получилось вывести текст.
27.11.2014 в 08:54
А почему не получилось?
22.04.2015 в 20:53
Жаль что секунды на часах не ставятся!
23.04.2015 в 10:01
Решил поискать решение в интернете сам. Действительно, рекомендуют только сторонее ПО для секунд.
22.08.2015 в 12:51
Дмитрий, а вы не знаете случайно как вернуть дату в часики на Windows 10?
Тоже так привык к часам в формате «время / дата с днем недели», а теперь там только часы.
23.08.2015 в 08:37
Странно… а у меня есть и дата и часы в Windows 10, при этом я ничего специально не делал. И, стыдно признаться, даже не нашел, где можно включить-выключить дату.
03.09.2015 в 13:57
щелкните на панели задач правой клавишей, выберите свойства и снимите в первой же вкладке галочку с «использовать маленькие кнопки в панели задач» и сохраните — только в таком формате будет видно и часы и дату
04.09.2015 в 12:00
опа.. а я ведь этого не знал. Спасибо.
15.09.2015 в 14:06
Дарья, спасибо, но увы — это не работает, если панель задач справа
А на 15-дюймовом мониторе FullHD 16:9 на ноутбуке это самый предпочтительный вариант.
03.08.2019 в 13:31
Спасибо Дмитрий и Дарья! Как раз эту информацию и искала! Очень помогли!
02.11.2016 в 17:16
открепите панель задач и чуть-чуть ее шире сделайте…
05.03.2016 в 09:31
Спасибо автору статьи за освещённую тему и спасибо Дарье за подсказку.
Мне помогло!
Мои часы теперь показывают и день недели, и месяц — буквами.
Красота!
06.05.2016 в 12:09
Здравствуйте! Хоть убейте, не знаю где находится область ОБРАЗЦЫ!
07.05.2016 в 09:24
Есть область «Примеры». Почему я написал «образцы» уже и не вспомню. Исправил, спасибо.
10.04.2017 в 16:39
Как вывести еще и номер недели?
11.04.2017 в 08:49
Здравствуйте. Не знаю, возможно ли это сделать системными средствами. Кажется, нет. Из сторонних решений — T-clock
19.03.2020 в 21:06
Здравствуйте, вот Вы в конце написали, что можно: «Также вы можете добавить любой свой текст в формат даты, при желании, взяв его в кавычки», но че то такой вариант не прокатывает, можно поподробней.
20.03.2020 в 15:49
Здравствуйте. Например, добавляем в краткую дату:
и видим изменения в области уведомлений Windows. Только что перепроверил в Windows 10 1909.
Единственное, пока проверял обратил внимание, что если использовать более одной фразы в кавычках, например, вот так: