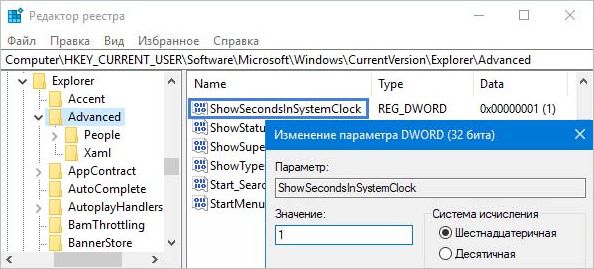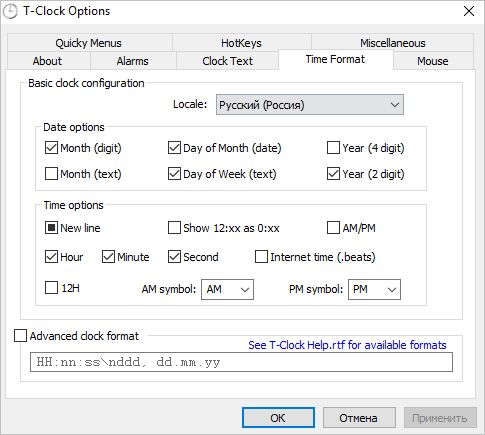- Включение отображения секунд в часах Windows
- Включение показа секунд в часах Windows
- Включение показа секунд в часах на панели задач через командную строку
- Включение показа секунд в часах на панели задач через редактор реестра
- Включение показа секунд в часах на панели задач через PowerShell
- Отключение показа секунд в часах Windows
- Как включить секунды в часах на панели задач Windows 10?
- Как добавить секунды с помощью редактора реестра?
- Как отобразить секунды с помощью стороннего приложения
- Как включить отображение секунд в системных часах панели задач в Windows 10
- Как включить или отключить отображение секунд в системных часах панели задач используя редактор реестра
- Как включить или отключить отображение секунд в системных часах панели задач используя файл реестра
- Как включить или отключить отображение секунд в системных часах панели задач используя командный файл
- Видео-инструкция
- Как отображать секунды в часах панели задач?
- 6 ответов
- Часы с секундами на панели задач.
 Включение отображения секунд в часах Windows
Включение отображения секунд в часах Windows
Часы, расположенные в трее панели задач Windows — наиполезнейший компонент системы, который уже много десятков лет помогает пользователям компьютера следить за текущим временем. Тем не менее, по умолчанию, они показывают только часы и минуты, но не отображают секунды. К примеру, вот так выглядит стандартный вывод времени в русской версии Windows 10:
Как видно, здесь отображается время в формате ЧАСЫ:МИНУТЫ. Для включения показа секунд необходимо провести редактирование реестра Windows, о том, что для этого нужно сделать — ниже, в данной статье.
Включение показа секунд в часах Windows
За показ секунд на часах, расположенных в системном трее панели задач Windows, отвечает один единственный параметр реестра ShowSecondsInSystemClock типа DWORD32, который расположен по пути HKEY_CURRENT_USER\SOFTWARE\Microsoft\Windows\CurrentVersion\Explorer\Advanced . Обычно такой параметр отсутствует, и его требуется создать вручную, задать значение 1 , и после этого перезапустить процесс Проводника (explorer.exe). После этого, в часах появится значение секунд.
А теперь давайте разберем способы, с помощью которых можно выполнить все необходимые действия.
Включение показа секунд в часах на панели задач через командную строку
Самый простой способ, в котором требуется просто скопировать команды ниже в командную строку, после чего все «само заработает». Первым делом нужно запустить командную строку, и уже после вводить туда команды ниже. Каждая из этих команд снабжена комментарием, для лучшего понимания процесса.
И так, создадим нужный параметр реестра, в котором включим отображение секунд в часах на панели задач:
А теперь, для применения изменений, перезапустим Проводник:
После этого, на часах вашего компьютера должны появится значения секунд.
Включение показа секунд в часах на панели задач через редактор реестра
В данном способе все изменения будут вносится через встроенный редактор реестра. Для этого запускаем его любым из удобных способов.
В нем переходим в ветку реестра HKEY_CURRENT_USER\SOFTWARE\Microsoft\Windows\CurrentVersion\Explorer\Advanced , и в ней проверяем наличие параметра ShowSecondsInSystemClock — по умолчанию его там быть не должно, но лучше убедиться наверняка.
В случае его отсутствия, нужно такой параметр создать. Для этого, кликаем правой кнопкой мыши на правой части редактора реестра, и в появившемся меню выбираем пункт «Создать — Параметр DWORD (32 бита)», и задаем ему имя ShowSecondsInSystemClock .
После этого, кликаем на нем два раза левой кнопкой мыши, и в появившемся окошке редактирования параметра меняем 0 на 1, после чего нажимаем «ОК».
На этом все необходимые изменения в реестр изменены, остается только перезапустить Проводник, для применения изменений. Для этого, нужно запустить командную строку и выполнить следующую команду:
После чего, в часах, расположенных в трее, должны начать показываться секунды.
Включение показа секунд в часах на панели задач через PowerShell
Как и в случае с командной строкой, все описанные выше действия, можно выполнить используя возможности оболочки PowerShell.
Отключение показа секунд в часах Windows
Для того, чтобы вернуть все как было (отключить показ времени с секундами), нужно ввести следующие команды в командной строке:
Как включить секунды в часах на панели задач Windows 10?
Единственным элементом интерфейса Windows, который практически не изменился после последних обновлений ОС, являются часы, отображаемые на панели задач в области уведомлений. При нажатии на них открывается окно с календарем и цифровым циферблатом.
В этой статье сосредоточимся на деталях, которые предоставляются в часах. При нажатии на них открывается окно, на котором наблюдаем часы, минуты и секунды. Однако последние не отображаются на панели задач.
Для многих их отображение в области уведомлений не имеет значения, но для некоторых пользователей это может оказаться полезной опцией. Windows не предлагает эту опцию по умолчанию. Но все, что нужно сделать, чтобы их отобразить – это использовать редактор реестра или стороннюю программу.
Как добавить секунды с помощью редактора реестра?
Поскольку это способ предусматривает использование редактора реестра, перед его применением рекомендуется сделать резервную копию.
Когда копия будет создана, совместным нажатием на Win + R откройте диалоговое окно «Выполнить», введите regedit и щелкните на «ОК».
На панели слева перейдите в раздел:
HKEY_CURRENT_USER\Software\Microsoft\Windows\CurrentVersion\Explorer\Advanced
Щелкните правой кнопкой мыши на раздел Advanced и выберите Создать – Параметр DWORD (32 бита).
Присвойте имя новому параметру – ShowSecondsinSystemClock . Затем перейдите в окно конфигурации двойным щелчком мыши и в поле Значение введите «1». Сохраните изменения на «ОК».
После перезагрузки компьютера часы в области уведомлений Windows 10 должны отображать секунды.
Как отобразить секунды с помощью стороннего приложения
Чтобы включить секунды на часах панели задач в Windows 10 рекомендуется использовать программу T-Clock Redux, постольку ее достаточно просто установить и настроить. После запуска этого инструмента, циферблат автоматически меняется и начинают отображать секунды. Однако это не единственная функция, которую можно настроить в этом приложении.
Среды других опций, которые можно изменить: сигналы будильника, горячие клавиши, изменение формата и прочее. Без сомнений, этот инструмент – один из лучших для вывода на экран секундной индикации.
Как включить отображение секунд в системных часах панели задач в Windows 10
В данной статье показаны действия, с помощью которых можно включить отображение секунд в системных часах панели задач в операционной системе Windows 10.
Системные часы на панели задач в Windows 10 отображают системное время и дату. По умолчанию время не включает показ секунд, но при необходимости можно включить или отключить их отображение.
Как включить или отключить отображение секунд в системных часах панели задач используя редактор реестра
Чтобы включить или отключить отображение секунд в системных часах панели задач в Windows 10, откройте редактор реестра, для этого сочетание клавиш 
В открывшемся окне редактора реестра перейдите по следующему пути:
Нажмите правой кнопкой мыши на разделе Advanced и в появившемся контекстном меню выберите Создать > Параметр DWORD (32 бита). Присвойте созданному параметру имя ShowSecondsInSystemClock.
Далее дважды щелкните левой кнопкой мыши по созданному нами параметру, и в качестве его значения установите 1, нажмите кнопку OK и закройте редактор реестра.
Для того чтобы изменения вступили в силу, достаточно перезапустить Проводник Windows или выйти из системы.
Чтобы перезапустить Проводник Windows, откройте «Диспетчер задач» нажав сочетание клавиш
Ctrl+Shift+Esc и в открывшемся окне диспетчера задач во вкладке Процессы найдите процесс с названием Проводник, выделите его и нажмите кнопку Перезапустить.
Теперь в системных часах на панели задач будут отображаться секунды.
Если вы захотите отключить отображение секунд, то просто удалите параметр ShowSecondsInSystemClock или измените его значение на 0 и перезапустите Проводник Windows
Как включить или отключить отображение секунд в системных часах панели задач используя файл реестра
Данный способ также позволяет включить или отключить отображение секунд в системных часах с помощью внесения изменений в системный реестр Windows посредством файла реестра.
Все изменения производимые в реестре отображены ниже в листингах файлов реестра.
Чтобы включить отображение секунд в системных часах, создайте и примените файл реестра следующего содержания:
Windows Registry Editor Version 5.00.
После применения файла реестра (reg-файла), чтобы изменения вступили в силу перезапустите Проводник Windows
Чтобы отключить отображение секунд в системных часах, создайте и примените файл реестра следующего содержания:
Windows Registry Editor Version 5.00.
После применения файла реестра (reg-файла), чтобы изменения вступили в силу перезапустите Проводник Windows
Как включить или отключить отображение секунд в системных часах панели задач используя командный файл
Также Вы можете воспользоваться полностью автоматизированным способом включения или отключения отображения секунд в системных часах на панели задач. Для этого нужно скачать и запустить командный файл (cmd-файл), при этом будут внесены изменения в реестр и перезапустится Проводник Windows.
Ниже представлены листинги командных файлов.
Листинг cmd-файла для включения отображения секунд в системных часах:
REG ADD «HKCU\\Software\\Microsoft\\Windows\\CurrentVersion\\Explorer\\Advanced» /V ShowSecondsInSystemClock /T REG_DWORD /D 1 /F.
taskkill /f /im explorer.exe.
Листинг cmd-файла для отключения отображения секунд в системных часах:
REG ADD «HKCU\\Software\\Microsoft\\Windows\\CurrentVersion\\Explorer\\Advanced» /V ShowSecondsInSystemClock /T REG_DWORD /D 0 /F.
taskkill /f /im explorer.exe.
Видео-инструкция
Также, можно посмотреть видео ролик в котором показано как включить отображение секунд в системных часах панели задач в операционной системе Windows 10.
.Используя рассмотренные выше действия, можно включить или отключить отображение секунд в системных часах панели задач Windows 10.
Как отображать секунды в часах панели задач?
Возможно ли, чтобы часы на панели задач Windows 7 отображали секунды, без необходимости установки утилиты?
6 ответов
В настоящее время это невозможно без использования сторонних приложений. В то время как окна позволяют изменять короткие и длинные формы времени по умолчанию ( Control Panel -> Region and Language -> Additional Settings -> Time -> Short: hh:mm:ss tt ), это изменение не вступает в силу часы панели задач.
Как отметил @CharlieRB, вы можете использовать гаджет Clock, чтобы отображать часы на рабочем столе, или вы можете щелкнуть по времени, чтобы просмотреть всплывающее окно с календарем /часами со временем в секундах.
В настоящее время невозможно сделать часовую панель Windows 7 секунды без стороннего приложения.
Тем не менее, 7+ Tweaker панели задач из http://rammichael.com/7-taskbar-tweaker добавляет эту функциональность одним щелчком мыши:
Начиная с Windows 10 build 14393:
Чтобы применить изменения, немедленно перезапустите процесс explorer.exe через диспетчер задач.
Или перелоги. Благодаря Microsoft. В Linux я использую xclock -digit в течение 10 лет))
Сначала щелкните правой кнопкой мыши на часах и откройте «Настроить дату /время». Затем перейдите к форматам -> Изменение форматов даты /времени. Убедитесь, что вы установили соответствующий длинный формат.
Затем добавьте следующее значение реестра DWORD в путь реестра [HKEY_CURRENT_USER\SOFTWARE\Microsoft\Windows\CurrentVersion\Explorer\Advanced] ShowSecondsInSystemClock (установите шестнадцатеричное значение 1).
Выберите explorer.exe на вкладке «Сведения о пользователе» и «Удалить». Затем перейдите в меню New-> Запустите и запустите explorer.exe
Теперь вы должны увидеть длинный формат времени (например, HH: mm: ss), который отображается на панели задач вместо стандартного времени.
Чтобы добавить к панели задач 100 секунд:
- Выполнить regedit
- Перейдите к HKEY_CURRENT_USER\SOFTWARE\Microsoft\Windows\CurrentVersion\Explorer\Advanced
- Добавить новое значение DWord
- Переименуйте его ShowSecondsInSystemClock
- Задайте значение шестнадцатеричного значения 1
- Перезагрузите компьютер.
Когда вы войдете в систему, появится 100-я секунда!
Вы можете использовать PTBSync, который делает гораздо больше, чем показ секунд в трейклике. В нем есть календарь с праздниками большинства стран мира. Он имеет конвертер для исламских, еврейских, коптских и иранских календарей. Вся эта информация может отображаться в настраиваемой всплывающей подсказке, когда вы держите мышь над трейлоком. Он может даже сделать вашу панель задач прозрачной. Он работает в Windows XP до Windows 10. Он также может отображать текущую погоду и часы вспышки с секундами на вашем рабочем столе.
Часы с секундами на панели задач.
В операционных системах Windows часы отображаются в панели задач, показывая часы и минуты. Но, при работе за компьютером у пользователей могут возникать такие ситуации, когда требуется отслеживать время буквально по секундам. Иной пользователь может сказать и так: «Хочу, чтобы часы на моем компьютере отображались с секундами, просто потому, что мне так нравится и все тут!».
В Windows совсем необязательно для этой цели скачивать разнообразные приложения «Часы» сторонних разработчиков. Настроить отображение встроенных часов с секундами можно и в самой системе, а именно совершив несколько несложных манипуляций в редакторе реестра.
Открываем редактор реестра: Win + R → regedit → «OK».
На всякий непредвиденный случай можно (нужно) сделать резервную копию реестра, раскрыв меню раздела «Файл» в окне редактора реестра и выбрав пункт «Экспорт». Если что-то пойдет не так, всегда можно, дважды кликнув по сохраненному файлу с резервной копией, восстановить прежние значения реестра.
В окне «Редактор реестра» слева последовательно проходим по пути: HKEY_CURRENT_USER \ SOFTWARE \ Microsoft \ Windows \ CurrentVersion \ Explorer \ Advanced . Выделив раздел Advanced, щелкаем по нему правой кнопкой мыши, а в выпавшем меню выбираем «Создать» → «Параметр DWORD (32 бита)».
Называем созданный параметр ShowSecondsInSystemClock , а затем раскрыв его, в поле «Значение» выставляем 1 и нажимаем «ОК».
Если изменения не вступили в силу сразу, то, чтобы не перезагружать компьютер, можно перезапустить проводник. Для этого открываем диспетчер задач (Ctrl + Shift + Esc). На первой вкладке «Процессы» находим и выделяем «Проводник», а затем внизу справа нажимаем кнопку «Перезапустить».
Если нужно вернуть отображение часов по умолчанию (без секунд), то в редакторе реестра просто удаляем созданный параметр «ShowSecondsInSystemClock».
 Включение отображения секунд в часах Windows
Включение отображения секунд в часах Windows