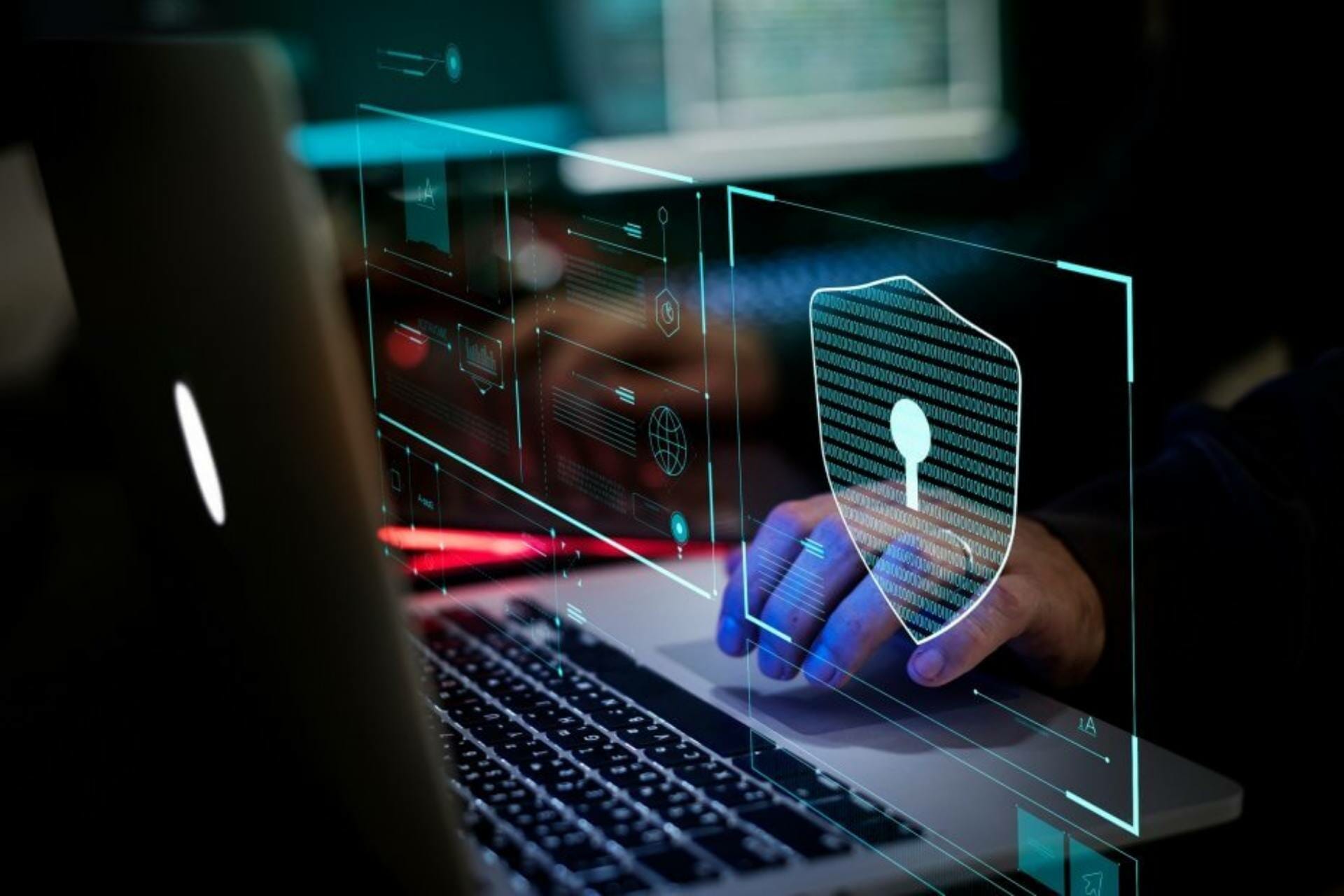- How to see if Windows Firewall is blocking a port or program
- How do I check if Windows Firewall is blocking a port ?
- 1. Check your firewall settings
- 2. Check for Blocked Port using the Command Prompt
- How to check if Windows Firewall is blocking a program ?
- Fixing a Blocked Port in XAMPP
- How to fix a Blocked Port in XAMPP
- Apache is not running from XAMPP Control Panel ( Error: Apache shutdown unexpectedly. This may be due to a blocked port)
- 26 Answers 26
- XAMPP — MySQL shutdown unexpectedly
- XAMPP — Error: MySQL shutdown unexpectedly
- 22 Answers 22
How to see if Windows Firewall is blocking a port or program
- Wondering how you can check if a website is blocked by your Firewall? Check the firewall settings.
- The Windows Firewall settings will give you show you any port is blocked on your PC.
- Easily fix any problem caused by your Firewall blocking the Internet with the solutions below.
- The Windows Firewall also allows you to select which programs can run on your computer.
- Download Restoro PC Repair Tool that comes with Patented Technologies (patent available here).
- Click Start Scan to find Windows issues that could be causing PC problems.
- Click Repair All to fix issues affecting your computer’s security and performance
- Restoro has been downloaded by 0 readers this month.
The Windows Firewall is a built-in security application that comes with Windows OS since the beginning. The software is built to filter network data transmission to and from your Windows system.
The Firewall will block any suspicious and harmful connection depending on the threat level.
The users can configure the Windows Firewall settings as per their need to block or open port in Windows 10 and other versions. However, at times the Firewall may block ports or programs accidentally by user’s or administrator’s misconfiguration.
Now, if you want to know if the Windows Firewall is blocking a port or program on your system, you need to check your settings. Here’s how to check firewall settings.
How do I check if Windows Firewall is blocking a port ?
1. Check your firewall settings
- Press Windows Key + R to open Run.
- Type control and press OK to open Control Panel.
- Click on System and Security.
- Scroll down and open Administrative Tools.
- In the Administrative Tools window, open Windows Defender Firewall with Advanced Security.
- Click on Actions and select Properties.
- Now select your preferred Profile (Domain, Private, Publick).
- In the Logging section, click on the Customize button.
- Click on the drop-down menu for Log dropped packets: and select Yes.
- Take note of the pfirewall.log path in the Name section.
- Click OK to save the changes.
- Open File Explorer and go to the path where the log file is saved.
- It should look something like this: %systemroot%system32LogFilesFirewall
- Click on the pfirewall.log file and check for any blocked ports.
2. Check for Blocked Port using the Command Prompt
- Type cmd in the search bar.
- Right-click on the Command Prompt and select Run as Administrator.
- In the command prompt, type the following command and hit enter.
- netsh firewall show state
- This will display all the blocked and active port configured in the firewall.
How to check if Windows Firewall is blocking a program ?
- Press Windows Key + R to open Run.
- Type control and press OK to open Control Panel.
- Click on System and Security.
- Click on Windows Defender Firewall.
- From the left pane Allow an app or feature through Windows Defender Firewall.
- In the allowed app window, scroll through all the apps.
- Locate the app you want to check and see if the app is checked.
- If it is unchecked, the app is blocked on the Firewall.
- If your program is blocked, simply uncheck the app and click OK.
In the Customize Settings window, click the circle(s) next to Turn off Windows Defender Firewall for public networks, private networks, or both.
That’s about it for this article. Make sure you follow the solutions thoroughly and see what works for you. Also, feel free to send us any feedback regarding the subject in the comment section below.
Fixing a Blocked Port in XAMPP
You’re trying to use XAMPP to do PHP development. But when you start Apache, you get this error. The chances are that it’s due to a blocked port. In this video, I’ll show you how to fix that error by changing the port that Apache uses. Below the video, I provide text instructions.
How to fix a Blocked Port in XAMPP
The error you’re getting probably reads something like this:
The chances are the error is due to a blocked port and that’s almost definitely port 80. One option would be to find the application that is using port 80 (probably Skype) and change it to use some other port. But you may not have control of that. In that case, you can change Apache to use a different port. Here’s how:
- In the XAMPP Control panel, click on Config:
- Change the editor to something better than Notepad. I use TextPad:
- Click on Config by Apache and select httpd.conf :
- Find “Listen 80” and change it to “Listen 8080”.
- Find “ServerName localhost:80” and change it to “ServerName localhost:8080”.
- If you’re also running SSL, you’ll need to change httpd-ssl.conf :
- Find “Listen 443” and change it to “Listen 4433”.
- Find “ ” and change it to “ ”.
- Find “ServerName localhost:443”. It’s possible that this hasn’t been set up yet and it reads “ServerName www.example.com:443”. In any case, change it to “ServerName localhost:4443”.
- In the Control Panel, click on the main Config button again.
- Click on Service and Port Settings.
- Change the Main Port to 8080 and the SSL Port 4433.
- Close out of Configuration.
- Stop and Start Apache.
- Click the Admin button by Apache and it should open up the XAMPP home page in your browser.
Apache is not running from XAMPP Control Panel ( Error: Apache shutdown unexpectedly. This may be due to a blocked port)
I have installed XAMPP (xampp-win32-1.8.2-0-VC9-installer.exe) on Windows 7 successfully. But unfortunately, the following error was found during running Apache from XAMPP Control Panel:
26 Answers 26
There are many possible answers for this problem. The most common and most likely is that you’re running another program which is blocking port 80 or 443. If you’ve installed Skype, then you’ve found your problem! Change apache’s port settings to 81 and apache will work. There’s a good tutorial on that To check this you can open up your command line by clicking the start menu, and typing ‘cmd’, and enter the command
this wil return a list of programs that will vaguely resemble this pattern
You need to find a line (or lines) ending in :80 and terminate them in order to start apache. If there is no line ending in :80, there are more things you can do.
First, navigate to xampp’s directory (default is c:\xampp) and double click apache_start.bat. This will open up a comand line and return more detailed errors about why apache can’t run. Mostly, be looking for syntax errors that you could’ve created by editing your httpd.conf, or httpd-ssl.conf files. This is very easy to do if you’ve edited it and are a new user.
If still this fails, your last hope is to check the apache error log by clicking on the logs tab in apache’s row in the xampp control panel and clicking error log.
If none of this works, don’t give up! You got this!
XAMPP — MySQL shutdown unexpectedly
When I open XAMPP and click start MySQL button and it gives me an error. I had started it just before, but now it isn’t working.
12:19:12 PM [mysql] Attempting to start MySQL app.
12:19:12 PM [mysql] Status change detected: running
12:19:13 PM [mysql] Status change detected: stopped
12:19:13 PM [mysql] Error: MySQL shutdown unexpectedly.
12:19:13 PM [mysql] This may be due to a blocked port, missing dependencies,
12:19:13 PM [mysql] improper privileges, a crash, or a shutdown by another method
12:19:13 PM [mysql] Press the Logs button to view error logs and check
12:19:13 PM [mysql] the Windows Event Viewer for more clues
12:19:13 PM [mysql] If you need more help, copy and post this
12:19:13 PM [mysql] entire log window on the forums
Here is the contents of the error log:
2013-08-02 12:19:12 4536 [Note] Plugin ‘FEDERATED’ is disabled.
2013-08-02 12:19:12 f64 InnoDB: Warning: Using innodb_additional_mem_pool_size is DEPRECATED. This option may be removed in future releases, together with the option innodb_use_sys_malloc and with the InnoDB’s internal memory allocator.
2013-08-02 12:19:12 4536 [Note] InnoDB: The InnoDB memory heap is disabled
2013-08-02 12:19:12 4536 [Note] InnoDB: Mutexes and rw_locks use Windows interlocked functions
2013-08-02 12:19:12 4536 [Note] InnoDB: Compressed tables use zlib 1.2.3
2013-08-02 12:19:12 4536 [Note] InnoDB: Not using CPU crc32 instructions
2013-08-02 12:19:12 4536 [Note] InnoDB: Initializing buffer pool, size = 16.0M
2013-08-02 12:19:12 4536 [Note] InnoDB: Completed initialization of buffer pool
2013-08-02 12:19:12 4536 [Note] InnoDB: Highest supported file format is Barracuda.
2013-08-02 12:19:12 4536 [Note] InnoDB: The log sequence numbers 0 and 0 in ibdata files do not match the log sequence number 1616798 in the ib_logfiles!
2013-08-02 12:19:12 4536 [Note] InnoDB: Database was not shutdown normally!
2013-08-02 12:19:12 4536 [Note] InnoDB: Starting crash recovery.
2013-08-02 12:19:12 4536 [Note] InnoDB: Reading tablespace information from the .ibd files.
The most important error message is here:
2013-08-02 12:19:12 4536 [ERROR] InnoDB:
Attempted to open a previously opened tablespace.
Previous tablespace mysql/innodb_table_stats uses space ID: 1 at filepath: .\mysql\innodb_table_stats.ibd.
Cannot open tablespace xat/payments which uses space ID: 1 at filepath: .\xat\payments.ibd
The rest of the log:
InnoDB: Error: could not open single-table tablespace file .\xat\payments.ibd
InnoDB: We do not continue the crash recovery, because the table may become
InnoDB: corrupt if we cannot apply the log records in the InnoDB log to it.
InnoDB: To fix the problem and start mysqld:
InnoDB: 1) If there is a permission problem in the file and mysqld cannot
InnoDB: open the file, you should modify the permissions.
InnoDB: 2) If the table is not needed, or you can restore it from a backup,
InnoDB: then you can remove the .ibd file, and InnoDB will do a normal
InnoDB: crash recovery and ignore that table.
InnoDB: 3) If the file system or the disk is broken, and you cannot remove
InnoDB: the .ibd file, you can set innodb_force_recovery > 0 in my.cnf
InnoDB: and force InnoDB to continue crash recovery here.
What is the cause of these errors and how can I rectify them?
XAMPP — Error: MySQL shutdown unexpectedly
I have reinstalled XAMPP for some reason and MySQL is not working, giving the following error in the console:
When checking the «/xampp/mysql/data/mysql_error.log» file I get:
That is just a part of the log, the full one is a bit too big.
22 Answers 22
If your skype is open, Quit skype and try,
or
Go to your xampp/wamp installed, search for httpd.conf. Open that file using textpad/notepad, search for Listen or 80 , update listen port to 8081 and save the file. Restart xampp/wamp, start the servers.
or
follow below steps in skype
In my case, I did two things:
- moved xampp/mysql/backup files into xampp/mysql/data
- RUN XAMPP as Administrator
It worked for me 🙂
This worked for me,
- quit the XAMPP
- cut the All files in C:\xampp\mysql\backup
- paste and replace files in C:\xampp\mysql\data
- run as administrator the XAMPP
First you need to keep copy of following somewhere in your hard disk.
Copy every thing inside «C:\xampp\mysql\backup» and paste and replace it in
«C:\xampp\mysql\data»
Now your mysql will work in phpmyadmin but your tables will show «Table not found in engine»
For this you will have to go to the copy of «backup and data folders» which have created in your hard disk and there in the data folder copy «ibdata1» file and past and replace in the «C:\xampp\mysql\data».
Now your tables data will be available.
- Close the xampp
- Go to the folder where you installed it, if in (c:) may be something like C:\xampp\ , access folder C:\xampp\mysql\data
- Delete the file ibdata1
- Starts XAMPP again.
- Rename the folder mysql/data to mysql/data_old (you can use any name)
- Create a new folder mysql/data Copy the content that resides in mysql/backup to the new mysql/data folder
- Copy all your database folders that are in mysql/data_old to mysql/data (skipping the mysql, performance_schema, and phpmyadmin folders from data_old)
- Finally copy the ibdata1 file from mysql/data_old and replace it inside the mysql/data folder
- Start MySQL from the XAMPP control panel
There may be MySQL server installed previously in your computer try to uninstall that and start MySQL at the XAMPP This solved mine
** -> «xampp->mysql->data» cut all files from data folder and paste to another folder
-> now restart mysql
-> paste all folders from your folder to myslq->data folder
and also paste ib_logfile0.ib_logfile1 , ibdata1 into data folder from your folder.
your database and your data is now available in phpmyadmin..**
Caution! Don’t delete ibdata1 file!
Just follow these steps and its done.
- Rename the folder C:\xampp\mysql\data to C:\xampp\mysql\data_old (you can use any name)
- Create a new folder C:\xampp\mysql\data
- Copy the content that resides in C:\xampp\mysql\backup to the new C:\xampp\mysql\data folder
- Copy all your database folders that are in C:\xampp\mysql\data_old to C:\xampp\mysql\data (skip the mysql, performance_schema, and phpmyadmin folders from C:\xampp\mysql\data_old )
- Finally copy the ibdata1 file from C:\xampp\mysql\data_old and replace it inside C:\xampp\mysql\data folder
- Now Start MySQL from XAMPP control panel
And its all done, Enjoy.
I would simply try reinstalling XAMPP.
one reason I found ( and not mentioned in addition to other answers given in this site on the similar problem ) was by going to task manager in windows and stopping the mysqld which was running already and prevented mysql server from starting.
The best solution for this problem is just open your mysql configuration directive file my.ini present inside the folder C:\xampp\mysql\bin and change the information related to the ports, usually some programs occupy the port no. 3306 as a result of that it stops working, Now you follow two steps to make it working.
Thats it, restart you mysql service, it will work for sure.
For anyone that searched and pressed on this link, i solved it by simply searching for mysql notifier and stop mysql from running there, Then run mysql in xampp again and it runs. why this works ? iam not expert, but i think it is easy : port was taken already by mysql notifier so had to stop it there and run it here.
I am new to XAMPP, but I find that a combination of these suggestions works best (At least on Windows 8.1 with the latest version of XAMPP. Note that the computer I tested this on, also had skype).
First logon to skype and navigate to «Tools
In my case : I have just replaced
It worked for me.
If Apache is running without any issue , and u find some blockage by system security settings , simply allow it instead of blocking or closing the dialog box. And change the port number for MySQL to 3607 as it was before 3606 . It worked for me .
if you inistalled mysql Independently you can stop mysql service if running no one of these answers are worked for me this work for me
Well first thing ,, I know its late so I dont know if anyone will upvote it but oh well its okay,, secondly, uninstalling xampp might not do you any good because the process using the port 3306 (Mysql’s default port) will still be running somewhere on your system. might be skype, but might not be skype.
so the best way would be to find out which process is using port 3306, and then terminate the process.
so to find out which process is using port 3306, open command prompt, and type
you will get a screen like this.
Then look for the address with port number 3306 and find out the PID corresponding to that.
Then simply open a command prompt as administrator and type
replace 1234 with your respective PID. Then you can try starting mysql and it will work.
And now if you are lazy to do this step all over again when restarting the computer.
you can simply use the following batch script to terminate the process automatically and enjoy 🙂