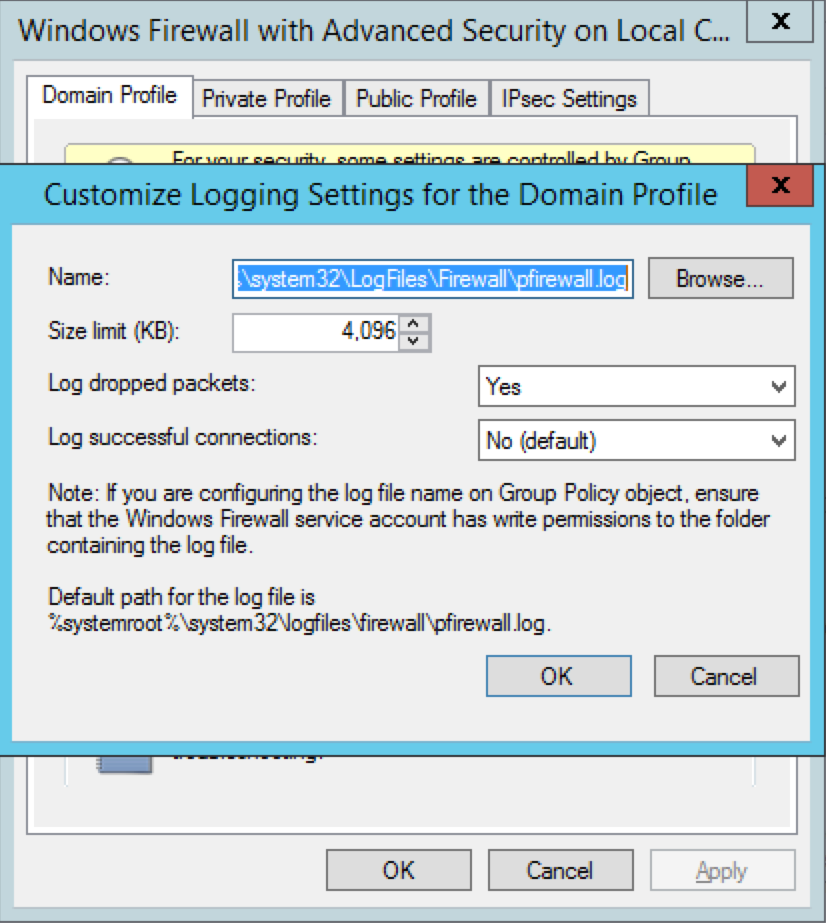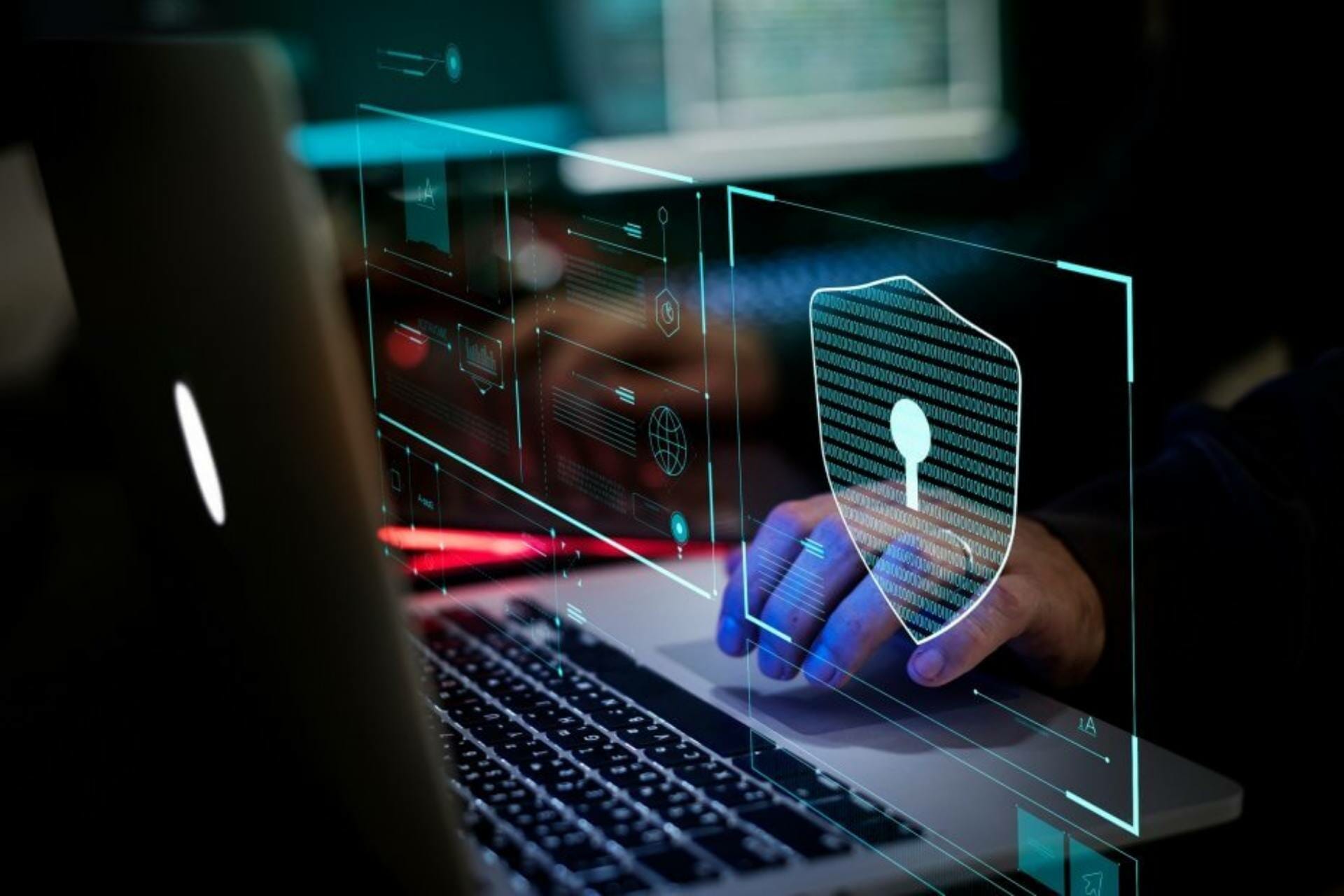- Checking Windows Firewall for blocked ports
- Pre-Check: What ports is the machine listening on?
- Option 1: Checking Windows Firewall for blocked ports via Windows Firewall Logs
- Option 2: Checking Windows Firewall for blocked ports via Command Line
- How To – Allow ICMP ping through the Windows Firewall
- Checking if other firewalls are blocking ports
- Как проверить, заблокирован ли порт на компьютере с Windows?
- How to Check for Ports in Use in Windows 10
- Use Nirsoft CurrPorts
- Command Prompt Method
- TCPView
- How to see if Windows Firewall is blocking a port or program
- How do I check if Windows Firewall is blocking a port ?
- 1. Check your firewall settings
- 2. Check for Blocked Port using the Command Prompt
- How to check if Windows Firewall is blocking a program ?
Checking Windows Firewall for blocked ports
If you have Windows Firewall enabled then chances are that eventually you are going to find that it will be blocking one or more ports required by your applications. Checking Windows Firewall for blocked ports will help you troubleshoot your issues.
To check if Windows Firewall is blocking a port(s) that your machine is trying to communicate, follow the steps below…
Pre-Check: What ports is the machine listening on?
First off, let’s check if your server is even listening on the specific port you think might be being blocked by Windows Firewall.
To check what ports a Windows machine is listening on, do the following:
- Launch Command Prompt
- Run netstat -a -n
- Check to see if the specific port is listed
- If it is, then it means that the server is listening on that port
- If it isn’t, then it means that port is not being used, so either the application in question is not running or in fact the application isn’t actually using that port at all
Option 1: Checking Windows Firewall for blocked ports via Windows Firewall Logs
The first way to check what ports Windows Firewall is blocking is to use the Windows Firewall logs. To do this, follow these steps:
- Enable Dropped Packets Logging
- Start >> Control Panel >> Administrative Tools >> Windows Firewall with Advanced Settings
- From the Actions pane (right-pane) click on Properties
- Select the appropriate firewall profile (Domain, Private or Public). Alternatively, enable logging on all three profiles
- Click the Customise button under the Logging section
- Change the Log Dropped Packets option to Yes
- Take note of the file path to where the logs will be stored
- Click OK to enable logging (see screenshot below)
- Navigate to the logging file path (as per file location in Logging settings above)
- Check the log file for any blocked ports
Option 2: Checking Windows Firewall for blocked ports via Command Line
You can also get a list of the active listening and the blocked ports by using the Windows Firewall commands through command prompt. This documented below:
To get a list of the Windows Firewall blocked ports and active ports run:
To get a list of the Windows Firewall configuration run:
Note: The netsh firewall set of commands have been depreciated (although they still work on Windows 2012 R2). The new set of commands are netsh advfirewall firewall .
At this stage I haven’t been able to work out how to get a list of the blocked ports using these new set of commands and hence I still use the old commands.
For more information about netsh advfirewall firewall commands, see the following post >>> (How to use netsh advfirewall firewall set of commands)[https://support.microsoft.com/en-us/kb/947709].
How To – Allow ICMP ping through the Windows Firewall
If you are looking for how to allow ICMP ping through the Windows Firewall (as this is blocked by default on Windows 2008+ server operating systems), then follow the steps in the following article >>> How To – Allow ping through the Windows Firewall.
Checking if other firewalls are blocking ports
What if it isn’t Windows firewall that is blocking your port but rather another external firewall? How do we check if another firewall is blocking any ports?
The following command will show you if possibly any other firewalls are blocking any ports for your application. How it works is pretty simply, if nothing is return it means no ports are currently being blocked. If something is returned, then possibly that is the port that might be blocked. This is a good starting point to check firewall logs on the actual firewall to see if it is being blocked or not.
Linux? Although this is a Windows article, in the event that you need to find out if firewalls are blocking any ports on your linux machines, you can run the following command:
For more information about these commands, take a look at this excellent article by Ather Beg – Identifying and Troubleshooting Firewall Access Issues
Hope this helps!. Let me know if you have any questions or comments below.
Как проверить, заблокирован ли порт на компьютере с Windows?
На платформе Windows, какие собственные опции нужно проверить localhost , не заблокирован ли порт (например, 3306) на моей локальной машине (как в )?
Поскольку вы находитесь на компьютере с Windows, эти вещи можно сделать,
Выполните следующую команду и найдите прослушиватель «: 3306» (вы не упомянули UDP / TCP). Это подтвердит, что что-то работает в порту.
После этого, если вы ожидаете входящие соединения через этот порт и чувствуете, что брандмауэр может их блокировать, вы можете запустить ведение журнала брандмауэра Windows и проверить журналы на наличие сброшенных соединений.
- Зайдите в Брандмауэр Windows, Расширенные настройки
- Нажмите на кнопку Настройки рядом с «Подключение по локальной сети»
- Выберите «Журнал пропущенных пакетов»
- Посмотрите на местоположение файла журнала (если нет, укажите его)
- Нажмите ОК
- Теперь, когда сделана попытка подключения (при условии, что вы знаете, когда это будет сделано), посмотрите на файл журнала на наличие сброса порта 3306.
- Если это видно, вы захотите добавить исключение для этого порта.
Существует еще одна команда для проверки состояния брандмауэра
(обновление для пользователей Windows 7 — как указано Nick ниже — используйте netsh advfirewall firewall )
netsh firewall показать состояние
- это перечислит заблокированные порты так же как активные порты прослушивания с ассоциациями приложений
Эта команда выведет подробности конфигурации брандмауэра Windows
netsh firewall show config
Если у вас есть активный блок (входящие соединения сбрасываются брандмауэром) после начала регистрации, вы должны увидеть это в журнале.
Если вы используете приложение / службу, которая прослушивает 3306, конфигурация брандмауэра должна показать, что она включена. Если этого не видно, вы, вероятно, пропустили добавление исключения с брандмауэром, чтобы разрешить это приложение / службу.
Наконец, порт 3306 обычно используется для MySQL. Итак, я предполагаю, что вы используете сервер MySQL на этой машине Windows. Поэтому вы должны увидеть слушателя 3306, принимающего входящие соединения. Если вы этого не видите, вам нужно сначала поработать с вашим приложением (MySQL).
How to Check for Ports in Use in Windows 10
At any one time, there’s a whole bunch of information being sent between your Windows 10 PC and the endless void of the Internet. This is done using a process whereby network-dependent processes seek out TCP and UDP ports, which they use to communicate with the Internet. First, your data gets sent to remote ports at the destination or website your processes are trying to connect to, then it gets received at local ports back on your PC.
Most of the time, Windows 10 knows how to manage ports and ensure that traffic is being directed through the right ports so that those processes can connect with what they need to. But sometimes two processes may be assigned to one port, or maybe you just want to get a better picture of your network traffic and what’s going in and out.
That’s why wrote this guide that shows you how to get an overview of your ports and see which applications are using which ports.
Use Nirsoft CurrPorts
NirSoft is one of the best indie software developers, giving us great utilities, like PassView and WirelessKeyView. While some people will prefer checking their ports without installing third-party software (in which case, scroll down to the CMD method), CurrPorts is easily the fastest and most convenient way to view your ports.
Once you’ve installed CurrPorts, just open it to see a list of all your ports currently in use. If you’re looking for local ports in use, just click the “Local Port” column at the top to order the list by port number (handy if you’re looking for a specific one). You can do the same thing with remote ports, too.
If you want to really find specific ports, click the “Advanced Filters” icon at the top and enter your string in the format they suggest. It should look something like the below image.
Hit OK when you’re ready, and the list will filter down to your queries.
Command Prompt Method
The integrated – though not necessarily the simplest – way to check open ports is to use the trusty command prompt.
Click the Start button, type cmd , then right-click “Command Prompt” when it shows up in the search results. Click “Run as administrator.”
Once you’re in the elevated command prompt, enter the following command:
This will steadily bring up a list of ports that is probably quite long, along with the Windows processes that are using them. (You can press Ctrl + A , then Ctrl + C to copy all information to the clipboard.) On the average PC, there will be two main local IP addresses that contain ports on your PC.
The first, in our case, is “127.0.0.1.” This IP address is otherwise known as “localhost” or a “loopback address,” and any process listening to ports here is communicating internally on your local network without using any network interface. The actual port is the number you see after the colon. (See image below.)
The bulk of your processes will probably be listening to ports prefixed with “192.168.xxx.xxx,” which is your IP address. This means the processes you see listed here are listening for communications from remote Internet locations (such as websites). Again, the port number is the number after the colon.
TCPView
If you don’t mind installing a third-party app and want to have more control over what’s going on with all your ports, you can use a lightweight app called TCPView. This immediately brings up a list of processes and their associated ports.
What make this better than the command prompt is that you can actively see the ports opening, closing and sending packets. Just look for the green, red and yellow highlights. You can also reorder the list by clicking the column headings, making it easier to find the process you want or two separate processes vying for the same port.
If you do find a process or connection you want to close, just right-click that process. You can then select “End process,” which is exactly the same function as the one in Windows task manager. Or you can click “Close Connection” to leave the process open but stop it from listening on a given port.
If you’re having some trouble in Windows 10, then see whether a Windows update may be causing it. We also have a handy guide for managing the health of your hard drive in Windows 10.
Related:
Content Manager at Make Tech Easier. Enjoys Android, Windows, and tinkering with retro console emulation to breaking point.
How to see if Windows Firewall is blocking a port or program
- Wondering how you can check if a website is blocked by your Firewall? Check the firewall settings.
- The Windows Firewall settings will give you show you any port is blocked on your PC.
- Easily fix any problem caused by your Firewall blocking the Internet with the solutions below.
- The Windows Firewall also allows you to select which programs can run on your computer.
- Download Restoro PC Repair Tool that comes with Patented Technologies (patent available here).
- Click Start Scan to find Windows issues that could be causing PC problems.
- Click Repair All to fix issues affecting your computer’s security and performance
- Restoro has been downloaded by 0 readers this month.
The Windows Firewall is a built-in security application that comes with Windows OS since the beginning. The software is built to filter network data transmission to and from your Windows system.
The Firewall will block any suspicious and harmful connection depending on the threat level.
The users can configure the Windows Firewall settings as per their need to block or open port in Windows 10 and other versions. However, at times the Firewall may block ports or programs accidentally by user’s or administrator’s misconfiguration.
Now, if you want to know if the Windows Firewall is blocking a port or program on your system, you need to check your settings. Here’s how to check firewall settings.
How do I check if Windows Firewall is blocking a port ?
1. Check your firewall settings
- Press Windows Key + R to open Run.
- Type control and press OK to open Control Panel.
- Click on System and Security.
- Scroll down and open Administrative Tools.
- In the Administrative Tools window, open Windows Defender Firewall with Advanced Security.
- Click on Actions and select Properties.
- Now select your preferred Profile (Domain, Private, Publick).
- In the Logging section, click on the Customize button.
- Click on the drop-down menu for Log dropped packets: and select Yes.
- Take note of the pfirewall.log path in the Name section.
- Click OK to save the changes.
- Open File Explorer and go to the path where the log file is saved.
- It should look something like this: %systemroot%system32LogFilesFirewall
- Click on the pfirewall.log file and check for any blocked ports.
2. Check for Blocked Port using the Command Prompt
- Type cmd in the search bar.
- Right-click on the Command Prompt and select Run as Administrator.
- In the command prompt, type the following command and hit enter.
- netsh firewall show state
- This will display all the blocked and active port configured in the firewall.
How to check if Windows Firewall is blocking a program ?
- Press Windows Key + R to open Run.
- Type control and press OK to open Control Panel.
- Click on System and Security.
- Click on Windows Defender Firewall.
- From the left pane Allow an app or feature through Windows Defender Firewall.
- In the allowed app window, scroll through all the apps.
- Locate the app you want to check and see if the app is checked.
- If it is unchecked, the app is blocked on the Firewall.
- If your program is blocked, simply uncheck the app and click OK.
In the Customize Settings window, click the circle(s) next to Turn off Windows Defender Firewall for public networks, private networks, or both.
That’s about it for this article. Make sure you follow the solutions thoroughly and see what works for you. Also, feel free to send us any feedback regarding the subject in the comment section below.