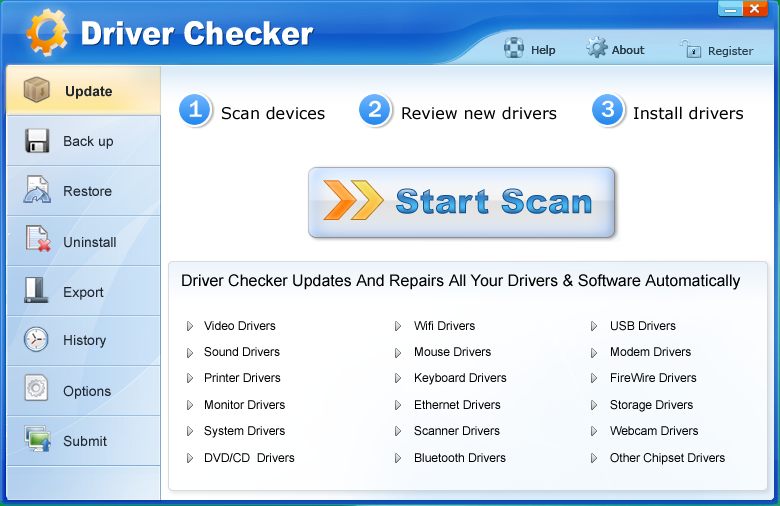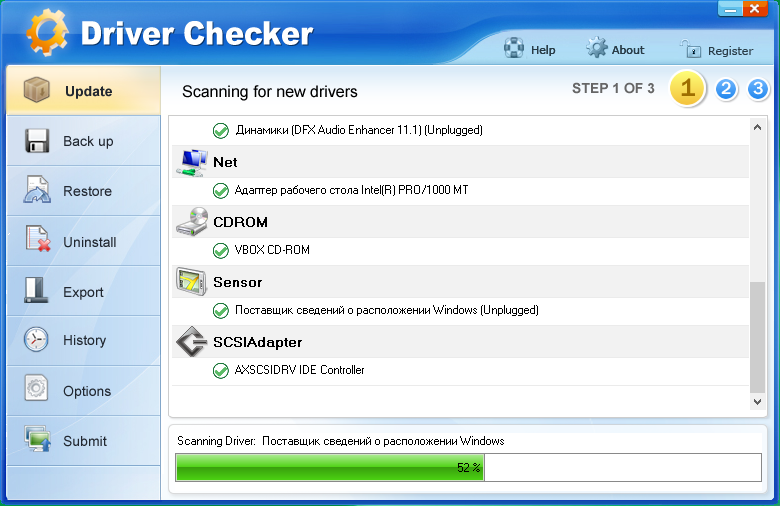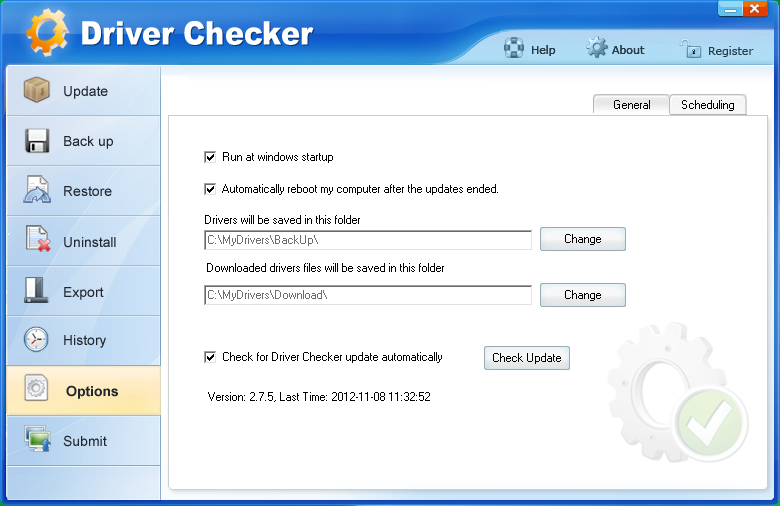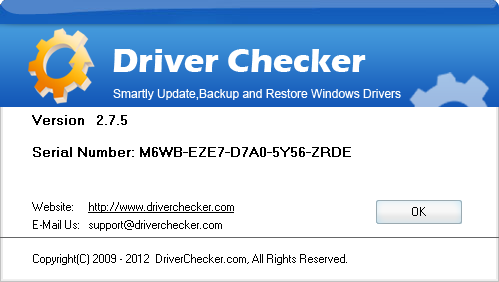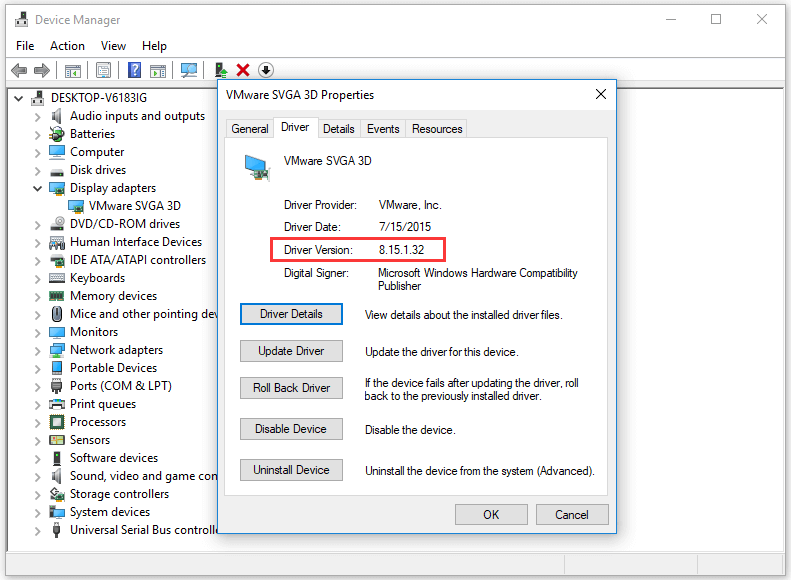- How To: Check Device Driver Versions on Windows 10
- April 2021 Update:
- Follow these steps to check the current version of your driver:
- List of all installed Windows drivers
- CONCLUSION
- Driver Checker 2.7.5 русская версия
- Аналоги программы
- How to Check Nvidia Driver Version Windows 10 – 2 Ways [MiniTool News]
- Summary :
- #1. How to Check Nvidia Driver Version Windows 10 in Device Manager
- #2. Check Nvidia Driver Version in Windows 10 from Nvidia Control Panel
- How to Recover Lost Data on Windows 10 Computer
- ABOUT THE AUTHOR
- How To Check A Driver’s Version In Windows 10
- Know device driver’s version number in Windows 10
How To: Check Device Driver Versions on Windows 10
Updating your PC drivers not only improves performance, but also helps you avoid stability problems and make your PC run a little easier. For these reasons, experts advise PC users to update their device drivers as soon as a new version is available.
When it comes to updating device drivers, Windows users have a number of options to choose from. You can use software to automatically search and update obsolete drivers, manually download and install the latest version, or use the Windows native Update Driver feature, which sometimes helps you update the device drivers available through Windows Update.
April 2021 Update:
We now recommend using this tool for your error. Additionally, this tool fixes common computer errors, protects you against file loss, malware, hardware failures and optimizes your PC for maximum performance. You can fix your PC problems quickly and prevent others from happening with this software:
- Step 1 : Download PC Repair & Optimizer Tool (Windows 10, 8, 7, XP, Vista – Microsoft Gold Certified).
- Step 2 : Click “Start Scan” to find Windows registry issues that could be causing PC problems.
- Step 3 : Click “Repair All” to fix all issues.
Before visiting the manufacturer’s website, you should know the version number of the currently installed driver to avoid downloading the same version again. Since not all installed drivers appear in the programs and features, checking the version of an installed driver is not an easy task for beginners.
Updating your drivers is essential to maintain performance, security and access to new features. If you block automatic updates, remember to manually check critical driver updates from time to time.
Follow these steps to check the current version of your driver:
You can find the version number of a driver installed in the Device Manager, as well as other information published on the driver.
- Click Start, right-click My Computer (or Computer), and then click Manage.
- In the Computer Management window, on the left, click Device Manager.
- Click on the + sign in front of the device category you want to check.
- Double-click on the device for which you want to know the driver version.
- Select the Driver tab. The version of the currently installed driver is displayed on this page.
List of all installed Windows drivers
Fortunately, there is an integrated utility that displays a list of all installed drivers, and it couldn’t be easier. All you have to do is open a command prompt and type the following:
You will get a list of drivers and the corresponding date. If you need more information, such as the current driver file, you can use the /V command, which you should associate with | more to prevent it from passing.
There are a number of other options that print the results in a CSV file format or tell you which drivers are signed. You can use / ? as a command to see how they work.
CONCLUSION
Examining the driver’s date is a good first indication of whether or not you have a current driver. If you see that the pilot is more than 1-2 years old, it is a good idea to check if there is a later version of the pilot. Once you have visited the hardware manufacturer’s driver page, you can determine if you have the most recent driver by comparing the version available on the website with the version on your computer.
CCNA, Web Developer, PC Troubleshooter
I am a computer enthusiast and a practicing IT Professional. I have years of experience behind me in computer programming, hardware troubleshooting and repair. I specialise in Web Development and Database Design. I also have a CCNA certification for Network Design and Troubleshooting.
Driver Checker 2.7.5 русская версия
Для неопытных пользователей переустановка или обновление драйверов является настоящей головной болью. Главная проблема заключалась не только в установке, но и также в поиске новых версий. В настоящее время созданы эффективные программы, которые облегчают поиск и установку драйверов.
Driver Checker — программа, которая занимается поиском, удалением и заменой устаревших драйверов. Это эффективный инструмент, потому что в базе находится более миллиона сведений о различных драйверов. Принцип работы данного приложения очень простой — оперативный поиск, удаление непригодных дров и установка новых программных компонентов.
Пароль ко всем архивам: 1progs
Данная программа выпускается в ограниченной версии. Для того, чтобы использоваться функциональными возможностями приложениями необходима активация Driver Checker. На этом сайте вы можете абсолютно бесплатно скачать на свой компьютер ключ Driver Checker.
Главные возможности программы:
- Полное сканирование операционной системы.
- Автоматическое обновление драйверов.
- Поиск и установка правильных программных компонентов.
- Резервирование драйверов.
- Восстановление системных драйверов.
- Полное удаление драйверов из компьютера.
Это достаточно простая программа, которой очень удобно пользоваться для того, чтобы найти поврежденные или устаревшие драйвера. Кроме поиска приложение может обновлять дрова до самой последней версии. Перед обновлением Driver Checker производит резервное копирование, чтобы была возможность восстановить драйвера.
Данная программа сканирует операционную систему, чтобы обновить устаревшие драйвера. Если новые версии вызывают какие-то ошибки, то можно осуществить откат на старые драйвера. В программе насчитывается более миллиона программных компонентов для клавиатуры, мыши, принтеры и прочее.
Интерфейс Driver Checker достаточно простой и легкий в использовании. Все действия осуществляются в пошаговом режиме и вызываются из главного меню. Стоит отметить, что данная программа поддерживает русский язык.
- Быстрое восстановление системных драйверов.
- Глубокое сканирование операционной системы.
- Полное удаление драйвера.
- Автоматическое обновление драйверов.
- Интуитивно понятный интерфейс.
- Поддержка английского и русского языка.
Битая ссылка или обновилась версия программы? Напишите об этом в комментариях, обязательно обновим!
Если не подходит пароль к архиву или после извлечения не все файлы в архиве — смотрите раздел Помощь
Аналоги программы
Похожие программы смотрите в наших подборках программ
How to Check Nvidia Driver Version Windows 10 – 2 Ways [MiniTool News]
By Alisa | Follow | Last Updated November 27, 2020
Summary :
This post introduces 2 ways to allow you easily check Nvidia driver version on Windows 10. You can check driver version through Device Manager or Nvidia Control Panel. Check the step-by-step guide below. MiniTool software also provides free data recovery software, hard drive partition manager, system backup and restore software if you need.
If you want to check if your Nvidia driver is in up-to-date and find out the current Nvidia driver version of your Windows computer, you can check the 2 ways below. Each way is attached with a step-by-step guide.
#1. How to Check Nvidia Driver Version Windows 10 in Device Manager
You can access Windows Device Manager that allows you to manage computer hardware devices and drivers, and check driver version on Windows 10. Below is the guide for how to check drivers Windows 10.
Step 1. Press Windows + R, type devmgmt.msc in Run dialog, and click OK to open Device Manager in Windows 10.
Step 2. In Device Manager window, you can see all computer hardware devices are listed. You can expand the device category which you want to check the driver version. Here we click Display adapters since we want to check Nvidia driver version.
Next you can right-click the Nvidia graphics card, and choose Properties.
Step 3. Then you can click Driver tab in Properties window, and you can see the current version of the Nvidia driver.
In the driver properties window, you can also check the driver details, update driver, roll back Nvidia drivers, disable the device, uninstall the driver, etc.
#2. Check Nvidia Driver Version in Windows 10 from Nvidia Control Panel
If your computer uses Nvidia graphic cards, then an Nvidia Control Panel application is installed on your computer. You can check Nvidia driver version through Nvidia Control Panel.
Step 1. Right-click the empty area on computer desktop screen, and choose Nvidia Control Panel to open it.
Step 2. Next click System Information link at the bottom-left. And you can check the Nvidia driver version under Details.
List of top 6 free driver updater software for Windows 10/8/7. Update drivers of your computer components with ease.
How to Recover Lost Data on Windows 10 Computer
Data loss frequently occurs when your computer has problems like system crash, blue/black screen error. You can easily restore lost data from Windows 10 computer only if you have the professional data recovery software at hand.
MiniTool Power Data Recovery, best data recovery software for Windows, helps you easily recover any deleted/lost files from Windows 10 computer, external hard drive, SSD, USB flash drive, SD card, etc. Novice users can use this data recovery software with ease due to its extremely intuitive interface and simple operation. The easy user guide is attached below.
- You can download and install MiniTool Power Data Recovery on your Windows computer. Then launch it.
- Next choose the device you’d like to recover data from in the left pane. If you want to recover data from external storage device like external hard drive or USB, you should connect it to your computer beforehand.
- In the right window, you can select the target partition or storage device, and click Scan MiniTool Power Data Recovery will start scanning the chosen device.
- After it finishes the scan, you can check the scan result to find wanted files, and click Save button to choose a new destination to store the recovered files.
ABOUT THE AUTHOR
Position: Columnist
Alisa is a professional English editor with 4-year experience. She loves writing and focuses on sharing detailed solutions and thoughts for computer problems, data recovery & backup, digital gadgets, tech news, etc. Through her articles, users can always easily get related problems solved and find what they want. In spare time, she likes basketball, badminton, tennis, cycling, running, and singing. She is very funny and energetic in life, and always brings friends lots of laughs.
How To Check A Driver’s Version In Windows 10
Last Updated on October 7, 2020 by admin 1 Comment
Keeping your PC drivers up-to-date not only helps improve the performance but also helps you avoid stability issues and run PC a little more smoothly. It’s because of these reasons, experts advise PC users update device drivers whenever a newer version is available.
When it comes to updating device drivers, Windows users have a couple of options to choose from. One can either use software out there to automatically check for outdated drives and update them, manually download and install the latest version, or use the native Update Driver feature in Windows that sometimes helps you update device drivers that are available via Windows Update.
Even though, there are plenty of free tools out there to scan your PC for outdated drivers, the catch is that most of the free tools that claim to update outdated drivers don’t exactly update drivers. Most of them help you check for outdated drivers only and then ask to upgrade to the paid version of the software to download and install latest drivers.
The best way is to manually check your hardware manufacturer’s website for updates and download if updates are available. Even though manually downloading and updating all installed drivers is a tedious job, you can use this method to update one or two device drivers, especially if you don’t like to install a third-party software to update one or two drivers.
Know device driver’s version number in Windows 10
Before visiting manufacturer’s website, you must know the version number of currently installed driver to avoid downloading the same version again. Since not all installed drivers appear in Programs and Features, checking the version of an installed driver is not a straight-forward job for novice users.
Follow the given below instructions to determine the current version number of an installed device driver in Windows 7, Windows 8, and Windows 10:
Step 1: Open the Control Panel, click Hardware and Sound, then click Device Manager open Device Manager window. Alternatively, open Run dialog box by simultaneously pressing Windows logo and R keys, type Devmgmt.msc in the box, and then press Enter key to open Device Manager.
Step 2: Once the Device Manager is launched, expand the appropriate category, right-click on the device who’s driver version you would like to know.
For instance, if you would like to check driver’s version of the graphics card, you need to expand Display adapters first, right-click on the name of the graphics card, and select Properties.
Step 3: Switch to the Driver tab to see the current version of the driver and released date. Here, you can also find options to uninstall the driver (useful if you want to uninstall the current version and then install the latest version) and disable the selected device.