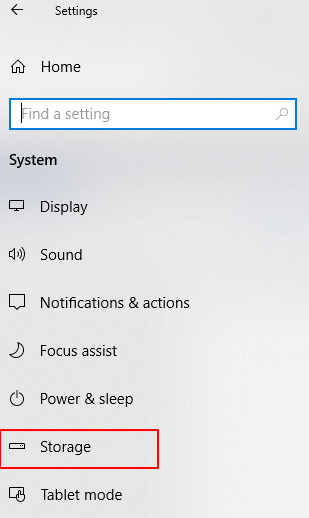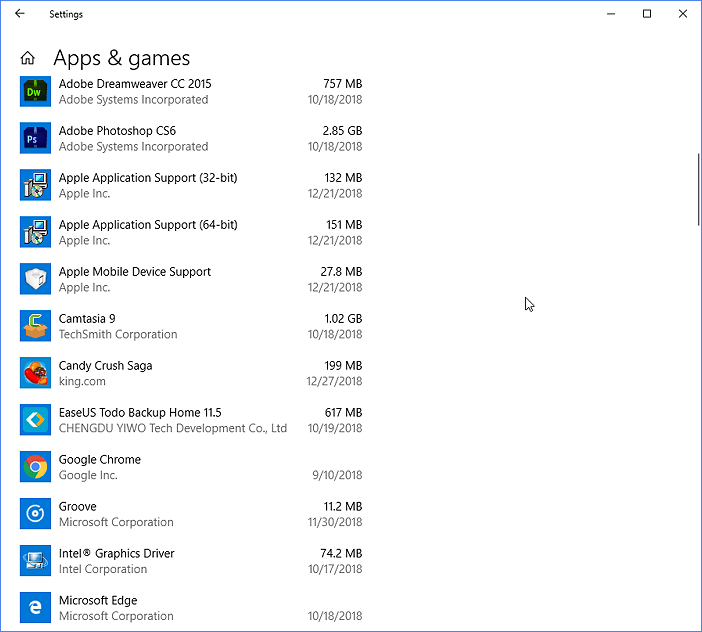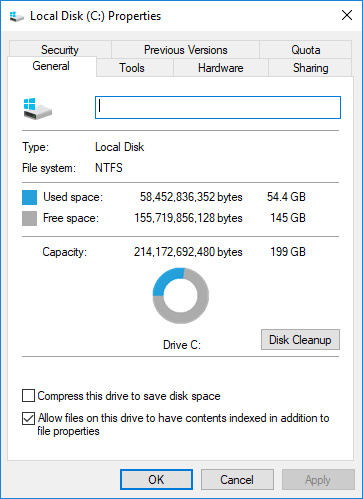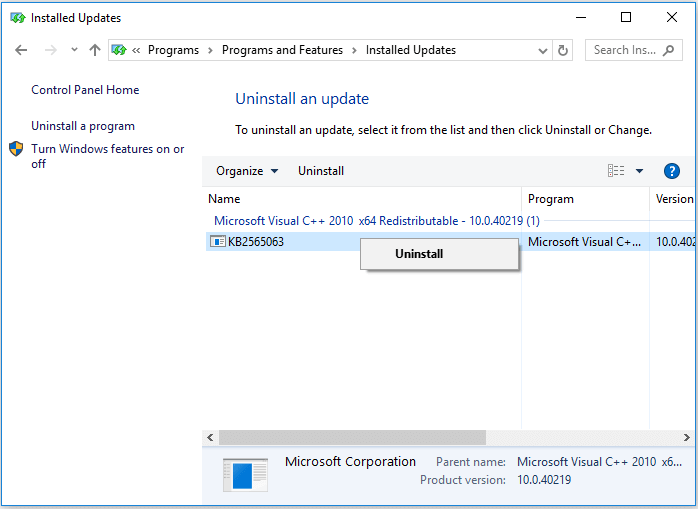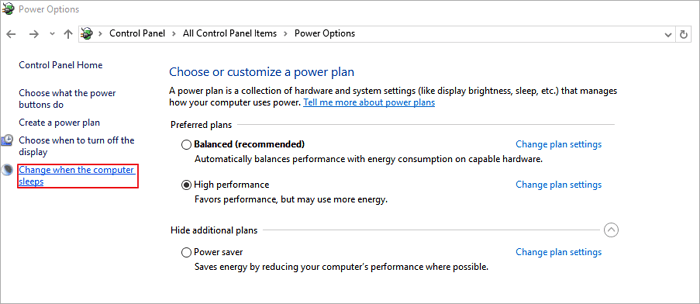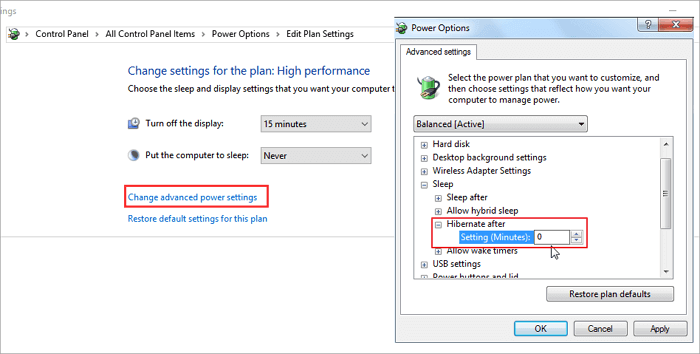- Solved: What Is Taking Up Space on My Hard Drive in Windows 10/8/7
- How to See What Is Taking Up Space on Hard Drive in Windows 10/8/7
- 7 Effective Ways to Free Up Disk Space on Windows 10/8/7
- 1. Remove Junk Files/Useless LargeВ FilesВ
- 2. Run Disk Cleanup toВ Clean Temporary Files
- 3. Uninstall Unused Bloatware Software
- 4. Free Up Space by Storing Files on Another Hard Drive or the Cloud
- 5. Transfer Programs, Apps, and Games to External Hard Drive
- 6.В Disable Hibernate
- 7. Upgrade to a Larger HDD/SSD
- Final Verdict
- How to Check TOTAL Size of Hard Disk Space in Windows 10/8/7
- 1. Check Hard Disk Total Size by Command Prompt
- 2. Check Hard Disk Total Size via Disk Management
- 3. Check Hard Disk Total Size by System Information
Solved: What Is Taking Up Space on My Hard Drive in Windows 10/8/7
Q: Something is eating my hard drive space in Windows 10, help!
«About three weeks ago, my 500GB hard drive suddenly became extremely slow and had only 50GB left. Now the hard drive only has just 100MB left, and I can’t even open the drive to use a file quickly. It looks like something is eating my hard drive space, but I don’t know what it could be.В
How can I find out what’s taking up space on my hard drive and resolve this issue? Can anyone help? I’m using Windows 10.»
Your hard drive may get full suddenly without a specific reason. If the hard drive is a system disk and is nearly full, the Windows will be affected and slow down. If you are experiencing disk space is used up, follow along to figure out what’s taking up space on your hard drive and then address the problem and free up your disk space.
How to See What Is Taking Up Space on Hard Drive in Windows 10/8/7
There are two steps you can do to find out what is taking up space on your hard drive:
Step 1. Show hidden files on the hard drive
We have provided a complete guide with three methods to display hidden files on the hard drive. You can refer to this page for a guide:В How to Show Hidden Files on computer hard drive.
Step 2. Analyze hard drive and find what’s eating up hard drive space
Here we’ll use Windows 10 as an example to show you how to see what’s taking up space on the hard drive.В This method can also be applied to Windows 8.1/8/7:
1. Right-click on the Windows icon and select «Settings».
2. Click «System», then click «Storage» on the left-side panel.В
3. In the Storage window, you’ll get a view of the space usage situations on all your hard drive partitions as shown in the image below:
4. Then click on a nearly full hard drive partition. You’ll be able to see what’s taking up the most space on PC, including apps and features taking up storage.В
Now that you’ve known that what apps and features are taking up storage on your PC, you can manually clean up your hard drive by removing temporary files, useless apps, etc.
Click each hard drive partition, figure out what’s taking up space. Click each category and remove useless apps, files, etc..
If you don’t like to remove files manually, how to thoroughly and automatically free up disk space and make the computer fast? Read on, and you’ll learn all the practical methods to free up disk andВ speed up Windows 10.
7 Effective Ways to Free Up Disk Space on Windows 10/8/7
After checking out what’s is taking the most space on your hard drive in Windows 7, Windows 8, or Windows 10, you can follow the provided approaches here to free up space for important files, programs, and improve the computer’s performance.
1. Remove Junk Files/Useless LargeВ FilesВ
If you’ve found that the hard drive space is taken up by many temporary files or useless large files,В EaseUS Tools M is an ideal tool. It’s a free and light program to solve many tough problems, includingВ remove write protectionВ on USB, SD, the internal, and external hard drive in Windows 10/8/7.В
It also supports cleaning up all hard drive partitions with its System Optimize Tool by cleaning up junk files and large files. Install it on your PC now to quickly clear up space on your hard drive and improve the computer performance.В
Step 1. оњљ DOWNLOAD and install EaseUS Tools M. Select «System Cleanup» on the main screen.
Step 2. Select the type of junk files you want to scan and click «Analyze».
Step 3. Identify and select useless files and click «Clean up» to remove those files from your PC or laptop.
You may also choose «Clean Large Files» to remove useless large files, which is also useful toВ clears out a lot of free space.
2. Run Disk Cleanup toВ Clean Temporary Files
Unlike disk defragmentation, which rearranges the files, Disk Cleanup works to remove temporary files and other unimportant data on the hard drive and help to reclaim your disk space.
Step 1.В Open This PC, right-click on your system drive and choose «Properties».
Step 2.В Click «Disk Cleanup» under the «General» tab, and the utility will start scanning your drive and calculating how much space you can free.
Step 3.В When it is done, choose «Clean up system files» in the window to let the tool scan your disk again.
Step 4.В After the scan completes, click «OK» in the new window. Then you will see a notification asking you, «Are you sure you want to permanently delete these files?». Click Delete Files. Since these operations just remove unnecessary files in your system, you don’t need to worry about losing important files.
IfВ disk cleanup is not workingВ in Windows 10, learn how to fix it first here.
3. Uninstall Unused Bloatware Software
Many PCs come with multiple pre-installed programs you don’t want or need, which are in large size and cause your computer in low disk space. To free up space on your hard drive and make your Windows 10 run faster, you can uninstall the bloatware.
Right-click the Start menu, choose «Control Panel» > «Programs» >В click «Uninstall a program». Select the programs you no longer need and click «Uninstall» at the top of the list.
4. Free Up Space by Storing Files on Another Hard Drive or the Cloud
If you have some important large files that are occupying big space on a hard drive, you can try one of the tips below:
Tip 1. Add a new disk to your PC, move and store files to the new disk.
Tip 2. Store files to an external storage device.
Tip 3. Store files to a cloud account, such as OneDrive.
Tip 4. Back up big files into an image with a compressed format, which will save almost a half-space on your disk.
5. Transfer Programs, Apps, and Games to External Hard Drive
If your internal hard drive on Windows is full of installed programs, applications, and games, you can change the install location of these programs. You can free up space on your hard drive by moving programs to an external hard driveВ and make sure that you can run the program on any other computer.В How to do that? Use EaseUS PCTrans to accomplish app migration with a few clicks.В
Step 1. Connect your external hard drive to your computer. Open EaseUS Todo PCTrans and select «App Migration > Start».
Step 2. Find and choose the applications (marked as «Yes») that you want to transfer. You can select multiple apps.В
Click the triangle icon and select your external hard drive as the destination to store the apps.В
Step 3. Then, click «Transfer» to move your programs to an external hard drive
6.В Disable Hibernate
When you hibernate your system, it saves the contents of its RAM to your hard drive. This allows it to save its system state without any power usage – the next time you boot your computer, you’ll be back where you left off. Windows saves the contents of your RAM in the C:\hiberfil.sys file. To save hard drive space, you can disable Hibernate entirely, which removes the file.В В
If you are using this feature and it’s useful for you, don’t turn it off. It’s up to you.
Step 1. Click on Start, and open Control Panel then click on «Power Options». On the left side, click on «Change when the computer sleeps».
Step 2.В Now click on Change advanced power settings. In the Advanced Power Options window, expand the «Sleep». Then expand «Hibernate after» and change the minutes to 0 to turn it off.В
Step 3.В Or you can specify the amount of minutes you want to pass before it goes into hibernation.В Click «Apply» and «OK» then close out of the remaining screens.
7. Upgrade to a Larger HDD/SSD
If none of the above options will free up enough free space on your hard drive on Windows 10 or Windows 7, the most thorough solution is to replace the old hard drive with a larger new hard drive.В Cloning is the best way to replace a hard disk drive, because cloning can migrate your old disk to the new one exactly, without any data loss, and it’s very convenient.
EaseUS Partition Master, an ultimate partition management tool, enables you to clone an entire disk to another even the destination partition is smaller than the source, which means you can clone larger HDD to smaller HDD.В В
Download this easy-to-use disk management program to clone hard drive to HDD or SSD with simple guides.
Step 1.В Select the source disk.
Right-click the disk that you want to copy or clone. Then, select «Clone».
Step 2.В Select the target disk.
Choose the wanted HDD/SSD as your destination and click «Next» to continue.
Step 3.В View the disk layout and edit the target disk partition size.В
Then click «Continue» when the program warns it will wipe out all data on the target disk. (If you have valuable data on the target disk, back up it in advance.)
You can select «Autofit the disk», «Clone as the source» or «Edit disk layout» to customize your disk layout. (Select the last one if you want to leave more space for C drive.)
Step 4. Click «Proceed»В to start the disk cloning process.
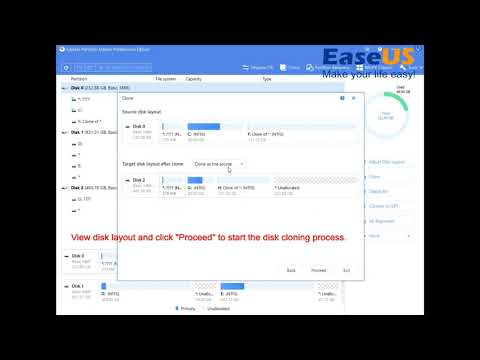
Except for disk cloning, EaseUS Partition Master provides more one-stop disk partition features, such as resize/move partitions to solve low disk space issue, merge partitions, create/delete/format partition, wipe partition data, and disk/partition conversion.
Final Verdict
Now you’ve learned how to see ‘what is taking up space on my hard drive Windows 7/8/710′ and how to free up space on the hard drive with seven feasible fixes. However, there is no one-for-all solution. High disk space usage frequently occurs, even if you’ve upgraded to a larger hard drive.В So remember to use these disk space cleanup methods to clear up your disk regularly.
How to Check TOTAL Size of Hard Disk Space in Windows 10/8/7
If your hard disk has only one partition, there is a straightforward way to check the total size of hard disk space. In File Explorer, you just need to right-click the only local disk (C:) and select Properties. Finally, the size of C drive will be shown in front of you. That is the total capacity of your hard disk. However, if your hard disk has several partitions, it will be a massive hassle that you need to check the size of each partition space and add them up to get the total size of hard disk space. Fortunately, you don’t have to do that. In this post, we will walk you through how to check the total size of hard disk space in Windows 10/8/7 without any third-party tool.
1. Check Hard Disk Total Size by Command Prompt
“How big is my hard drive space?” Command Prompt (CMD) offers a simple but effective way to solve this problem. Here are the detailed steps to check hard drive space in cmd.
Step 1: Type cmd in Windows search box and click Command Prompt to open it.
Step 2: Type wmic diskdrive get size and press Enter. Finally, the total size of hard disk space(in bytes) is displayed as the figure below.
TIPS: Besides, you can also check other hard disk specs like model name, serial number, partitions, etc. You just need to type wmic diskdrive list full and press Enter, then all the hard drive specs will appear on the screen.
2. Check Hard Disk Total Size via Disk Management
Disk Management is a Windows built-in tool that allows you to manager your hard drive. You can also use it to check the total capacity of your hard disk.
Step 1: Right-click My Computer icon on the desktop and select Manage in the context menu.
Step 2: A new window will open. Then click Disk Management under the Storage section on the left panel. Finally, you can find out how big your hard disk is on the right panel. In addition, you can also check the space of each hard drive.
3. Check Hard Disk Total Size by System Information
Windows offers a useful tool named System Information to check the detailed information of system where you can also check the hard drive space. Here is the guide.
Step 1: Press Windows Key + R to open a run window. Then type msinfo32 and press Enter.
Step 2: A new window will pop up. On the left panel, click the plus sign on the left of Components to open collapse menu.
Step 3: Click the plus sign on the left of Storage and then click Disks. Finally, the detailed specs of hard disk will be shown on the right panel. Here you can check the total size of hard drive.
Notes: You might be confused about the total space of your hard disk that you found shows less space than advertised. For example, the advertised space of my SSD is 250GB but the result I found is 233.83GB. The reason for this difference lies in the different computing ways between the hard drive manufacturers calculate and advertise and the computers actually use. The hard disk manufacturers use decimal bytes, so, 1GB = 1,000MB = 1,000,000KB = 1,000,000,000 bytes. It has been an industry standard in advertising storage space. If the hard disk manufacturer advertises the capacity of a hard drive is 250GB, it contains 250 * 1000 * 1000 * 1000 = 250,000,000,000 bytes. However, computers use the binary bytes, so the computers convert the number of bytes into gigabytes by dividing by 1024 rather than 1,000.So, 250,000,000,000 bytes = 250,000,000,000 / (1,024 * 1,024 * 1,024) = 233.83GB. That’s why the total hard disk space shows less than actual.