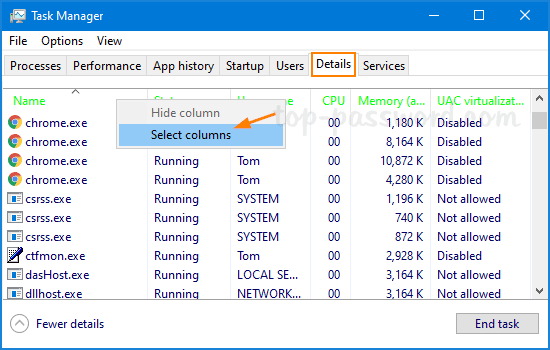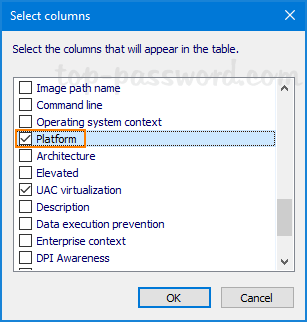- How to determine an application is 64-Bit or 32-Bit on Windows 10?
- The difference between 32-bit and 64-bit architecture
- Upgrading 32-bit apps to 64-bit
- 32-bit or 64-bit application – How to tell?
- 1) Check if an application is 32-bit or 64-bit Using Task Manager
- 2) Check if an application is 64-bit or 32-bit, by analyzing its Properties
- 3) Check if an application is 64-bit or 32-bit using File Explorer
- 4) Check the About or Help menu
- Password Recovery
- How to check app is 64-bit or 32-bit on Windows 10
- How to determine app is 64-bit or 32-bit using Task Manager
- How to determine app is 64-bit or 32-bit using File Explorer
- How do I determine whether an application I am installing is 32-bit or 64-bit?
- 2 Answers 2
- 5 ways to tell whether a Windows program is 64-bit or 32-bit
- How to tell if your Windows installation is 64-bit or 32-bit?
- 1. How to tell if a program is 64-bit or 32-bit, using the Task Manager (Windows 10 and Windows 8.1)
- 2. How to tell if a program is 64-bit or 32-bit, using the Task Manager (Windows 7)
- 3. How to tell if a program is 64-bit or 32-bit, by analyzing its properties (all Windows versions)
- 4. How to tell if a program is 64-bit or 32-bit, using the File Explorer or Windows Explorer (all Windows versions)
- 5. How to tell if a program is 64-bit or 32-bit, by looking at its About or Help menu (only for some programs, in all Windows versions)
- Do you know other means for telling whether a program is 64-bit or 32-bit?
How to determine an application is 64-Bit or 32-Bit on Windows 10?
If you have bought a PC in recent years, in all probabilities you have a 64-bit version of Windows 10. Unlike 32-bit (x86) Windows installation that permitted the installation of only 32-bit programs, a 64-bit (x64) Windows 10 installation allows installing programs of both 32-bit and 64-bit architecture. Now, for enhancing your Windows 10 experience for superior performance, users might want to determine if an installed program is a 32-bit or 64-bit type. Fortunately, figuring out if an installed application is 32-bit or 64-bit is easy.
The difference between 32-bit and 64-bit architecture
Windows currently come in two architectures, 32-bit and 64-bit. The major difference between the two is the amount of memory supported by them and the performance. 32-bit Windows and programs support the use of 3GB RAM, on the other hand, 64-bit Windows and programs support more than 4 GB of RAM and offer additional security benefits. Because of this, a 64-bit application on 64-bit Windows might run a little faster. Also, 64-bit Windows and programs are typically larger in size than 32-bit. Visit this post to know more about the difference between 32-bit and 64-bit Windows.
Upgrading 32-bit apps to 64-bit
Natively, a user cannot upgrade a 32-bit Windows installation to 64-bit. Similar is the case for applications, hence you will have to uninstall the 32-bit application and then install the 64-bit one, if available.
32-bit or 64-bit application – How to tell?
In this guide, we will take you through the different ways to determine whether the software or program that is installed on your Windows 10 system is 64-bit or 32-bit architecture. You can follow these methods to check whether the app is 64-bit or 32-bit.
- Using Task Manager
- Analyzing its Properties
- Using File Explorer
- Checking the About or Help menu
Let’s look at these methods in detail.
1) Check if an application is 32-bit or 64-bit Using Task Manager
1] Open the ‘Start’ menu and search for ‘Task Manager’. Then click the top result to open the app. Or try the fastest way to get there by using this keyboard shortcut – ‘Ctrl + Shift + Esc’.
2] Click the ‘Details’ tab.
3] Now right-click a column header and choose the ‘Select Columns’ option.
4] In the ‘Select Columns’ window check the ‘Platform’ option and hit the ‘OK’ button.
5] This action adds the platform column in the Task Manager, so you can confirm the 64-bit and 32-bit apps running on your computer. For each running application or process, this column tells you whether it is 32-bit or 64-bit.
Once the above steps are completed, you will understand the architecture of the applications running on your system.
2) Check if an application is 64-bit or 32-bit, by analyzing its Properties
Another method that works great to check the architecture of an application is analyzing the properties of that program’s executable file. Follow these steps:
1] Locate the launcher file (*.exe) or one of its shortcuts.
2] Now right-click on it and select ‘Properties’
3] Go to the ‘Compatibility’ tab.
4] Now, check the “Run this program in compatibility mode for” box, and open the drop-down list. Note, if this drop-down list starts with Windows Vista, then the application you selected is a 64-bit application. If the list starts with Windows 95, then the application you selected is a 32-bit application.
In this example, the list starts with Windows 95, so it is not a 64-bit application but a 32-bit one.
NOTE: Don’t apply the compatibility setting and close the ‘Properties’ window without making any changes.
3) Check if an application is 64-bit or 32-bit using File Explorer
You can follow these steps:
1] Go to the ‘File Explorer’
2] From the left navigation pane, click on ‘This PC’
3] Under the ‘Devices and drivers’ section, double-click the ‘Windows (C:)’ drive where Windows 10 is installed.
4] Confirm the 64-bit applications opening the Programs Files folder and the 32-bit applications opening the Programs Files (x86) folder.
Normally, when an application or a program is installed on a Windows 10 system, it is in one of the following folders on C drive: Program Files or Program Files (x86).
64-bit applications are usually installed in the “C:\Program Files” folder, while 32-bit applications install themselves in the “C:\Program Files (x86)” folder.
But there are some exceptions to this rule. For instance, the 64-bit version of Google Chrome installs itself in the “C:\Program Files (x86)” folder. We could not find the reason for this exception, there are chances that you may encounter other 64-bit applications that do the same.
4) Check the About or Help menu
Few applications also state if they are 32-bit or 64-bit in their ‘About or Help’ menu. Google Chrome, for example, you can go to its ‘Settings Menu’ and click on ‘Help’ and then go to ‘About Google Chrome’. This opens a new tab that has the details of its version number and application architecture.
But this is not a very reliable solution as it is not a standard method from software developers to include this information in their applications. Also, currently, very few applications offer the app architecture into their About and Help info.
So, these are a few of the simplest methods that can be used to check if an application is 64-bit or 32-bit, without using any third-party tools. Do try them out and let us know which one worked for you. And, if you have other tricks, do not hesitate to share it with us in the comments section below.
Password Recovery
How to determine if an .exe file is 32-bit or 64-bit? If you have Windows 10 64-bit installed, you can run both 32-bit and 64-bit apps. However, you can run only 32-bit programs on Windows 10 32-bit installation. Here are a couple of ways to find out if a program is 32-bit or 64-bit on Windows 10.
Method 1: Check if a Program is 32-bit or 64-bit Using Task Manager
- Launch the target program you want to check if it’s 32-bit or 64-bit, then open Task Manager and go to the Details tab. Right-click on a column header and choose Select columns.
Check the Platform box, and click OK.
Under the Platform column, you can easily see if a particular program on you system is 32-bit or 64-bit.
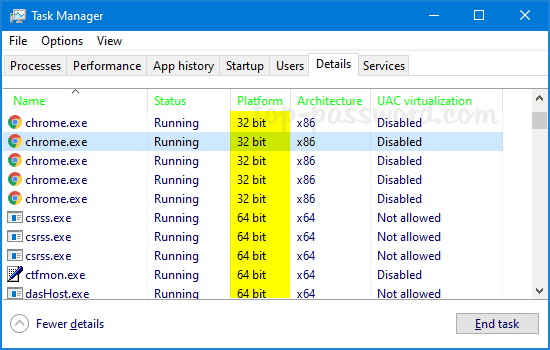
Method 2: Check if a Program is 32-bit or 64-bit via Compatibility
- Find the launcher file (*.exe) of a program whose architecture you want to find out, then right-click on it and select Properties.
- Go to the Compatibility tab, check the “Run this program in compatibility mode for” option and click the drop-down list. If your list starts with “Windows Vista“, then your program is 64-bit. If the list starts with “Windows 95” then your app is 32 bit.
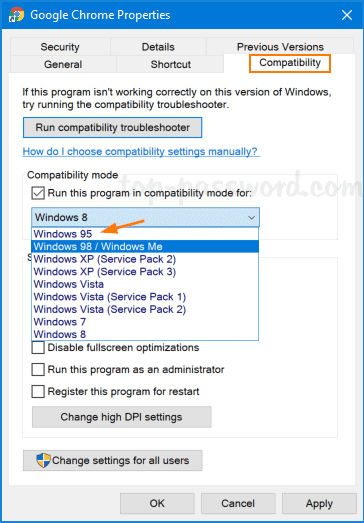
Method 3: Check if a Program is 32-bit or 64-bit Using Command Prompt
How to check app is 64-bit or 32-bit on Windows 10
How to tell if an app is 32 or 64-bit? Here are two quick ways to find out on Windows 10.
If you use the 64-bit version of Windows 10, you can run both 64-bit and 32-bit applications, but you probably want to make sure that at least most essential apps are using a 64-bit architecture for better performance.
Although apps are visually identical between architecture, there’s a benefit of performance when it comes to 64-bit. A 64-bit application can access more than 4GB of memory making the app more efficient and faster over the 32-bit version.
You don’t have to use 64-bit for all apps, but it’s ideal, specially for those that will benefit from accessing more memory, such as Google Chrome, Visual Studio, and many others. If you want to tell if an app is 32-bit or 64-bit, Windows 10 includes a couple quick ways to find out using Task Manager and File Explorer.
In this guide, you’ll learn the steps to quickly determine whether the apps installed on Windows 10 are 64-bit or 32-bit architecture.
How to determine app is 64-bit or 32-bit using Task Manager
To check if an app is using a 64-bit or 32-bit architecture on Windows 10, use these steps:
Open Start.
Search for Task Manager and click the top result to open the app.
Click the Details tab.
Right-click a column header and choose the Select columns option.

Check the Platform option.

Click the OK button.
Confirm the 64-bit and 32-bit apps running on your computer.

Once you complete the steps, you’ll understand the app architectures running on your computer.
In future releases of Windows 10, Task Manager will include an Architecture option that will also show you whether apps are 32-bit (x86) or 64-bit (x64)
How to determine app is 64-bit or 32-bit using File Explorer
To tell whether a Windows 10 app is 32-bit or 64-bit, use these steps:
Open File Explorer.
Click on This PC from the left navigation pane.
Under the “Devices and drives” section, double-click the C drive where Windows 10 is installed.
Confirm the 64-bit applications opening the Programs Files folder.

Confirm the 32-bit applications opening the Programs Files (x86) folder.
After you complete the steps, you’ll know which apps you need to upgrade to 64-bit architecture for better performance.
We may earn commission for purchases using our links to help keep offering the free content. Privacy policy info.
All content on this site is provided with no warranties, express or implied. Use any information at your own risk. Always backup of your device and files before making any changes. Privacy policy info.
How do I determine whether an application I am installing is 32-bit or 64-bit?
I want to be able to predict the default install location of an application. On a 64-bit machine, if it is a 32-bit application, it would install in «Program Files (x86)» and if it were a 64-bit application, it would install in «Program Files».
My goal is to install the application with its default location and validate if the install was fine. But for this I need to know where it would be installed. If I know what architecture the application is built for, I think it would serve my purpose.
2 Answers 2
If you can use external tools then GNU file is the most versatile solution. But it might be a bit overkill for this purpose. Other alternatives being Dependency Walker, Sysinternals’ Sigcheck, MSVC’s dumpbin or corflags. But the one that might surprise a lot of people is 7zip. It has a small file -like utility inside that can be used with l option
If you have to check it yourself then read 2 bytes at offset 0x3C in the file. Then add 4 to this value and read 2 bytes at that offset, that’ll indicate the architecture. For example in the below example the file contains 0x00E0 at offset 0x3C. At offset 0x00E0 + 4 = 0x00E4 contains 0x8664 which means a 64-bit binary. If it was a 32-bit x86 binary then it will contain 0x014C
There are more ways that you can find in the below links. There are also other PowerShell and VBS scripts available for that purpose
5 ways to tell whether a Windows program is 64-bit or 32-bit
Most of the Windows installations today are 64-bit, so most people use 64-bit operating systems and applications. Even popular applications like Chrome, Firefox, Office, and 7-Zip, are using the 64-bit architecture to provide better performance. All this is good but, on a 64-bit operating system, you can run both 32-bit and 64-bit apps. How can you tell whether a program is 64-bit or 32-bit? To help you figure this out, we would like to share five ways of doing this, that work in all modern versions of Windows:
NOTE: This guide covers Windows 10, Windows 7, and Windows 8.1. Most of the methods work in all three versions of Windows, but one of them is tailored only to Windows 7 – we marked it accordingly.
How to tell if your Windows installation is 64-bit or 32-bit?
First of all, you have to see which version of Windows you are using. Is it a 32-bit or a 64-bit version? If you are not sure which version you have installed, read this guide: What version of Windows do I have installed? (5 methods) . If you already know you have Windows 10, this other guide can help you learn what version it is: What version, edition, and type of Windows 10 do I have installed? .
It is essential to know that, if you are using a 32-bit version of Windows, all the applications that are installed on it, are also 32-bit. You cannot install and use 64-bit applications on 32-bit operating systems.
However, if you are using a 64-bit version of Windows, you can use both 32-bit and 64-bit applications. Let’s see a few methods for how to figure out which programs are 32-bit and which are 64-bit.
1. How to tell if a program is 64-bit or 32-bit, using the Task Manager (Windows 10 and Windows 8.1)
First, you need to open the Task Manager by any method you want. The fastest way to get there is to use this keyboard shortcut: Ctrl + Shift + Esc.
If you are using Windows 10 or Windows 8.1, the Task Manager might use its compact view . If it does, click or tap on More details.
Then go to the Details tab.
Right-click or press and hold any column header and choose “Select columns.”
Find and check the Platform box. Then, click or tap OK.
Run the application you are interested in and look at the Platform column in the Task Manager. For each running application or process, this column tells you whether it is 32-bit or 64-bit.
2. How to tell if a program is 64-bit or 32-bit, using the Task Manager (Windows 7)
In Windows 7, the process is slightly different than in Windows 10 and Windows 8.1. Open the Task Manager by simultaneously pressing the Ctrl + Shift + Esc keys on your keyboard. Then, click on the Processes tab.
In the Processes tab, you see the list of processes that are running at the moment. If a program is 32-bit, near its name you should see the text: *32. If a program is 64-bit, you only see its name, without *32 at the end. In the screenshot below, only one program is 32-bit, and it is highlighted.
3. How to tell if a program is 64-bit or 32-bit, by analyzing its properties (all Windows versions)
Another method that works well is to analyze the properties of that program’s executable file. First, you have to locate the launcher file (*.exe) or one of its shortcuts.
Right-click on it or press and hold and then select Properties.
Then go to the Compatibility tab.
Here, check the “Run this program in compatibility mode for” box, and open the drop-down list. If the list starts with Windows Vista, then the application you selected is a 64-bit application.
If the list starts with Windows 95, then the application you selected is a 32-bit application.
IMPORTANT: Do not apply any compatibility settings and close the Properties window without making any changes.
4. How to tell if a program is 64-bit or 32-bit, using the File Explorer or Windows Explorer (all Windows versions)
Usually, when you are installing a program or an application, it is located in one of the following folders: “C:Program Files” or “C:Program Files (x86)”. 64-bit applications are usually installed in the “C:Program Files” folder, while 32-bit applications install themselves in the “C:Program Files (x86)” folder.
However, there are some exceptions to this rule. For example, the 64-bit version of Google Chrome installs itself in the “C:Program Files (x86)” folder. We do not know the reason for it, but you might encounter other 64-bit applications that do the same.
5. How to tell if a program is 64-bit or 32-bit, by looking at its About or Help menu (only for some programs, in all Windows versions)
Some applications also state whether they are 64-bit or 32-bit, in their About or Help menu. However, this is not a reliable solution for finding out this information, as only some apps offer it. For example Google Chrome. You can learn whether it is 64-bit or 32-bit by opening its Settings menu and then by going to Help -> About Google Chrome. This opens a new tab where it tells you its version number and whether it is 64-bit or 32-bit.
This approach is also used by other apps and you can use it on any Windows version. However, as we said, it is not a reliable method as it is not a standard approach from software developers to include this information in their applications.
Do you know other means for telling whether a program is 64-bit or 32-bit?
These are the most straightforward methods you can use to figure out whether an application is 64-bit or 32-bit, without installing third-party tools. Try them out and let us know which is your favorite. Also, if you know other methods, do not hesitate to share them in the comments section below.