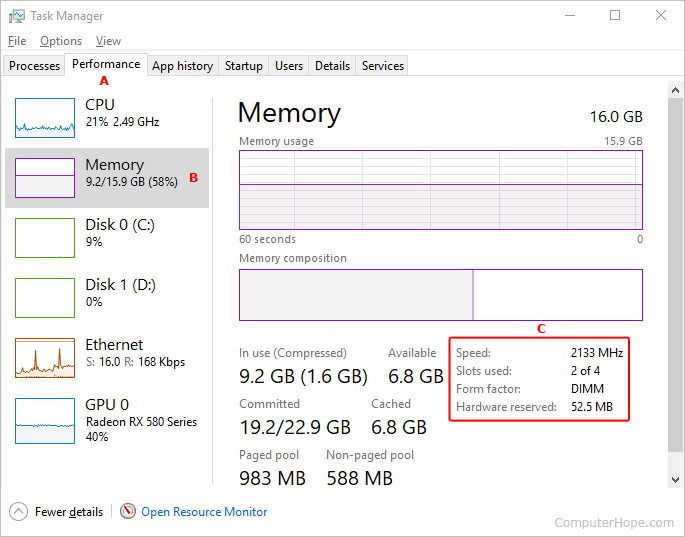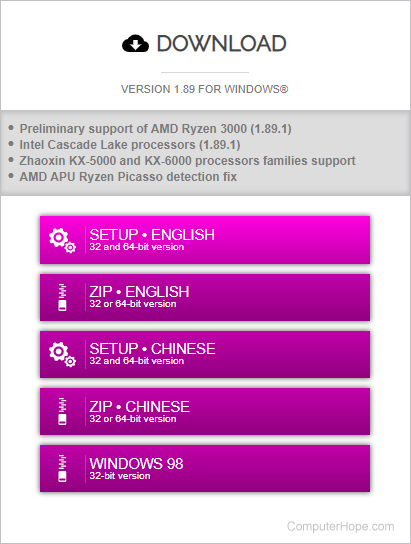- How to find how many memory slots are in a computer
- Windows Task Manager
- Use the CPU-Z utility
- Examine the motherboard
- How to check empty RAM slots on your Windows 10 PC
- Empty RAM slots
- Leave a Reply Cancel reply
- Как проверить оперативную память на ошибки
- Содержание
- Содержание
- Диагностика средствами Windows
- Диагностика MemTest86
- Диагностика программой TestMem5 (tm5)
- Какой программой пользоваться?
- Как найти неисправный модуль?
- Что делать, если нашли неисправный модуль памяти?
How to find how many memory slots are in a computer
When a user wants to add or upgrade memory (RAM) in a computer, they need to know how many memory slots are available. The following section helps you to determine the number of memory slots in your computer, and how many are used.
Windows Task Manager
The easiest solution for Windows users is to open the Windows Task Manager.
- Press the Windows key , type Task Manager, and then press Enter .
- In the window that appears, click the Performance tab ( A), then select Memory ( B).
- In the lower-right corner, the number of slots is displayed in the Slots used: section ( C).
- As you can see, this computer has a total of four memory slots, although only two are currently being utilized.
Use the CPU-Z utility
Another way to get information about memory slots and details about the RAM currently installed on your computer, is to use the free CPU-Z third-party utility.
- Open an Internet browser and visit the CPUID website.
- On the left side of the screen, select your operating system.
- On the next page, select your preferred language.
- On the next screen, click the DOWNLOAD NOW! button.
- Once the download has finished, install it from your browser and open the program.
- How to install software.
- How to run a computer software program.
- Click the SPD tab at the top of the screen, and then click the down arrow in the Memory Slot Selection section.
- As you can see in the image above, all of the memory slots are listed on the drop-down menu.
If you select a different slot from the drop-down menu, CPU-Z will tell you additional information about the RAM that is installed.
Examine the motherboard
Sometimes the best way to determine the available memory slots is to open the computer and examine the motherboard. Opening the computer is the best option if were unable to get the Windows Task Manager or CPU-Z to work.
Looking inside the case, the motherboard is the primary large circuit board. On most motherboards, the memory slots are on either side of the CPU, and resemble what is shown below.
Most computer motherboards have two, three, or four memory slots. Some higher-end motherboards have as many as eight. The above motherboard picture above has no memory modules installed in any of its three slots.
If your computer has no memory slots available and you want to upgrade, you must remove and replace some of the existing memory.
How to check empty RAM slots on your Windows 10 PC
Dec 13, 2018
Comment
A PC, whether it’s a desktop or a laptop, has a motherboard and that motherboard determines what physical components i.e., hardware can be installed on the PC. Think of it as a power board that you can connect multiple appliances to. If your power board only has three spots, you can only connect three appliances to it. With a motherboard, there are dedicated spots i.e., slots for the various hardware components that you can connect. RAM slots are one common example. When you buy (or build) a PC, some or all of the RAM slots may be used. You can check empty RAM slots by physically opening up your PC, or if you’re running Windows 10, you can check from the Task Manager.
Empty RAM slots
Open the Task Manager and go to the Performance tab. Select ‘Memory’ and under the memory graph, look for the Slots used field. It will tell you how many of the total slots are currently in use. In the screenshot below, the system has a total of 2 slots, and one of them is in use.
Now that you know how many RAM slots are on your PC, you can decide if you want to or if you can add more RAM to it. Normally, if you have an empty slot, it will be able to support as much RAM as is already installed on your system. For example, in the screenshot above, the system has 8GB of RAM and one empty RAM slot. Another 8GB RAM card can be installed on this system.
The additional RAM that you add to a system doesn’t have to be the same configuration as the one installed in the other slot i.e., just because you have an 8GB RAM card in one slot it doesn’t mean you have to install another 8GB in the second slot. You can add 4GB instead if that fulfills your needs.
Some people are of the opinion that if you’re using both RAM slots, you ought to balance the capacity between the cards that you use. This may or may not hold true but generally, you want to avoid too much of a disparity between the two cards. One thing you do need to pay attention to is the specifications of the RAM itself outside of its memory. For example, if the RAM on your system is currently DDR3, you cannot install a DDR4 RAM with it. There will be performance issues or your system may not run at all.
Leave a Reply Cancel reply
This site uses Akismet to reduce spam. Learn how your comment data is processed.
Как проверить оперативную память на ошибки
Содержание
Содержание
Во время работы компьютера в оперативной памяти содержатся данные ОС, запущенных программ, а также входные, выходные и промежуточные данные, обрабатываемые процессором. Если с оперативной памятью проблемы — плохо работать будет все. Как понять, что оперативную память пора лечить или менять и проблемы именно в ней? Разбираемся.
Причин ошибок в работе оперативной памяти очень много — от неправильно заданных параметров материнской платой (настройки по умолчанию не панацея) до брака, механических дефектов памяти и разъема материнской платы, а также проблем с контроллером памяти процессора.
Одним из первых признаков неполадок в работе оперативной памяти являются синие экраны смерти (BSOD) и сопутствующие симптомы: подтормаживание, зависание, вылеты приложений с различными ошибками и просто так.
Перечисленные неполадки в работе компьютера относят в основном к симптомам общего характера. При появлении таких неявных признаков неисправности лучше всего начать диагностику компьютера именно с оперативной памяти.
Для диагностики оперативной памяти есть специальные программные средства, о которых и будет дальше идти речь.
Диагностика средствами Windows
Чтобы запустить средство диагностики памяти Windows, откройте меню «Пуск», введите «Диагностика памяти Windows» и нажмите клавишу Enter.
Вы также можете воспользоваться комбинацией клавиш Windows + R и в появившемся диалоговом окне ввести команду mdsched.exe и нажать клавишу Enter.
На выбор есть два варианта: сейчас перезагрузить компьютер и начать проверку или выполнить проверку во время следующего включения компьютера.
Как только компьютер перезагрузится, появится экран средства диагностики памяти Windows.
Ничего трогать не нужно — по завершении теста компьютер еще раз перезагрузится сам и включится в обычном режиме. Сидеть и следить за ходом проверки тоже не стоит — всю информацию с результатами проверки можно будет потом посмотреть в журнале событий операционной системы.
Результат проверки должен появиться при включении компьютера, но это происходит далеко не всегда.
Чтобы узнать результаты проверки через журнал событий. В меню поиск забиваем «просмотр событий» или можно снова воспользоваться комбинацией клавиш Windows + R и ввести команду eventvwr.msc и Enter.
Открываем журналы «Windows – Система – найти – Диагностика памяти».
Диагностика MemTest86
Данный способ несколько сложнее, так как нужно создать загрузочную флешку, но у него есть и свои положительные стороны. Он выполняет более широкий набор тестов и может найти проблемы, которые не обнаружил встроенный тест Windows.
По началу процесс создания загрузочной флешки может напугать неопытного пользователя, но здесь нет ничего сложно. Скачиваем архив, извлекаем содержимое, вставляем флешку в компьютер и запускаем файл imageUSB.exe.
Выбираем наш USB-накопитель и нажимаем Write, процесс занимает считанные минуты. Все, образ готов.
Чтобы загрузиться с созданного ранее флеш-накопителя, необходимо настроить приоритет загрузки устройств в BIOS материнской платы или, что значительно проще, воспользоваться функцией Boot Menu.
В зависимости от производителя материнской платы, клавиша для вызова функции Boot Menu может меняться, обычно это F2, Del, Esc, F12.
Соответствующую клавишу нужно нажимать сразу после включения компьютера или в момент перезагрузки компьютера, как только потух монитор (нажимать можно несколько раз, чтобы не пропустить нужный момент).
Проверка запустится автоматически, ничего трогать не нужно.
Процедура проверки будет выполняться циклически (Pass) до тех пор, пока вы не решите остановить его. Информация об ошибках будет отображаться в нижней части экрана. Когда решите закончите, нужно просто нажать клавишу Esc, чтобы выйти и перезагрузить компьютер. По-хорошему, нужно пройти минимум 5–10 циклов проверки — чем больше, чем лучше.
Диагностика программой TestMem5 (tm5)
TestMem5 — программа тестирования оперативной памяти, абсолютно бесплатная, скачать можно по ссылке.
Эта программа построена по несколько другому принципу, чем предыдущие. А именно — она настраиваемая. Сами тесты имеют довольно гибкую структуру с большим количеством настроек.
Настройкой собственной конфигурации для тестирования заниматься необязательно, есть уже несколько готовых конфигураций настроек от разных авторов. Наибольшей популярностью пользуются конфигурации от 1usmus v3 и anta777 (Экстрим – Тяжелый – Суперлайт). Процесс установки конфигураций очень прост: скачиваете нужный и помещаете в папку с программой или можно добавить через «Настроить и выйти».
Важно : Запускать tm5.exe нужно в режиме администратора ( с правами администратора).
Какой программой пользоваться?
У каждой из программа есть свои сильные и слабые стороны.
Диагностика средствами Windows — это наиболее простой способ, который уже встроен в операционную систему, его остается только запустить. Не способен найти сложные ошибки, тест короткий.
MemTest86 — старая и авторитетная программа, есть небольшие сложности с запуском. Можно использовать без установленной операционной системы.
TestMem5 — прост в использовании, проверка происходит в среде Windows, что наиболее приближено к реальным условиям использования, а не в среде DOS как Memtest86. А наличие различных конфигураций по интенсивности и времени проверки делает ее наилучшим решением для тестирования оперативной памяти как по дефолту, так и во время разгона.
Как найти неисправный модуль?
Принцип поиска неисправного модуля довольно прост:
1) Проверить правильность установки разъемов при наличии двух модулей.
2) Продуть от пыли разъемы и протереть контакты.
3) Сбросить все настройки Bios на дефолтные.
4) Проверить планки памяти вместе и по отдельности, меняя разъемы.
5) Проверить планки памяти на другой материнской плате у друга.
Что делать, если нашли неисправный модуль памяти?
Если все перечисленное не помогает избавиться от ошибок, стоит обратиться в гарантийный отдел, если товар еще на гарантии. Платный ремонт оперативной памяти обычно нецелесообразен ввиду не очень высокой цены продукта. Проще пойти и купить новый модуль на гарантии, чем заниматься восстановлением неисправного.
Сама по себе оперативная память сейчас очень редко выходит из строя и с легкостью переживает смену остальных компонентов системы. Чаще всего все ошибки, связанные с работой оперативной памяти, возникают по вине самого пользователя и из-за некорректных настроек в Bios материнской платы, а также при использовании совершенно разных планок памяти и во время разгона.