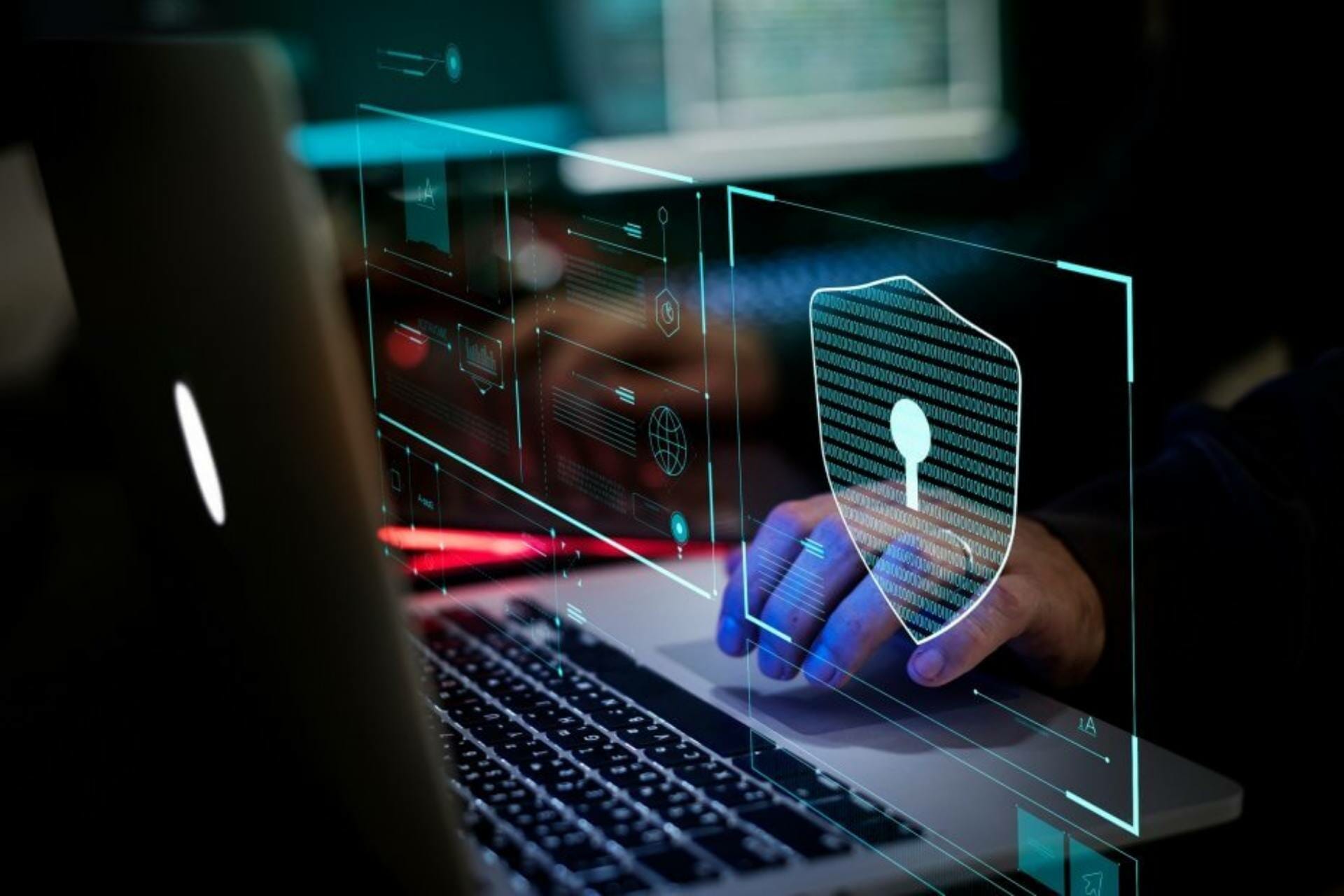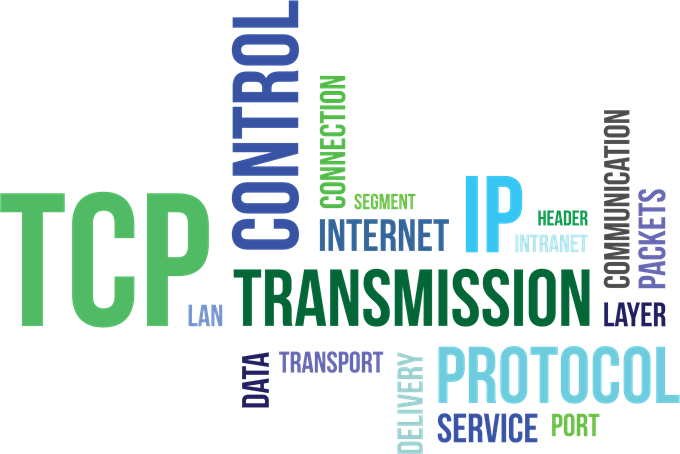- How to Check for Ports in Use in Windows 10
- Use Nirsoft CurrPorts
- Command Prompt Method
- TCPView
- How to see if Windows Firewall is blocking a port or program
- How do I check if Windows Firewall is blocking a port ?
- 1. Check your firewall settings
- 2. Check for Blocked Port using the Command Prompt
- How to check if Windows Firewall is blocking a program ?
- Проверка порта
- Что такое проверка открытых портов?
- Какие порты бывают?
- Что такое проброс портов? (Port Forwarding)
- How to Find Open and Blocked TCP/UDP Ports
- What Is a Network Port?
- What Are TCP & UDP Ports?
- Which Ports Are Usually Open By Default?
- Find Open Ports In Windows
- Scanning For Blocked Ports
- Useful Apps To Map Out Your Port Status
- SolarWinds Free Port Scanner
- CanYouSeeMe
- Conclusion
How to Check for Ports in Use in Windows 10
At any one time, there’s a whole bunch of information being sent between your Windows 10 PC and the endless void of the Internet. This is done using a process whereby network-dependent processes seek out TCP and UDP ports, which they use to communicate with the Internet. First, your data gets sent to remote ports at the destination or website your processes are trying to connect to, then it gets received at local ports back on your PC.
Most of the time, Windows 10 knows how to manage ports and ensure that traffic is being directed through the right ports so that those processes can connect with what they need to. But sometimes two processes may be assigned to one port, or maybe you just want to get a better picture of your network traffic and what’s going in and out.
That’s why wrote this guide that shows you how to get an overview of your ports and see which applications are using which ports.
Use Nirsoft CurrPorts
NirSoft is one of the best indie software developers, giving us great utilities, like PassView and WirelessKeyView. While some people will prefer checking their ports without installing third-party software (in which case, scroll down to the CMD method), CurrPorts is easily the fastest and most convenient way to view your ports.
Once you’ve installed CurrPorts, just open it to see a list of all your ports currently in use. If you’re looking for local ports in use, just click the “Local Port” column at the top to order the list by port number (handy if you’re looking for a specific one). You can do the same thing with remote ports, too.
If you want to really find specific ports, click the “Advanced Filters” icon at the top and enter your string in the format they suggest. It should look something like the below image.
Hit OK when you’re ready, and the list will filter down to your queries.
Command Prompt Method
The integrated – though not necessarily the simplest – way to check open ports is to use the trusty command prompt.
Click the Start button, type cmd , then right-click “Command Prompt” when it shows up in the search results. Click “Run as administrator.”
Once you’re in the elevated command prompt, enter the following command:
This will steadily bring up a list of ports that is probably quite long, along with the Windows processes that are using them. (You can press Ctrl + A , then Ctrl + C to copy all information to the clipboard.) On the average PC, there will be two main local IP addresses that contain ports on your PC.
The first, in our case, is “127.0.0.1.” This IP address is otherwise known as “localhost” or a “loopback address,” and any process listening to ports here is communicating internally on your local network without using any network interface. The actual port is the number you see after the colon. (See image below.)
The bulk of your processes will probably be listening to ports prefixed with “192.168.xxx.xxx,” which is your IP address. This means the processes you see listed here are listening for communications from remote Internet locations (such as websites). Again, the port number is the number after the colon.
TCPView
If you don’t mind installing a third-party app and want to have more control over what’s going on with all your ports, you can use a lightweight app called TCPView. This immediately brings up a list of processes and their associated ports.
What make this better than the command prompt is that you can actively see the ports opening, closing and sending packets. Just look for the green, red and yellow highlights. You can also reorder the list by clicking the column headings, making it easier to find the process you want or two separate processes vying for the same port.
If you do find a process or connection you want to close, just right-click that process. You can then select “End process,” which is exactly the same function as the one in Windows task manager. Or you can click “Close Connection” to leave the process open but stop it from listening on a given port.
If you’re having some trouble in Windows 10, then see whether a Windows update may be causing it. We also have a handy guide for managing the health of your hard drive in Windows 10.
Related:
Content Manager at Make Tech Easier. Enjoys Android, Windows, and tinkering with retro console emulation to breaking point.
How to see if Windows Firewall is blocking a port or program
- Wondering how you can check if a website is blocked by your Firewall? Check the firewall settings.
- The Windows Firewall settings will give you show you any port is blocked on your PC.
- Easily fix any problem caused by your Firewall blocking the Internet with the solutions below.
- The Windows Firewall also allows you to select which programs can run on your computer.
- Download Restoro PC Repair Tool that comes with Patented Technologies (patent available here).
- Click Start Scan to find Windows issues that could be causing PC problems.
- Click Repair All to fix issues affecting your computer’s security and performance
- Restoro has been downloaded by 0 readers this month.
The Windows Firewall is a built-in security application that comes with Windows OS since the beginning. The software is built to filter network data transmission to and from your Windows system.
The Firewall will block any suspicious and harmful connection depending on the threat level.
The users can configure the Windows Firewall settings as per their need to block or open port in Windows 10 and other versions. However, at times the Firewall may block ports or programs accidentally by user’s or administrator’s misconfiguration.
Now, if you want to know if the Windows Firewall is blocking a port or program on your system, you need to check your settings. Here’s how to check firewall settings.
How do I check if Windows Firewall is blocking a port ?
1. Check your firewall settings
- Press Windows Key + R to open Run.
- Type control and press OK to open Control Panel.
- Click on System and Security.
- Scroll down and open Administrative Tools.
- In the Administrative Tools window, open Windows Defender Firewall with Advanced Security.
- Click on Actions and select Properties.
- Now select your preferred Profile (Domain, Private, Publick).
- In the Logging section, click on the Customize button.
- Click on the drop-down menu for Log dropped packets: and select Yes.
- Take note of the pfirewall.log path in the Name section.
- Click OK to save the changes.
- Open File Explorer and go to the path where the log file is saved.
- It should look something like this: %systemroot%system32LogFilesFirewall
- Click on the pfirewall.log file and check for any blocked ports.
2. Check for Blocked Port using the Command Prompt
- Type cmd in the search bar.
- Right-click on the Command Prompt and select Run as Administrator.
- In the command prompt, type the following command and hit enter.
- netsh firewall show state
- This will display all the blocked and active port configured in the firewall.
How to check if Windows Firewall is blocking a program ?
- Press Windows Key + R to open Run.
- Type control and press OK to open Control Panel.
- Click on System and Security.
- Click on Windows Defender Firewall.
- From the left pane Allow an app or feature through Windows Defender Firewall.
- In the allowed app window, scroll through all the apps.
- Locate the app you want to check and see if the app is checked.
- If it is unchecked, the app is blocked on the Firewall.
- If your program is blocked, simply uncheck the app and click OK.
In the Customize Settings window, click the circle(s) next to Turn off Windows Defender Firewall for public networks, private networks, or both.
That’s about it for this article. Make sure you follow the solutions thoroughly and see what works for you. Also, feel free to send us any feedback regarding the subject in the comment section below.
Проверка порта
PortScaner.ru Port Checker — это бесплатный онлайн инструмент, чтобы найти открытые порты в вашей системе или на удаленном сервере. Этот инструмент позволяет сканировать открытые порты, которые могут оказаться дырами в безопасности и послужить лазейкой для хакеров. Вы также можете проверить, работает ли перенаправление портов на вашем роутере или нет.
Что такое проверка открытых портов?
Этот инструмент полезен для проверки порта в маршрутизаторе открыт он или закрыть. Это онлайн инструмент безопасности проверки порта открыт или заблокирован в вашей системе брандмауэром.
Какие порты бывают?
Порты являются виртуальными путями, по которым информация передается от компьютера к компьютеру. Всего есть 65536 портов на выбор..
Порты 0 до 1023 — Самые известные номера портов. Наиболее популярные службы работающие на портах: база данных MS SQL (1433), почтовые услуги POP3 (110), IMAP (143), SMTP (25), веб-сервисы HTML (80).
Порты от 1024 до 49151 — зарезервированные порты; это означает, что они могут быть зарезервированные для конкретных протоколов программного обеспечения.
Порты 49152 по 65536 — динамические или частные порты; это означает, что они могут быть использованы кем угодно.
Что такое проброс портов? (Port Forwarding)
Переадресация портов (Port Forwarding) имеется специальная функция на маршрутизаторе которая позволяет передачу пакетов данных извне (из Интернета) к устройствам или компьютерам в вашей локальной сети (LAN). По умолчанию все порты на маршрутизаторе закрыты, чтобы предотвратить взлом компьютеров вашей локальной сети. Но когда вы используете службу для подключения через порт на маршрутизаторе вам нужно открыть его. Например: Yahoo! Messenger вам необходимо чтобы один из следующих портов был открытым: 5061, 443, 80.
How to Find Open and Blocked TCP/UDP Ports
Using one of these free scanning tools
There’s a good chance you’ve happened upon this article because an application you’re trying to run is complaining about a “port” being blocked or you’ve read about how leaving certain “ports” open on your network can be a security problem.
Either way, by the end of this piece you’ll not only know what these ports everyone is going on about are, but how to check your computer to find open or closed ports.
What Is a Network Port?
The first thing you should know is that the ports we’re referring to here are virtual. It has nothing to do with the physical network hardware ports on your router, TV, consoles or computers. Ports are simply a way for your network hardware and software to organize information traffic.
Think of reserved lanes on a road. The sidewalk is for pedestrians. There might be a dedicated bike lane. Carpool vehicles and buses have their own lanes too. Ports serve the same function. One port might be used for receiving emails, while another carries file transfer requests, or website traffic.
There are two common types of ports, which need a brief explanation before we move on to checking which ports on your system are open and which aren’t.
What Are TCP & UDP Ports?
The two common types of ports on modern networks are known as TCP and UDP ports. That is Transmission Control Protocol and User Datagram Protocol respectively. So these two port types use different network protocols.
Which you can think of as distinctive sets of rules for how bits of information should be sent and received. Both port types are built on the fundamental Internet Protocol (IP) that makes the internet and home networks, well, work. However, they are suitable for different applications.
The big difference is that when you send information over UDP, the sender doesn’t first have to establish a connection with the receiver before starting the conversation. It’s a bit like sending a letter. You don’t know if the other person received your message and you have no guarantee that you’ll get any feedback.
TCP, on the other hand, is more like making a phone call. The receiver has to “pick up” the connection and there’s a back-and-forth flow of information until someone deliberately hangs up.
UDP messages are generally broadcast over a network to anyone who is listening on the specified UDP port. This makes it perfect for housekeeping type messages that relate to running the network itself. It’s also perfect for voice-over-IP streaming, online video games and streaming broadcasts.
Why? These applications benefit from UDP’s low latency and constant stream of information that doesn’t have to be perfect to be useful. A little corruption in your Skype chat is far less important than low amounts of lag, after all.
TCP is much more common than UDP and absolutely makes sure that all data is received free from errors. Just about everything that doesn’t need the specific advantages of UDP, uses TCP instead.
Which Ports Are Usually Open By Default?
There are a LOT of ports. A port number can be anything from 0 to 65535! That doesn’t mean any application can just pick any port. There are established standards and ranges, which helps us make sense of the noise.
Ports 0-1023 are associated with some of the most important and fundamental network services. This makes sense, since the lower-numbered ports were assigned first. The SMTP protocol for email, for example, is exclusively used by port 25.
Ports 1024-49151 are known as “registered ports” and are assigned to important common services such as OpenVPN on port 1194 or Microsoft SQL on ports 1433 and 1434.
The rest of the port numbers are known as “dynamic” or “private” ports. These ports aren’t reserved and anyone can use them on a network to support a particular service. The only problem crops up when two or more services on the same network are using the same port.
While it’s impossible to list every single important port, these common ports are useful to know by heart:
- 20 – FTP (File Transfer Protocol)
- 22 – Secure Shell (SSH)
- 25 – Simple Mail Transfer Protocol (SMTP)
- 53 – Domain Name System (DNS)
- 80 – Hypertext Transfer Protocol (HTTP)
- 110 – Post Office Protocol (POP3)
- 143 – Internet Message Access Protocol (IMAP)
- 443 – HTTP Secure (HTTPS)
Since there are so many thousands of common port numbers, the easiest approach is to remember the ranges. Which will tell you if a given port is reserved or not. Thanks to Google, you can also look up which services use a specific port in no time at all.
Find Open Ports In Windows
Now that we’ve got all the basic knowledge about TCP and UDP ports out of the way, it’s time to get down to the process of finding which ports are open and in use on your computer.
The good news is that Windows has a pretty useful command built into it that will show you what ports are currently being used on your computer by various applications and services.
- The first thing you want to do is open the Start Menu and search for CMD.
- Now, right-click on CMD and Run as Administrator.
- With the Command Prompt open, type:
Netstat -ab
- Don’t worry about a long list of info scrolling by faster than you can read it. You can simply use CTRL+C and CTRL+V to copy and paste the information into Notepad or any other text editor.
- The information in brackets is the name of the program that’s using the port. TCP or UDP refers to the protocol being used on that port. The number consists of an IP address and then the port number after the colon.
Scanning For Blocked Ports
That takes care of finding which ports are being used and by which application, but it doesn’t tell us which ports are being actively blocked by the Windows Firewall.
- Once again, open the Start Menu and search for CMD.
- Right-click on CMD and Run as Administrator.
- With the Command Prompt open, type:
netsh firewall show state
This is a display of blocked and open ports as per the configuration of your Windows Firewall.
You’ll see a note about this command being deprecated, but the new command doesn’t show us the information we want. So for now using the ‘show state’ command is still the fastest and easiest way to get port information.
Just because the Windows Firewall isn’t blocking a port, that doesn’t mean your router or ISP aren’t. So the last thing we want to do is check if any external blocking is happening.
- Open the Start Menu and search for CMD.
- Now, right-click on CMD and Run as Administrator.
- With the Command Prompt open, type:
netstat -ano | findstr -i SYN_SENT
If you don’t get any hits listed, then nothing is being blocked. If some ports are listed, it means they are being blocked. If a port not blocked by Windows shows up here, you may want to check your router or pop an email to your ISP, if switching to a different port isn’t an option.
Useful Apps To Map Out Your Port Status
While the Command Prompt is a good quick and dirty tool, there are more refined third-party applications that can help you get a picture of your port configuration. The two highlighted here are just popular examples.
SolarWinds Free Port Scanner
SolarWinds requires that you submit your name and details in order to download it, but it’s up to you whether you put your real information into the form or not. We tried several free tools before settling on SolarWinds, but it was the only tool that both worked properly under Windows 10 and had an easy interface.
It was also the only one not to trigger a false positive virus flag. One of the big problems with port scanning software is that security companies tend to see them as malware. So most users ignore any virus warning that come with such tools. That’s a problem because you can’t tell the difference between a false positive and a real virus in these apps.
SolarWinds might come with some strings attached, but it actually works as advertised and is easy to use.
CanYouSeeMe
This is, as you can probably tell, a website service rather than an application. It’s a good first port of call to see if external data can get through your local port or not. It auto-detects your IP address and all you have to do is specify which port to test.
It will then tell you if the port is blocked or not and you’ll then have to figure out whether the blockage is on the computer, router or at the service provider level.
Conclusion
For most users, ports aren’t something you need to worry about. They are managed by your operating system, applications and network hardware.
When things go wrong however, it’s good to have the tool in hand that let you find open ports to sniff out suspicious activity or figure out where exactly your precious information is hitting a brick wall.
Sydney Butler is a social scientist and technology fanatic who tries to understand how people and technology coexist. He has two decades of experience as a freelance computer technician and more than a decade as a technologies researcher and instructor. Sydney has been a professional technology writer for more than five years and covers topics such as VR, Gaming, Cyber security and Transhumanism. Read Sydney’s Full Bio