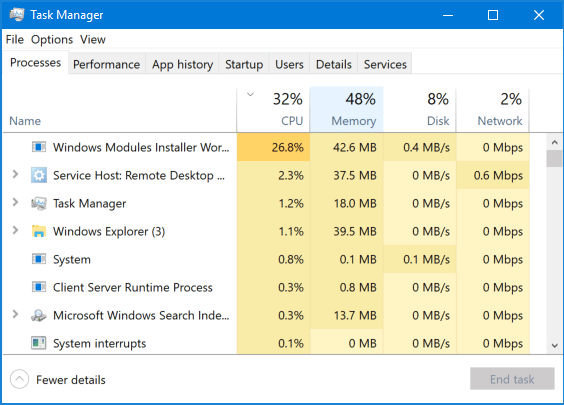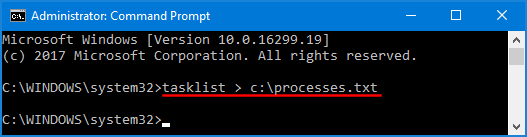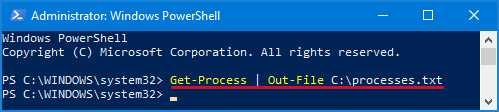- How to see what programs are running in Windows 10
- Applies to All Windows 10 Versions
- Password Recovery
- Print a List of Currently Running Processes in Windows 10 / 8 / 7
- Checking if my Windows application is running
- 9 Answers 9
- How to check if a process is running via a batch script
- 18 Answers 18
- Which version of Windows operating system am I running?
- Find operating system info in Windows 10
- Related links
- Find operating system info in Windows 8.1 or Windows RT 8.1
- Related links
- Find operating system info in Windows 7
- Related links
How to see what programs are running in Windows 10
James Walker | February 24, 2021 October 16, 2019 | How-To
To view running programs in Windows 10, use the Task Manager app, accessible by searching in the Start menu.
- Launch it from the Start menu or with the Ctrl+Shift+Esc keyboard shortcut
- Sort apps by memory use, CPU use, etc.
- Get more details or «End Task» if needed
Applies to All Windows 10 Versions
When your computer is running sluggishly, it can be helpful to cull the number of programs you have open. This includes cutting down on background processes which run invisibly, sometimes without your knowledge.
The best place to start when monitoring apps is the Task Manager. Launch it from the Start menu or with the Ctrl+Shift+Esc keyboard shortcut. You’ll land on the Processes screen.
At the top of the table, you’ll see a list of all the apps which are running on your desktop. These are generally programs which you have started yourself. You should recognise them as apps which you’re currently using.
The next section, «Background processes,» details programs which probably aren’t visible on your desktop. These include processes installed by other programs, such as self-update utilities, Windows components and «suspended» Windows Store apps.
At the bottom of the list, you’ll find «Windows processes.» These are individual components of the Windows operating system. You won’t generally need to interact with any of these. They should be left on their own to keep your system running.
You can click the column headings to sort the table by the available fields. This helps you quickly identify apps which are using a lot of RAM, or those which are consuming processor time. Right-clicking a column header allows you to add further fields to the table, such as estimates of power consumption or the complete command which was used to launch the process.
If you need more detailed information, switch over to the «Details» pane. This provides technical details for each process. Again, you can add extra fields and change the sorting using the column headers at the top of the screen.
You can right-click a process to change its attributes. Terminate a process by selecting «End task» – this should work even if the program is unresponsive and you can’t use the regular «Close» button.
Finally, we should note that Task Manager only shows apps running on your own desktop. If there are multiple users logged in, you can view their processes by switching to the «Users» tab. This enables you to see if one of their open programs is consuming all the resources of the machine. You’ll need to be logged in as an administrator in order to see this information, due to the inherent privacy and security implications of viewing another user’s processes.
Password Recovery
Print a List of Currently Running Processes in Windows 10 / 8 / 7
How can I list out all the running processes on a Windows machine? You can use Task Manager to view a list of processes running on your computer, but it doesn’t provide you an option to print or save the processes list. In this tutorial we’ll show you 2 simple ways to print a list of currently running processes in Windows 10 / 8 / 7.
Method 1: Print the List of Running Processes Using Command Prompt
- Open the Command Prompt.
- Run the following command and it will save the list of running processes in a file named processes.txt.
Open the output text file in NotePad which allows you to print the processes list.
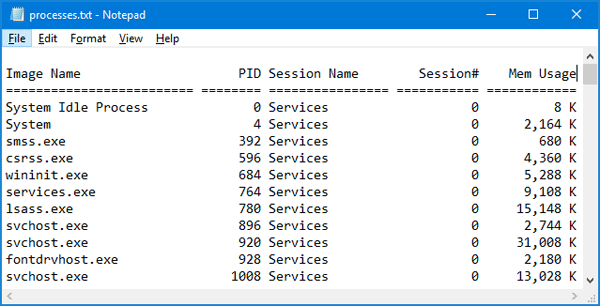
Method 2: Print the List of Running Processes Using PowerShell
- Open the Windows PowerShell.
- In order to save the list of running processes in a file named processes.txt, on your C:\ drive, type the following command and press Enter.
Get-Process | Out-File C:\processes.txt
The output text file is formatted as shown below.
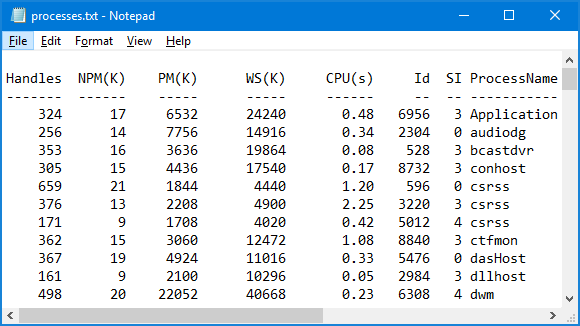
Conclusion
Of course, you can also find other ways to print out the list of the processes that are running in Windows 10 / 8 / 7. For example, you can run the following command at Command Prompt:
wmic /output:C:\process.txt process
Or use the third-party freeware PsList that is developed by Sysinternals.
Comments Off on Print a List of Currently Running Processes in Windows 10 / 8 / 7 »
Checking if my Windows application is running
How do I check if my C# Windows application is running ?
I know that I can check the process name but the name can be changed if the exe changes.
Is there any way to have a hash key or something to make my application unique?
9 Answers 9
The recommended way is to use a Mutex. You can check out a sample here : http://www.codeproject.com/KB/cs/singleinstance.aspx
In specific the code:
For my WPF application i’ve defined global app id and use semaphore to handle it.
you need a way to say that «i am running» from the app,
1) open a WCF ping service 2) write to registry/file on startup and delete on shutdown 3) create a Mutex
. i prefer the WCF part because you may not clean up file/registry correctly and Mutex seems to have its own issues
Mutex and Semaphore didn’t work in my case (I tried them as suggested, but it didn’t do the trick in the application I developed). The answer abramlimpin provided worked for me, after I made a slight modification.
This is how I got it working finally. First, I created some helper functions:
Then, I added the following to the main method:
If you invoke the application a 3rd, 4th . time, it does not show the warning any more and just exits immediately.
How to check if a process is running via a batch script
How can I check if an application is running from a batch (well cmd) file?
I need to not launch another instance if a program is already running. (I can’t change the app to make it single instance only.)
Also the application could be running as any user.
18 Answers 18
Another possibility I came up with, inspired by using grep, is:
It doesn’t need to save an extra file, so I prefer this method.
Here’s how I’ve worked it out:
The above will open Notepad if it is not already running.
Edit: Note that this won’t find applications hidden from the tasklist. This will include any scheduled tasks running as a different user, as these are automatically hidden.
I like Chaosmaster’s solution! But I looked for a solution which does not start another external program (like find.exe or findstr.exe). So I added the idea from Matt Lacey’s solution, which creates an also avoidable temp file. At the end I could find a fairly simple solution, so I share it.
This is working for me nicely.
The suggestion of npocmaka to use QPROCESS instead of TASKLIST is great but, its answer is so big and complex that I feel obligated to post a quite simplified version of it which, I guess, will solve the problem of most non-advanced users:
The code above was tested in Windows 7, with a user with administrator rigths.
Under Windows you can use Windows Management Instrumentation (WMI) to ensure that no apps with the specified command line is launched, for example:
wmic process where (name=»nmake.exe») get commandline | findstr /i /c:»/f load.mak» /c:»/f build.mak» > NUL && (echo THE BUILD HAS BEEN STARTED ALREADY! > %ALREADY_STARTED% & exit /b 1)
I use PV.exe from http://www.teamcti.com/pview/prcview.htm installed in Program Files\PV with a batch file like this:
TrueY’s answer seemed the most elegant solution, however, I had to do some messing around because I didn’t understand what exactly was going on. Let me clear things up to hopefully save some time for the next person.
TrueY’s modified Answer:
Anyway, I hope that helps. I know sometimes reading batch/command-line can be kind of confusing sometimes if you’re kind of a newbie, like me.
The answer provided by Matt Lacey works for Windows XP. However, in Windows Server 2003 the line
INFO: No tasks are running which match the specified criteria.
which is then read as the process is running.
I don’t have a heap of batch scripting experience, so my soulution is to then search for the process name in the search.log file and pump the results into another file and search that for any output.
I hope this helps someone else.
I like the WMIC and TASKLIST tools but they are not available in home/basic editions of windows.Another way is to use QPROCESS command available on almost every windows machine (for the ones that have terminal services — I think only win XP without SP2 , so practialy every windows machine):
QPROCESS command is not so powerful as TASKLIST and is limited in showing only 12 symbols of process name but should be taken into consideration if TASKLIST is not available.
More simple usage where it uses the name if the process as an argument (the .exe suffix is mandatory in this case where you pass the executable name):
The difference between two ways of QPROCESS usage is that the QPROCESS * will list all processes while QPROCESS some.exe will filter only the processes for the current user.
Using WMI objects through windows script host exe instead of WMIC is also an option.It should on run also on every windows machine (excluding the ones where the WSH is turned off but this is a rare case).Here bat file that lists all processes through WMI classes and can be used instead of QPROCESS in the script above (it is a jscript/bat hybrid and should be saved as .bat ):
And a modification that will check if a process is running:
The two options could be used on machines that have no TASKLIST .
The ultimate technique is using MSHTA . This will run on every windows machine from XP and above and does not depend on windows script host settings. the call of MSHTA could reduce a little bit the performance though (again should be saved as bat):
Which version of Windows operating system am I running?
Find operating system info in Windows 10
To find out which version of Windows your device is running, press the Windows logo key + R, type winver in the Open box, and then select OK.
Here’s how to learn more:
Select the Start button > Settings > System > About .
Under Device specifications > System type, see if you’re running a 32-bit or 64-bit version of Windows.
Under Windows specifications, check which edition and version of Windows your device is running.
Related links
If you’re having a problem with activation, see Activate in Windows 10.
If you forgot the password you use to sign in to Windows devices or email, see How to reset your Microsoft password.
For info about updating Windows, see Windows Update: FAQ.
Find operating system info in Windows 8.1 or Windows RT 8.1
To find out which version of Windows your device is running, press the Windows logo key + R, type winver in the Open box, and then select OK.
If your device is running Windows 8.1 or Windows RT 8.1, here’s how to learn more:
If you’re using a touch device, swipe in from the right edge of the screen, tap Settings, and then tap Change PC settings. Continue to step 3.
If you’re using a mouse, point to the lower-right corner of the screen, move the mouse pointer up, click Settings, and then click Change PC settings.
Select PC and devices > PC info.
Under Windows you’ll see which edition and version of Windows your device is running.
Under PC > System type you’ll see if you’re running a 32-bit or 64-bit version of Windows.
Related links
If you’re having a problem with activation, see Activate Windows 7 or Windows 8.1
If you forgot the password you use to sign in to Windows devices or email, see How to reset your Microsoft password.
For info about updating Windows, see Windows Update: FAQ.
Find operating system info in Windows 7
Select the Start 
Under Windows edition, you’ll see the version and edition of Windows that your device is running.
Support for Windows 7 ended on January 14, 2020
We recommend you move to a Windows 10 PC to continue to receive security updates from Microsoft.
Related links
If you’re having a problem with activation, see Activate Windows 7 or Windows 8.1.
If you forgot the password you use to sign in to Windows devices or email, see How to reset your Microsoft password.
For info about updating Windows, see Windows Update: FAQ.