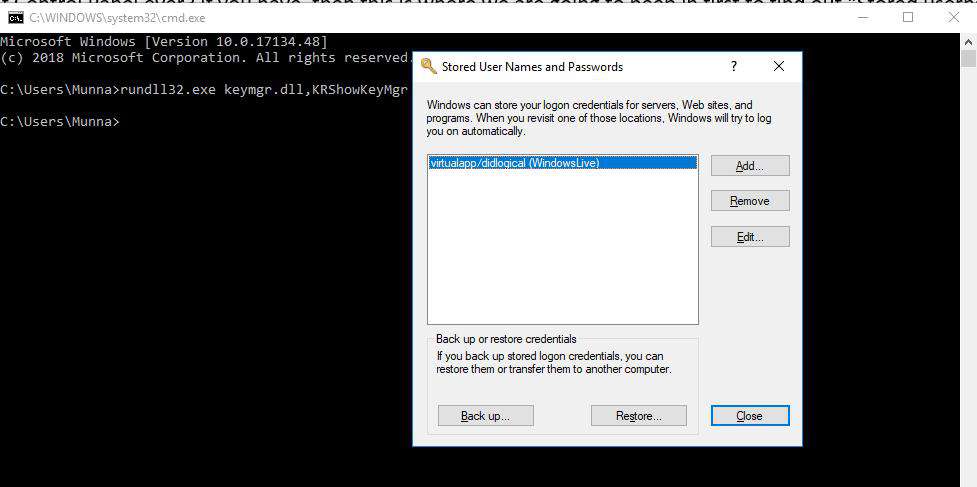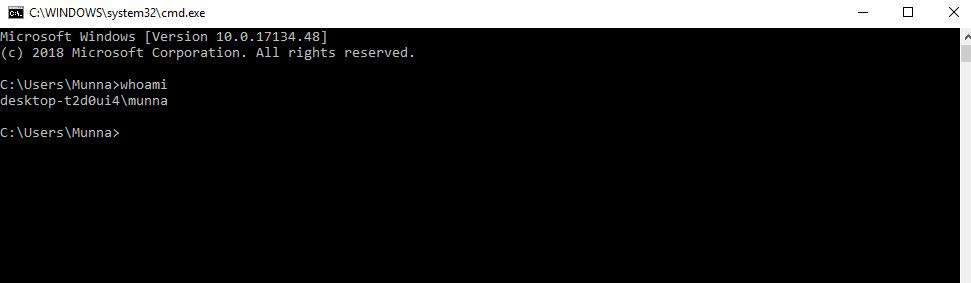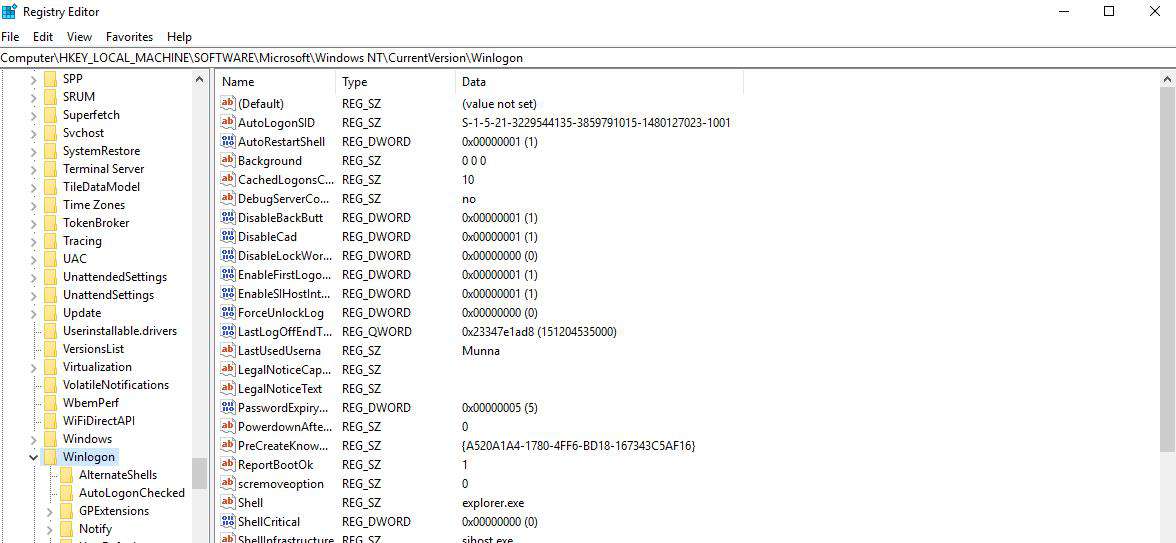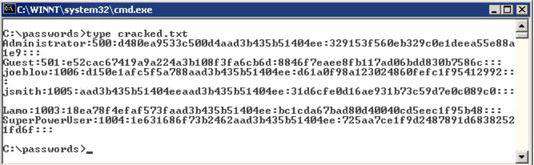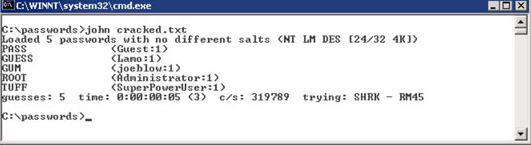- Get current logged in user name command line (CMD)
- Check username and password of Windows account
- 3 Answers 3
- How do I get the current username in Windows PowerShell?
- 14 Answers 14
- If you want to access the environment variable:
- If you want to access the Windows access token:
- If you want the name of the logged in user
- Comparison
- Testing
- How do you find the current user in a Windows environment?
- 15 Answers 15
- PowerShell
- Not the answer you’re looking for? Browse other questions tagged windows batch-file or ask your own question.
- Linked
- Related
- Hot Network Questions
- Subscribe to RSS
- How Do I Find My Windows Usernames and Passwords?
- Method 1. Find My Windows Usernames and Password in Regedit
- Method 2. Find My Windows Usernames and Password with John The Ripper
Get current logged in user name command line (CMD)
In Windows OS, we can find the current logged in username from windows command line. The logged in user information is stored in environment variables. So just by printing the value in these environment variables we can get to know the login name.
To know the login name of the currently logged in user we can run the below command.
This works on all releases of Windows OS(Windows XP, Server 2003, Windows Vista and Windows 7).
There is another command whoami which tells us the domain name also.
Both of these options to find user name can be useful in batch files to write code in such a way that it works for every user. For example, if your batch file need to access a user specific folder, say Application data, then you can refer the directory as ‘C:\users\%username%\appdata‘.
how to know the current user password in windows 7?
run cmd in admin mode and type net user (user name) (12345)
then your password change to 12345
Use this command:
net user “%username%” “%random%%random%%random%%random%%random%”
Suggestion to use command:
net user “%username%” “%random%%random%%random%%random%%random%”
will change your current users password to something completely random
I don’t think it would be possible to find the password as it is stored in encrypted form and not in plain text. However, there are lots of third party tools to reset a administrator password if you have forgotten the same.
when i go onto command promt it says my username is “user” and say c:/users>user
I HAVE THE SAME PROBLEM. HAVE YOU SOLVE YOUR PROBLEM YET?
The whoami command does not work in Windows XP without the SP2 Support Tools download. The command is not native to the OS. http://www.microsoft.com/en-us/download/details.aspx?id=18546
Can the %username% command be used to determine the user logged into a differnent computer. ex I am at computer x and want to know who is logged on to computer y. I can remote to the c drive using RDP \\computery\c$ I would also like to definively likt to know who is logged on to that computer. Possible?
No, it does not work that way. %username% always shows the user of the current login session. When you run it on remote computer, I am not sure what you would get but it won’t tell you who logged on to the machine.
You can use PSEXEC to run a command on another PC. It can be found in the PS Tools package available for download on many sites.
With System Internal tools (free http://technet.microsoft.com/en-us/sysinternals/bb897545.aspx )
psloggedon \\targetComputer
or
psloggedon \\192.167.0.0
Is it possible to get current User Name when it’s an AD where each user has an ID?
For example, if I run whoami or %username% I get “XX00000” but I want to get “Name SecondName”. I know windows has this info because I see my full name in Start Menu (Win 7).
Thanks
net user %username% for accounts stored in local or net user %username% /domain for accounts stored on domain.
you know this answer…?… anyone please let me know solution for georges’ question.. thanks in advance..
I would also really like a solution for this
If you are asking to find the full name or Surname run this as administrator.
net user
It will show you all the information about that user, full name, logon time, the group this user belongs to, the time it is allowed to login all of that.
When I run whoami from the cmdline I get my username. However I want to find my username from within SQL Server. If I shell out and run whoami I get the sql service user . Any ideas?
what username lets you look at the history
what does it mean by username
Please show screen shot
I have 2 accounts one for me and one for my nephews and nieces so I forgot my password because it makes me change it every other month it seems like and idk why… but I looked up a way to change it by going into the command prompts but it’s only giving me the kids for net user it says mine doesn’t exist I could use some help asap
I need to find my administrator account password when its logged in so is there way i can do it from cmd to find my password without changing it ?
does we have a vraiable like %username% for user group name ?
Check username and password of Windows account
I have an installation package that installs a service process that I create. I’d like to prompt the user for the username/password of the account that the service process should run under. I’d like to verify the the username/password combination are valid before continuing with the installation. I have a C DLL that I am using for special installation behavior, but I can’t figure out how to use the Windows API to verify an account’s credentials. I’d like to be able to support the same account name syntax used by the service control manager.
3 Answers 3
The function you want to use is LogonUser. You can even be extra-cool and specify the LOGON32_LOGON_SERVICE flag which checks to make sure the user has the appropriate permissions to run a service.
LogonUser is the canonical way to do this, though Microsoft somewhat discourages it.
I’ve implemented this using the LogonUser function as you guys have mentioned (by the way, this service requires WinXP SP2 or later so I’m not worried about the privilege issue). However, this isn’t quite working as I had hoped. If I call QueryServiceConfig, lpServiceStartName is in the format «.\accountname». If I pass this string as is to LogonUser, it fails. I assume the portion before the ‘\’ represents the machine on which the user belongs?
Also, if I call ChangeServiceConfig specifying «LocalSystem» and «» for the lpServiceStartName and lpPassword parameters respectively, this works fine. However, calling LogonUser with these parameters does not work.
I’d really like to use the same syntax that the SCM uses for the account names.
How do I get the current username in Windows PowerShell?
How do I get the current username in Windows PowerShell?
14 Answers 14
I thought it would be valuable to summarize and compare the given answers.
If you want to access the environment variable:
- [Environment]::UserName — @ThomasBratt
- $env:username — @Eoin
- whoami — @galaktor
If you want to access the Windows access token:
(more dependable option)
If you want the name of the logged in user
(rather than the name of the user running the PowerShell instance)
- $(Get-WMIObject -class Win32_ComputerSystem | select username).username — @TwonOfAn on this other forum
Comparison
@Kevin Panko’s comment on @Mark Seemann’s answer deals with choosing one of the categories over the other:
[The Windows access token approach] is the most secure answer, because $env:USERNAME can be altered by the user, but this will not be fooled by doing that.
In short, the environment variable option is more succinct, and the Windows access token option is more dependable.
I’ve had to use @Mark Seemann’s Windows access token approach in a PowerShell script that I was running from a C# application with impersonation.
The C# application is run with my user account, and it runs the PowerShell script as a service account. Because of a limitation of the way I’m running the PowerShell script from C#, the PowerShell instance uses my user account’s environment variables, even though it is run as the service account user.
In this setup, the environment variable options return my account name, and the Windows access token option returns the service account name (which is what I wanted), and the logged in user option returns my account name.
Testing
Also, if you want to compare the options yourself, here is a script you can use to run a script as another user. You need to use the Get-Credential cmdlet to get a credential object, and then run this script with the script to run as another user as argument 1, and the credential object as argument 2.
How do you find the current user in a Windows environment?
When running a command-line script, is it possible to get the name of the current user?
15 Answers 15
You can use the username variable: %USERNAME%
Username:
Domainname:
You can get a complete list of environment variables by running the command set from the command prompt.
Just use this command in command prompt
It should be in %USERNAME% . Obviously this can be easily spoofed, so don’t rely on it for security.
Useful tip: type set in a command prompt will list all environment variables.
%USERNAME% is the correct answer in batch and other in Windows environments.
Another option is to use %USERPROFILE% to get the user’s path, like C:\Users\username .
The answer depends on which «command-line script» language you are in.
In the old cmd.exe command prompt or in a .bat or .cmd script, you can use the following:
%USERNAME% — Gets just the username.
%USERDOMAIN% — Gets the user’s domain.
PowerShell
In the PowerShell command prompt or a .ps1 or .psm1 script, you can use the following:
[System.Security.Principal.WindowsIdentity]::GetCurrent().Name — Gives you the fully qualified username (e.g. Domain\Username). This is also the most secure method because it cannot be overridden by the user like the other $Env variables below.
$Env:Username — Gets just the username.
$Env:UserDomain — Gets the user’s domain.
$Env:ComputerName — Gets the name of the computer.
%USERNAME% will get you the username of the currently running process. Depending on how you are running your batch file, this is not necessarily the same as the name of the current user. For example, you might be running your batch file through a scheduled task, from a service, etc.
Here is a more sure way of getting the username of the currently logged on user by scraping the name of the user that started the explorer.exe task:
I use this method in writing batch files for testing.
Since you must include the password in plain text if authentication is required, I will only use it in a completely private environment where other users cannot view it or if a user seeing the password would bear no consequences.
Hope this helps someone out.
It’s always annoyed me how Windows doesn’t have some of more useful little scripting utilities of Unix, such as who/whoami, sed and AWK. Anyway, if you want something foolproof, get Visual Studio Express and compile the following:
And just use that in your batch file.
In most cases, the %USERNAME% variable will be what you want.
However, if you’re running an elevated cmd shell, then %USERNAME% will report the administrator name instead of your own user name. If you want to know the latter, run:
Just type whoami in command prompt and you’ll get the current username.
This is the main difference between username variable and whoami command:
In a standard context, each connected user holds an explorer.exe process: The command [tasklist /V|find «explorer»] returns a line that contains the explorer.exe process owner’s, with an adapted regex it is possible to obtain the required value. This also runs perfectly under Windows 7.
In rare cases explorer.exe is replaced by another program, the find filter can be adapted to match this case. If the command return an empty line then it is likely that no user is logged on. With Windows 7 it is also possible to run [query session|find «>»].
As far as find BlueBearr response the best (while I,m running my batch script with eg. SYSTEM rights) I have to add something to it. Because in my Windows language version (Polish) line that is to be catched by «%%a %%b»==»User Name:» gets REALLY COMPLICATED (it contains some diacritic characters in my language) I skip first 7 lines and operate on the 8th.
Via powershell (file.ps1) I use the following
It returns the name of the user in the «Domain\Username» format. If you just want the username just write
The advantage is that It works with windows 10 windows 8 server 2016. As far as I remember with also other OS like Win7 etc. (not older) . And yeah via batch you can simply use
Not the answer you’re looking for? Browse other questions tagged windows batch-file or ask your own question.
Linked
Related
Hot Network Questions
Subscribe to RSS
To subscribe to this RSS feed, copy and paste this URL into your RSS reader.
site design / logo © 2021 Stack Exchange Inc; user contributions licensed under cc by-sa. rev 2021.4.16.39093
By clicking “Accept all cookies”, you agree Stack Exchange can store cookies on your device and disclose information in accordance with our Cookie Policy.
How Do I Find My Windows Usernames and Passwords?
Hello guys, today we are going to coin up an essential topic which often triggers your mind while you work on your computer- “How to Find out your Windows Usernames and Passwords?”
Precisely saying, finding the username is not that a difficult job as you can clearly see the list of registered usernames on your login screen as well. But to locate the stored passwords of those corresponding usernames is a bit difficult job to accomplish. When you access any particular user account with a system security password, all your Windows credentials get stored at some specific locations which often remains unknown to users in order to protect their details from any abrupt incursion. But being a user you might need to know the locations so as to keep a track of your Windows credentials. And this is what you are going to explore below in this article. How? Let’s check out in the process.
Method 1. Find My Windows Usernames and Password in Regedit
Have you heard of Control Panel ever? If you have, then this is where we are going to peep in first to find out “Stored usernames and Passwords”. As for the first step, press “Windows + R” and small dialogue box of “Run” utility will instantly appear at the bottom left corner of your desktop screen. Next; type in “cmd” to open your command prompt black dialogue box. Once the black dialogue box turns up, enter the following command line and hit “Enter”:
rundll32.exe keymgr.dll,KRShowKeyMgr
This will automatically open up the credentials manager of your Control Panel directly where the usernames and passwords of your PC are stored. All you already registered usernames and passwords will be displayed on the new operating windows labeled as “Stored User names and Passwords”. In fact this short en-route saves you the trouble of navigating through endless options of Control Panel to get to this location.
In case you fin d it too difficult, don’t panic. There are several other ways which can be employed in order to find out your username and password.
You can also check out the name of the user account you are currently logged on with by a simple command line in “cmd” as well. So you again need to open up your command prompt dialogue box as mentioned before and type in “whoami” command and press “Enter”. Instantaneously your current user account will be shown under the command line.
Next, we have got to find out the password of the singed-in user account using Registry Editor. This is another powerful workaround platform similar to that of Control Panel, where you can alter various system configurations by manipulating the registry keys stored here. So, how to get there? Well type in “regedit” in the “Run” search box and hit “Enter”. It will open up your system Registry Editor Windows. Once you are in, track the following pathway down:
HKEY_LOCAL_MACHINE\SOFTWARE\Microsoft\Windows NT\CurrentVersion\Winlogon
The moment you enter the “Winlogon” sub-key, try to locate the “DefaultPassword” registry key from the list of sub-keys listed on the right hand side pane of “Winlogon” folder. Double click on “DefaultPassword” key and a little pop-up window abruptly turns up. In the “Value Data” field, you will get to see your current user account’s password. You can save it somewhere for future use.
Method 2. Find My Windows Usernames and Password with John The Ripper
If you find these methods a bit fanatical to your potential, then there is another substitute for them and that involves the usage of software, known as John The Ripper. Here it would be used in conjunction with Pwdump3 software. Basically Pwdump3 enables the user to fetch the password hashes from the SAM directory whereas John the Ripper cracks the forgotten password. So initially, set up a new directory at the root drive that is C:/ and download a decompression file, like WinRAR, 7-ZIP, etc. Now one by one download both the softwares and extract the files contained within them to newly generated password directory and install them with technical caution. Type in the command
c:passwordspwdump3 > cracked.txt
to launch Pwdump3 and relocate its output to another file called, “cracked.txt”.
Now enter the following command to launch the John the Ripper tool:
c:passwordsjohn cracked.txt
The procedure will take few moments before the forgotten password is recovered. As soon as the forgotten password is recovered, it will instantly be shown on the interface screen.
This method is free of all the technical hassle and thus can easily be adapted by any new user. So if you are one of them with your computer locked and need to find out your username and respective password, then this method would be the most viable one. So if you are contended with the methods and contents of this article, make sure to check out more relevant Windows solutions on our official webpage.