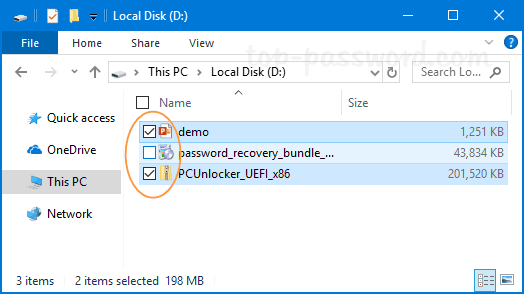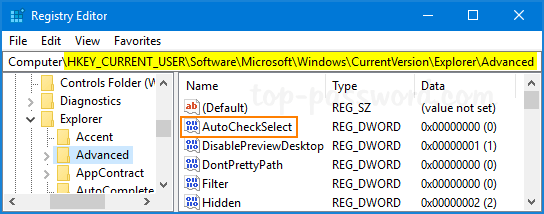- How to enable Check Boxes to select files and folders in Windows 10
- Use checkboxes to select items in Windows 10
- 1] Using Folder or File Explorer Options
- 2] Using Explorer Ribbon
- 4] Using Ultimate Windows Tweaker
- Checkboxes with Font Awesome 5 icons [duplicate]
- 4 Answers 4
- Use Font Awesome 5 icons as Checkbox
- Password Recovery
- Add or Remove Check Boxes to Select Multiple Files in Windows 10 File Explorer
- Using Icons
- Creating an Icon
- Displaying an Icon
- Sharing Icon Resources
- How To Remove Checkboxes From Desktop Icons
How to enable Check Boxes to select files and folders in Windows 10
You may have noticed that in Windows File Explorer, there are small checkboxes to the left of the file or folder names, that help you select items for carrying out file operations.
If you need to select non-consecutive items to carry out any files operation like Copy, Move, Delete, Cut, etc., these boxes help you select the items. There is also a single box, on the left of ‘Name’ that will help you select or deselect all the items.
Use checkboxes to select items in Windows 10
You can disable or enable the checkbox to select files & folders in Windows 10 Explorer using:
- File Explorer Options
- Explorer Ribbon
- Windows Registry
- Ultimate Windows Tweaker.
1] Using Folder or File Explorer Options
You can if you wish to, disable, or enable these checkboxes according to your preferences. To do so, go to the Windows 10/8/7 Start search and type Folder Options. Click on the search results to open it.
Under the View tab, scroll towards the end of Advanced settings.
Here you will see a setting Use check boxes to select items. Check or Uncheck the box as per your preference and click on Apply/OK.
You will no see that the checkboxes will disappear if you have chosen not to show them.
2] Using Explorer Ribbon
You can also affect this change via the File Explorer UI itself as follows:
3] Using Windows Registry
You can also use the Windows Registry to turn on or off the use of checkboxes.
Open Registry Editor and navigate to the following key:
Set the value of the DWORD AutoCheckSelect as follows, depending on your preference:
- Turn off – 0
- Turn on – 1
4] Using Ultimate Windows Tweaker
You can also use our freeware Ultimate Windows Tweaker to effect this change.
You will see the setting under Customization > File Explorer tab.
As mentioned earlier, these checkboxes work for files, folders as well as all desktop items. Works on Windows 10, Windows 8, and Windows 7.
TIP: Hold ALT and double-click a file in Explorer to open its Properties box.
Checkboxes with Font Awesome 5 icons [duplicate]
Did anyone already designed checkboxes with font awesome 5 icons inside?
I’ve already googled it and found only examples for FA-4 like http://flatlogic.github.io/awesome-bootstrap-checkbox/demo/
I updated to FA5 and got other things with CSS pseudo elements to run, but inside a checkbox it’s not running. I’m open to other solutions without pseudo elements.
Thanks in advance!
Fiddle-Examples:
4 Answers 4
The above did not work for me. I’m using Bootstrap 3.3.7 (tested also with bootstrap 3.4.0) and font awesome 5.5.0 free. What did work for me is adding this to my custom css file:
EDIT: It seems that when putting this kind of checkbox in a .input-group-addon the margin around the checkbox and the padding inside the checkbox::before is a little off. So I use this:
Use Font Awesome 5 icons as Checkbox
Just change the font-weight.
After revamping the code font awesome 4 to 5 I’m struggled a lot for minor changes also in existing project like checkbox UI styles with font awesome gone. After doing some R&D and code checking, follow the simple steps I’m showing for check box toggling with font awesome 5.
Just Add Font-weight for checked
CSS 1. Make input type checkbox/radio to display:none;
2. Add label before or after class in css and refer font family as » font-family: ‘font awesome 5 free’;» give some content type in css » content: «\f004″; » 3. For checked status just apply font-weight more than 600
HTML 1. Place label after checkbox and refer to the checkbox id.
Password Recovery
Add or Remove Check Boxes to Select Multiple Files in Windows 10 File Explorer
Selection check boxes don’t show up in File Explorer? How can I remove check marks on desktop icons? File Explorer allows you to use check boxes to select multiple folders / files without having to hold down the Ctrl key. When some files are selected or you hover the pointer over a file, check boxes will appear and you can check or uncheck to make your selection.
This feature is very useful for tablet users. If you’re accustomed to use the Ctrl key to select multiple files, you can get rid of check boxes. In this tutorial we’ll show you 2 methods to add or remove check boxes to select multiple files in Windows 10 File Explorer.
Method 1: Add or Remove Check Boxes to Select Items via Folder Options
- Open the File Explorer. Select the View tab on the Ribbon and then click on Options.
When the Folder Options dialog box opens, go to the View tab, scroll down to the bottom and check or uncheck the “Use check boxes to select items” option.
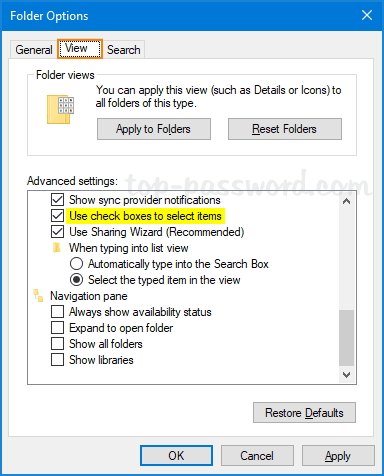
Method 2: Add or Remove Check Boxes to Select Items via Registry Editor
- Open Registry Editor and navigate to the following location:
HKEY_CURRENT_USER\SOFTWARE\Microsoft\Windows\CurrentVersion\Explorer\Advanced
Double-click the DWORD AutoCheckSelect in the right pane to modify it.
Set it to 1 to enable using check boxes to select items. Otherwise, set it to 0 (this is default setting).
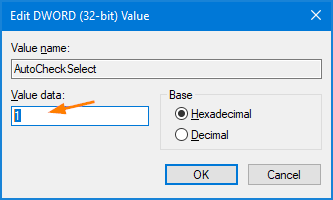
Comments Off on Add or Remove Check Boxes to Select Multiple Files in Windows 10 File Explorer »
Using Icons
The following topics describe how to perform certain tasks related to icons:
Creating an Icon
To use an icon, your application must get a handle to the icon. The following example shows how to create two different icon handles: one for the standard question icon and one for a custom icon included as a resource in the application’s resource-definition file.
An application should implement custom icons as resources and should use the LoadIcon or LoadImage function, rather than create the icons at run-time. This approach avoids device dependence, simplifies localization, and enables applications to share icon bitmaps. However, the following example uses CreateIcon to create a custom icon at run-time, based on bitmap bitmasks; it is included to illustrate how the system interprets icon bitmap bitmasks.
To create the icon, CreateIcon applies the following truth table to the AND and XOR bitmasks.
| AND bitmask | XOR bitmask | Display |
|---|---|---|
| 0 | 0 | Black |
| 0 | 1 | White |
| 1 | 0 | Screen |
| 1 | 1 | Reverse screen |
Before closing, your application must use DestroyIcon to destroy any icon it created by using CreateIconIndirect. It is not necessary to destroy icons created by other functions.
Displaying an Icon
Your application can load and create icons to display in the application’s client area or child windows. The following example demonstrates how to draw an icon in the client area of the window whose device context (DC) is identified by the hdc parameter.
The system automatically displays the class icon(s) for a window. Your application can assign class icons while registering a window class. Your application can replace a class icon by using the SetClassLong function. This function changes the default window settings for all windows of a given class. The following example replaces a class icon with the icon whose resource identifier is 480.
For more information about window classes, see Window Classes.
Sharing Icon Resources
The following code uses the functions CreateIconFromResourceEx, DrawIcon, and LookupIconIdFromDirectoryEx, and several of the resource functions, to create an icon handle based on icon data from another executable file. Then, it displays the icon in a window.
Security Warning: Using LoadLibrary incorrectly can compromise the security of your application by loading the wrong DLL. Refer to the LoadLibrary documentation for information on how to correctly load DLLs with different versions of Windows.
How To Remove Checkboxes From Desktop Icons
Длительность: 1 мин и 20 сек
Битрейт: 192 Kbps
Windows 10 How To Disable Checkboxes On Icons And Folders
Poolarity — Life Hacks
How To Remove Onedrive From Windows 10 Including Icons
Hemanth Raj / Tech 2 Tricks
How To Remove A Computer Virus Malware
The Computer Made Simple
How To Remove Green Check Marks From Desktop Icons
Photoshop Tutorial In Hindi Create Action Passport Size Photo Step By Step Process
How To Remove Green Check Marks From Desktop Icons
Windows 8 Quick Shutdown From The Start Menu
How To Know If Hackers Are Accessing Your Files Disable File And Printer Sharing Now
Fix For Onedrive Sync Issues
How To Remove Bios Cmos Password On Laptop 2021 Acer Dell Hp Asus Etc
Cyber Secrets Revealed
Google Drive Sync Uninstall
Salem High School — Virginia Beach
How To Fix Laptop Keyboard Not Working Windows 10 8 7
How To Remove Shortcut Arrow In Windows 7 8 Or 10 Erait
How To Restore Your Computer Back To An Earlier Time Windows 7 8 10
How To Remove Green Tick On Desktop Icons
Hide And Show Notification Of Taskbar Or Date And Time Windows 7 Hindi Logicalmindmaker
How To Remove Ticks From Desktop Icons
How To Edit Pdf Free
Turn Your Mini Pc Into A Personal Cloud Storage
Песня Колет Из Бравл Старса
Method Man Dangerous Grounds
Dusttale Flawless Genocide Full Animated Ost
Mirrored Sociopath Eternal Suffering
Голос Родной Слышу В Трубке Я Вновь Телефона
Аниме Клип Я Не Знаю Почему Она Полюбила Меня А Я Её
Шабнами Сураё Дар Хила Тарай Чону Чигарай
Последний День Лета На Английском Песни
Shukurulloh Domla Maruzalari
Захлебнулась Моя Русь Своим Стоном Зайцев
Сольные Альбомы Шансона Только Новые Март Апрель 2021
Mountain Access Ryan Hemsworth
Прикол Песня Гнездилов
0 13 41 02 Говорим И Показываем Грехи Юности
Кеш Репи Нав 2020
Иман Бураева 2021 Даго Лехнарг
Gus G Mr Manson 2018 Official Lyric Video Afm Records
Arena Tdm Match Coffin Pubg Mobile
Change Transfer Case Oil In A 2005 Jeep Grand Cherokee Laredo Fhd0035
Brawl Stars Стрим Силовая Лига
Baby Hotline Animation Meme
Felix The Cat Felix The Cat Suit
How To Disable Checkboxes On Icons And Folders In Windows 10
How To Remove Checkboxes From Desktop Icons
Mudah Dan Cepat Mengatasi The Default Key Is Corrupted Or Invalid Ir 4570 3045 3245 Series
Разбор Натальной Карты Мадонны
Godot 3 1 3D Vehiclebody
Golden Candy Jumpscare Paint
Стрим Варфейс Чилим В Warface Старый Пвешник
The Typical Car Salesman
Ты Самая Лучшая Король Лир Премьера 2021
Shot On Iphone Meme
Как Распознать Признаки Беременности У Кошки
La Famiglia Uovo Pasqua Sta Arrivando Lucilla La Brigata Canterina