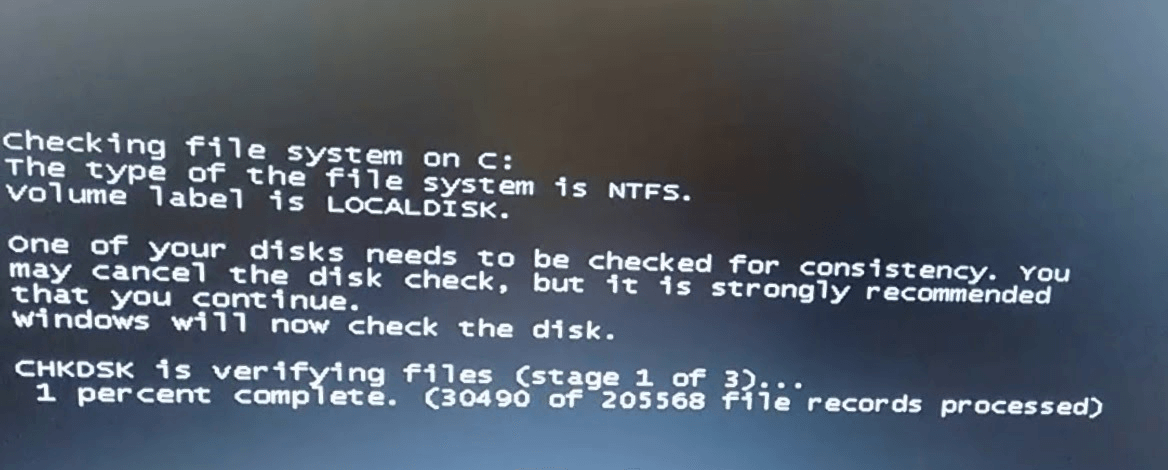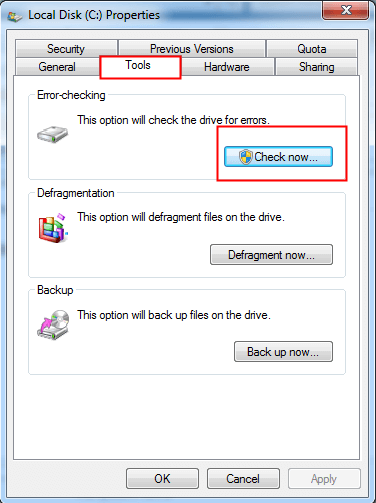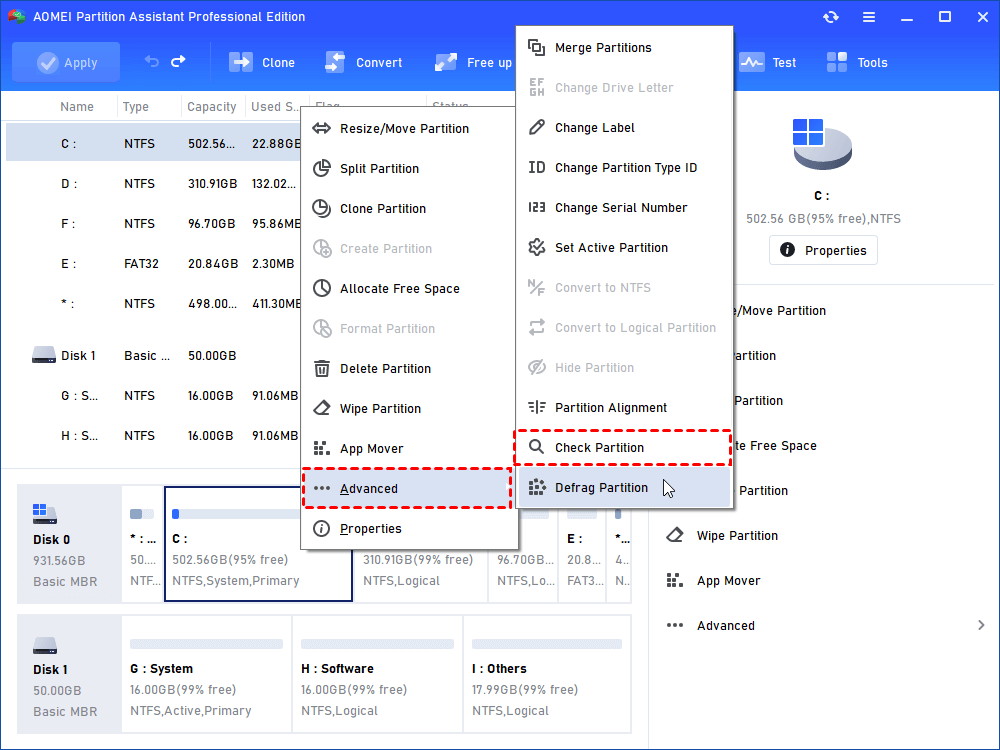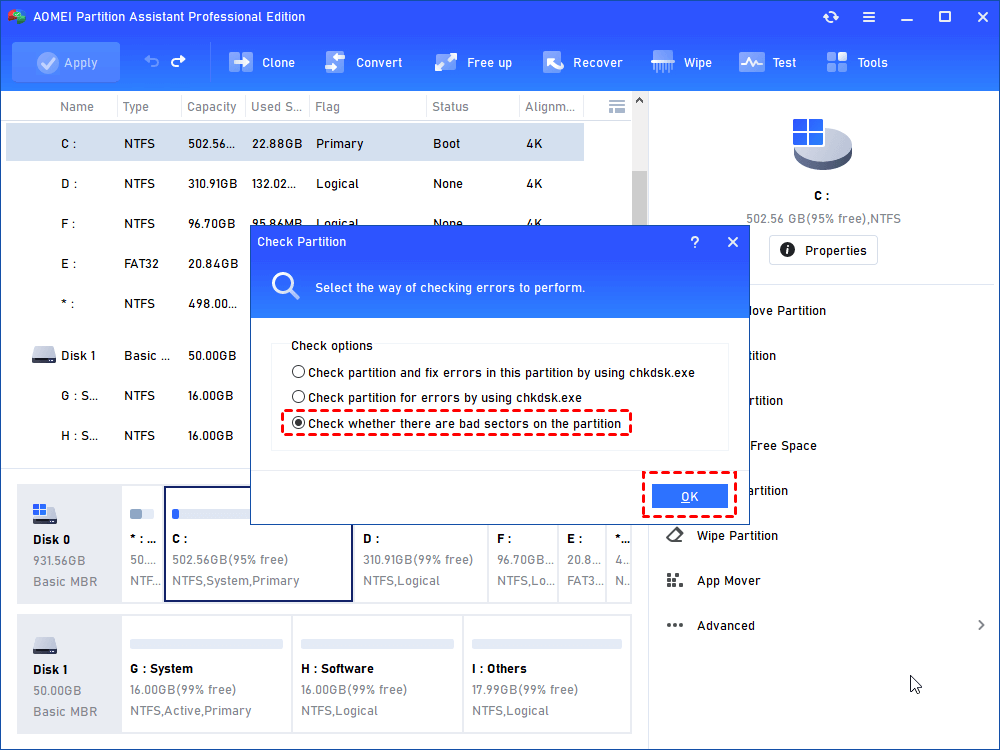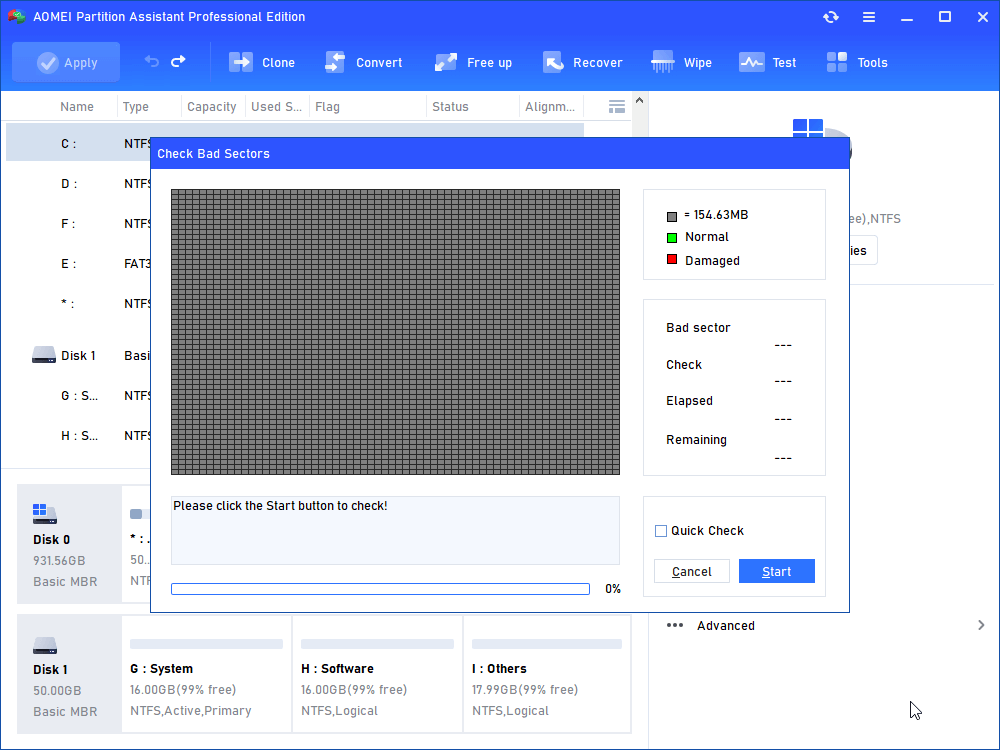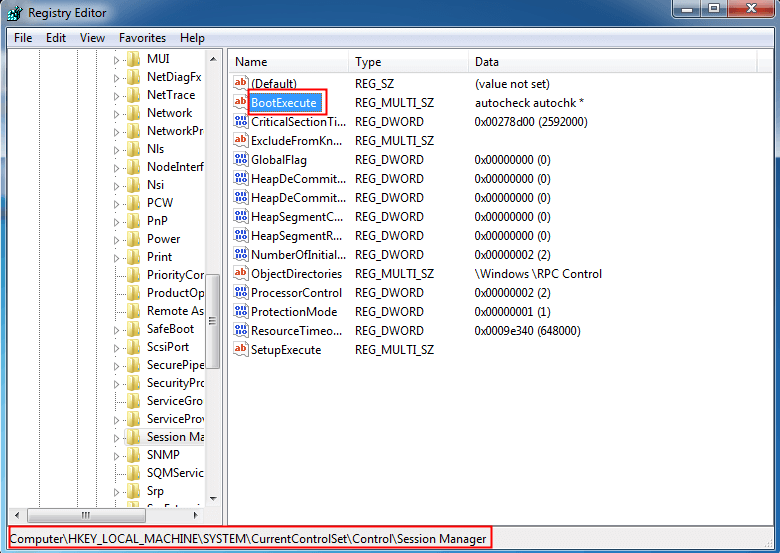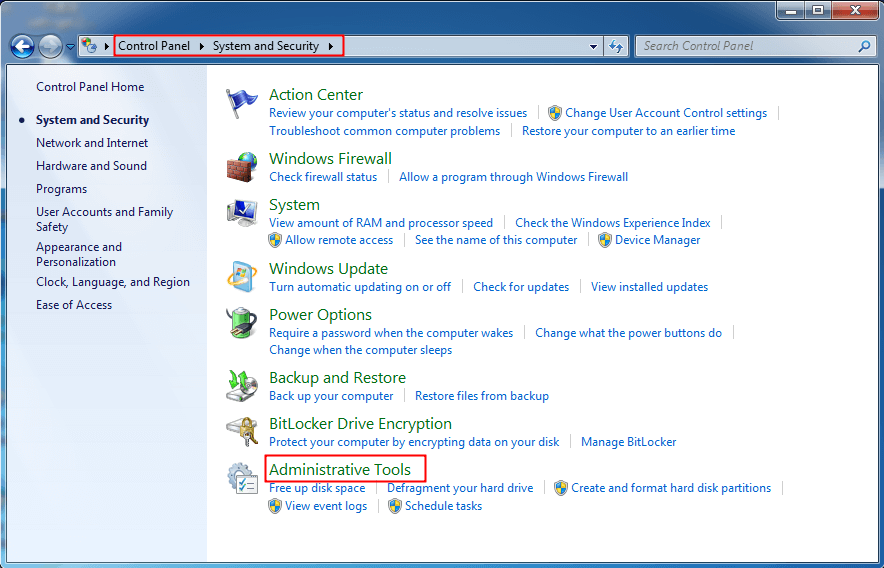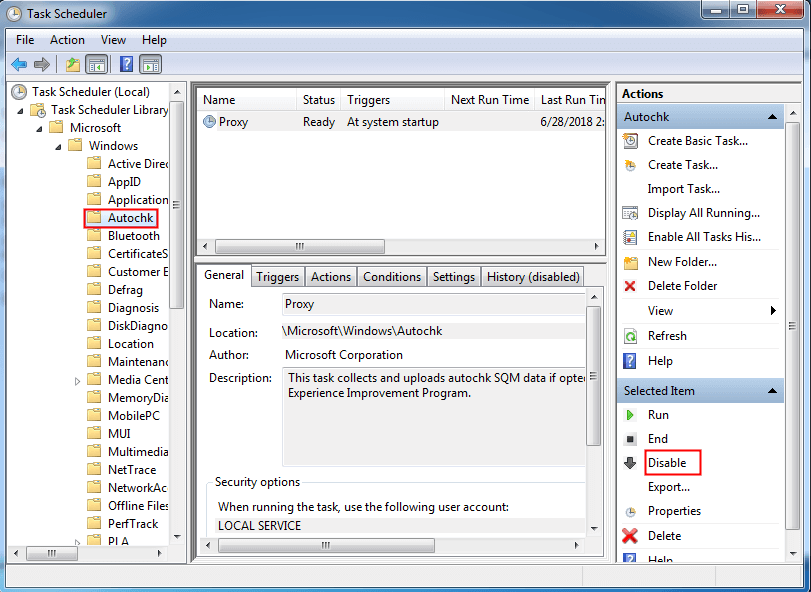- Checking file system on, голубой экран при включении компьютера
- Checking file system on С
- Checking file system on D
- SFC и DISM: Проверка и Восстановление системных файлов в Windows
- Проверка и Восстановление системных файлов через CMD
- 1. Использование инструмента System File Checker (SFC)
- 2. Использование инструмента Deployment Image and Service Management (DISM)
- Проверка и Восстановление системных файлов через PowerShell
- 1. Использование инструмента System File Checker (SFC)
- 2. Использование инструмента Deployment Image and Service Management (DISM)
- Анализ лога CBS, какие файлы не удалось восстановить
- How to Stop Checking File System on C in Windows 7 Securely?
- The issue: checking file system on C at startup
- Check if there are errors on C drive
- Check file system errors
- Check bad sectors
- How to stop checking file system on C in Windows 7 securely?
- Solution 1: Stop checking file system on C via Registry Editor
- Solution 2: Stop checking file system on C by disabling autochk
- Conclusion
Checking file system on, голубой экран при включении компьютера
Checking file system on C: Голубой экран появляющийся при включении компьютера, предлагающий нам проверить винчестер на наличие ошибок, но к сожалению 90% людей отменяют проверку нажатием любой кнопки. Отмена проверки приводит к краху системы, а порой к потери диска. Никогда не прерывайте проверку . Возникает эта ошибка из-за поломки жесткого диска или внезапного выключения компьютера.
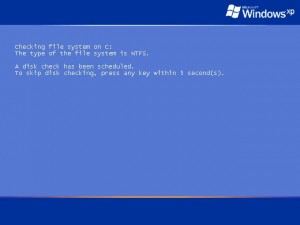
Если вы не прерываете проверку, но при каждом включении она начинается снова, вам необходимо:
- Определить какой диск проверяется, он написан вверху этого окна «Checking file system on C:» где С, буква диска для которого требуется проверка, она может быть любой.
- После включения компьютера открыть «Меню Пуск» — «Выполнить», ввести cmd и нажать «ОК».
- В открывшемся окне командной строки ввести команду chkdsk (буква диска): /f /r и нажать Enter.
Checking file system on С
Пример для диска C, на который установлена система: chkdsk C: /f /r Появится предупреждение о том, что диск используется системой, и проверка возможна при загрузке системы, отвечаем буквой Y и нажимаем Enter. Закрываем окно командной строки и перезагружаем компьютер.
Checking file system on D
Пример для диска D (или любого другого), на который не установлена система: chkdsk D: /f /r Появится предупреждение о том, что диск используется и предлагают отключить диск для проверки. Соглашаемся, написав букву Y и нажав Enter.
Если во время проверки будут найдены не исправимые ошибки или проверка прервется – начинаем откладывать деньги на замену жесткого диска. Полный или частичный отказ работы жесткого диска в этом случае, может произойти сразу (в течении нескольких дней) или же длится месяцами (будут появляться ошибки о чтении файла, перестанут запускаться программы).
Так же советую проверить жесткий диск с помощью программы Victoria
SFC и DISM: Проверка и Восстановление системных файлов в Windows
Всякий раз, когда что-то идет не так с компьютером или ноутбуком, есть ряд инструментов для устранения неполадок, которые вы можете выполнить, чтобы попытаться устранить проблему. В Windows 10/8/7 есть несколько встроенных команд, которые можно использовать для проверки и восстановления поврежденных системных файлов, которые со временем вызывают проблемы при изменении.
Одним из способов устранения неполадок, связанных с Windows, является проверка системы и восстановление системных файлов. Это может помочь во всех типах проблем, таких как медленная система, синий экран смерти, внезапные сбои питания и сбои системы.
Рассмотрим, как запустить средство проверки системных файлов в Windows с помощью командной строки CMD и PowerShell, таких команд как sfc /scannow и инструмента DISM.
Проверка и Восстановление системных файлов через CMD
Средство проверки системных файлов сканирует ваш компьютер на предмет любого повреждения или изменений в системных файлах, которые в противном случае могли бы помешать нормальной работе вашего ПК. Инструменты заменяет файл правильной версией, чтобы обеспечить бесперебойную работу. С помощью командной строки можно попытаться сканировать и восстановить системные файлы поздних операционных систем, как Windows 10/8/7 /Vista. Разберем две команды sfc /scannow и DISM с помощью CMD.
1. Использование инструмента System File Checker (SFC)
Запустите командную строку (CMD) от имени администратора. Нажмите «поиск» и напишите просто «cmd» или «командная строка», далее по ней правой кнопкой мыши и запуск от имени админа.
Задайте команду sfc /scannow и дождитесь окончания процесса.
Примечание: После сканирования вашей системы будет выдан один из трех результатов:
- Ошибок системных файлов не будет.
- Будут ошибки системных файлов и Windows восстановит их автоматически.
- Windows обнаружила ошибки, но не может восстановить некоторые из них.
Если у вас показывает вариант 3, что ошибка обнаружена и система не может восстановить, то загрузитесь в безопасном режиме и проделайте заново процедуру. Советую отключить шифрование EFS и Bitlocker , если на момент проверки они имеются. Ничего не получилось? Двигаемся ниже.
2. Использование инструмента Deployment Image and Service Management (DISM)
Если вышеуказанное не работает в безопасном режиме, есть один последний способ проверить повреждение в системных файлах и исправить их. Используем инструмент Deployment Image and Service Management (DISM). Команда работает с системами Windows 8/8.1/10. Откройте обратно командную строку от имени администратора и используйте следующую команду:
- DISM /ONLINE /CLEANUP-IMAGE /RESTOREHEALTH
Процесс может занять длительное время с зависанием процентной шкалы. Закончив работу, перезагрузите компьютер и запустите обратно sfc /scannow, чтобы убедиться, что ошибок нет или ошибка пропала.
Проверка и Восстановление системных файлов через PowerShell
Мы будем использовать Windows PowerShell, чтобы показать, как использовать службу обслуживания и управления DISM для сканирования и исправления поврежденных системных файлов в Windows 10. Этот способ будет более эффективный для обновления windows 10, чем командная строка.
1. Использование инструмента System File Checker (SFC)
Запустите PowerShell от имени администратора. Нажмите «поиск» и наберите windows powershell, после нажмите правой кнопкой мыши и выберите от имени админа.
Задайте в окне PowerShell команду sfc /scannow. Если сканирование обнаружит какие-либо проблемы, Windows попытается их исправить. Если Windows не сможет их исправить, он предупредит вас, что необходимы дальнейшие исследования и действия. Двигайтесь ниже, если обнаружены ошибки.
2. Использование инструмента Deployment Image and Service Management (DISM)
Сканирование DISM обнаруживает поврежденные системные файлы и Windows попытается исправить их, и даст вам отчет о ходе работы в конце. Если Windows не сможет найти файлы, необходимые для восстановления поврежденных системных файлов, вам также будет предоставлена информация о том, что делать дальше, со ссылкой на веб-сайт Microsoft и варианты устранения неполадок. Задайте ниже команду в окно PowerShell.
- DISM /ONLINE /CLEANUP-IMAGE /RESTOREHEALTH
Если DISM все исправил или не выявил ошибки, то перезагрузите ноутбук, компьютер и запустите для проверки обратно sfc /scannow.
Анализ лога CBS, какие файлы не удалось восстановить
Если после сканирования системных файлов, программа защиты ресурсов Windows обнаружила поврежденные файлы, но не может восстановить некоторые из них, лог файл CBS может помочь нам определить, какие именно файлы повреждены. Для этого:
- Перейдите по пути C:\Windows\Logs\CBS
- Откройте файл CBS.log в блокноте или текстовом редакторе.
- В блокноте нажмите Ctrl+F, чтобы вызвать поиск
- В поиске напишите Cannot repair member file, чтобы найти файлы, которые не удается восстановить.
- Если поиск не дал результатов, то найдите записи [SR] и вы обнаружите, что все они одинаковы 100 components.
- Ищите листая вручную любые изменения, отличные от 100 components, где вы и найдете поврежденный файл или указание.
- Ориентируетесь по времени, когда вы примерно запускали сканирование SFC, так как лог может быть и за вчерашний день.
How to Stop Checking File System on C in Windows 7 Securely?
Do you find Windows 7 checking file system on C at startup and don’t know how to stop? Get effective solutions from this article.
By Lily 
Quick Navigation:
The issue: checking file system on C at startup
I believe many of us have encountered this circumstance—we get stuck in system crash for various reasons and most of us choose to close the computer forcedly, either by unplugging the power cable or by holding the power button in for a while. However, when we restart our computer, we’ll enter an interface showing “checking file system on C” (see the image below) and the whole process will take a long time.
How it comes? According to Microsoft’s official line, it will do harm to computer’s hardware especially hard drives when we turn on or off the power directly (e.g. an unexpected power outage). What’s more, it can hurt computer data and system leading to disabled normal booting. It’s OK if checking file system on C at startup runs once, but some computer users discover it runs every time when they boot their computer and wastes a lot of time. It’s really troublesome! How to stop Check Disk from running at startup in Windows 7? Let’s look into it together.
Check if there are errors on C drive
When you meet the problem that checking file system on C runs automatically at startup, what you should do first is to check if there are errors on C drive.
Check file system errors
1. Double click the “Computer” icon on the desktop and find C drive. Right-click C drive and select “Properties”.
2. Click the “Tools” tab and then the “Check now” button.
3. In the pop-up window, tick before “Automatically fix file system errors” and hit “Start”.
Check bad sectors
If there are no file system errors on C drive, check bad sectors then. AOMEI Partition Assistant Professional as a handy, complete hard disk management tool comes to help. You can use it to check bad sectors easily:
1. Install and launch AOMEI Partition Assistant. Right-click C drive. Select “Advanced” and then “Check Partition”.
2. Select the way of checking errors to perform. In the pop-up window, choose “Check whether there is bad sector on the partition” and click “OK”.
3. Click “Start” to perform checking.
Notes:
● If there are bad sectors detected, backup C drive first. Send the disk to professional data recovery center if there are important data on bad sectors. Don’t recover the data by yourself with recovery tools because it’s a destruction of data rather than a recovery of data.
● Not all bad sectors can be recovered, so it’s necessary for you to build schedule backups.
How to stop checking file system on C in Windows 7 securely?
After checking errors on C drive, you must be wondering how to stop disk check on startup in Windows 7 now. Here are two effective solutions I’d like to recommend:
Solution 1: Stop checking file system on C via Registry Editor
1. Press Windows Key + R to open the Run dialogue. Type regedit and press Enter or click “OK” to open the Registry Editor.
2. Expand the entries on the left-hand pane to navigate to the following path:
HKEY_LOCAL_MACHINE\SYSTEM\CurrentControlSet\Control\Session Manager
3. In the right-hand pane, double click BootExecute.
4. In the pop-up window, change the default value of the key by adding /K:C at the end before *. Click “OK” to apply the change.
Note: » *» means every drive is checked for consistency; «/K» switch will disable autocheck on C drive at Windows startup.
5. Close Registry Editor.
Solution 2: Stop checking file system on C by disabling autochk
1. Click the Start button and select Control Panel. Click System and security and then Administrative Tools.
2. Double click Task Scheduler. In the pop-up window, find Autochkand click it. Click Disable at the right-side pane.
Conclusion
Now you see how to cancel chkdsk on startup in Windows 7—check errors on C drive first, and then stop checking file system on C via two solutions mentioned above. AOMEI Partition Assistant as a powerful partition manager can not only help you check bad sectors but also own other practical features such as erasing SSD, increasing memory of C drive and so on.