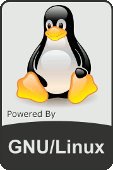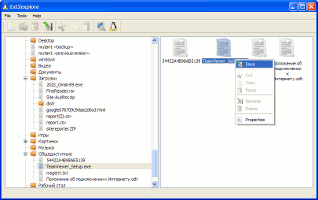- Как открыть диск Linux на Windows
- Простой способ открыть диски Linux (ext4, ext3 и ext2) в Windows
- Подключение EXT4 в Windows 7/8/8.1/10
- Подключение EXT4 в Windows 7/8/8.1/10
- Восстановление личных файлов
- Выводы
- Как прочитать ext3/ext4 раздел под Windows 7
- Скриншот
- Установка
- Как прочитать ext3/ext4 из под Windows?
- Просмотр ext3/ext4 разделов в Windows
Как открыть диск Linux на Windows
Операционная система Linux использует свои собственные файловые системы. В отличие от Windows, для которой привычными файловыми системами являются NTFS, FAT32 и exFAT, в Linux популярны такие файловые системы как ext4, ext3 и ext2.
Если вы подключите диск Linux к Windows, либо если у вас в качестве второй системы установлена Linux, то Windows просто не сможет открыть содержимое дисков ext4, ext3 и ext2. Можно установить дополнительные драйверы для EXT, но есть намного более простой способ.
Если вам нужно из Windows просмотреть или скопировать файлы с дисков Linux, то эта инструкция вам поможет.
Начните с установки программы 7-Zip, как это сделать подробно описано в статье «Бесплатная альтернатива WinRAR».
Простой способ открыть диски Linux (ext4, ext3 и ext2) в Windows
Откройте 7-Zip, для этого в общесистемный поиск введите «7-Zip» и запустите программу.

Теперь с помощью иконки «Вверх» перейдите в самый верх иерархии файловой системы, пока не увидите символ «\\.».

Кликните на «\\.» и вы попадёте в список физических дисков.

Чтобы понять, какой из дисков вам нужен, ориентируйтесь по их размеру или просто перейдите в каждый из них, чтобы найти диск Linux.
Пример диска Linux, состоящего из двух разделов: 0.img — это загрузочный раздел, и 1.img — это основной раздел с данными.

Пример содержимого раздела 0.img — в нём необходимые для загрузки файлы, а именно UEFI.

При входе в раздел требуется определённое время. Раздел в 100 ГБ потребовал около минуты для анализа данных и составления списка файлов, раздел в 1 ТБ потребовал менее трёх минут для анализа.

Когда «распаковка» будет закончена, будет показан список файлов корневой файловой системы.

Переход по файлам и даже запуск файлов, в том числе больших, выполняется без задержки.

Можно переходить в любые папки и открывать любые файлы — ограничения файловых разрешений и прав доступа Linux не работают.
Можно просматривать абсолютно любые файлы, даже те, на которые обычно у пользователей никогда нет прав доступа.

Программа 7-Zip позволяет открыть разделы Linux прямо из Windows без установки дополнительных драйверов. Можно просматривать, сохранять файлы и папки, но нельзя вносить изменения в файловую систему. То есть вы ничего не испортите на дисках Linux.
Смотрите также другой вариант как скопировать в файлы с Linux диска в статье «Как из Windows просмотреть содержимое диска Linux и скопировать с него файлы».
Подключение EXT4 в Windows 7/8/8.1/10
В этой статье рассказывается о том, как вы можете получить доступ к разделам файловой системы Linux Ext2, Ext3 и Ext4 в Windows 10 и автоматически сохранить их в проводнике, как все другие разделы NTFS или FAT32. Вы даже можете копировать файлы и записывать новый файлы на эти разделы.
Хотя Windows использует файловую систему NTFS и FAT32, Linux (например, Ubuntu) использует расширенные архитектуры файловой системы Ext 3, Ext4 и т. д. Самое интересное то, что Linux может получать доступ, читать и записывать файлы в файловые системы Windows, а Windows не может получить доступ к файлу Linux — системы. Я имею в виду, что Windows не имеет поддержки для чтения или доступа к разделам Ext3 или Ext4.
Таким образом, если у вас есть система с двойной загрузкой или более, в которой вы можете переключаться между Windows и Linux из меню загрузчика, иногда вам может понадобиться доступ к Linux-дискам / разделам. Или предположим, что вы находитесь в Windows, и у вас есть съемный / жесткий диск, который отформатирован в Ext3, и теперь вам нужно открыть файл внутри него. Или ваша система Linux «зависла», и вам необходимо восстановить важные файлы с помощью Windows. В таких случаях вам необходимо прочитать эти файловые системы без переключения с Windows.
Хотя Windows никогда не интересовалась файловыми системами Linux, к счастью, существуют сторонние диски и инструменты для открытия и чтения разделов Linux из Windows. Мы рассмотрим несколько инструментов в этой статье. Однако здесь мы будем использовать драйвер файловой системы Linux с открытым исходным кодом под названием Ext2Fsd, который предназначен исключительно для поддержки Ext2/3/4 в Microsoft Windows. При этом вы можете автоматически монтировать разделы Ext при загрузке диска, когда вам нужно.
- Размонтируйте разделы Linux Ext4/3/2 в проводнике Windows
- Загрузите Ex2Fsd из sourceforge.net/projects/ext2fsd/.
Подключение EXT4 в Windows 7/8/8.1/10
При установке отметьте «Make Ext2Fsd автоматически запускается при загрузке системы» и нажмите «Далее» и завершите настройку. Он будет автоматически запускать драйвер Ex2Fsd с Windows после следующей перезагрузки.
Запустите диспетчер томов Ext2Fsd. С помощью этого вы можете установить точку монтирования и настройки.
Чтобы назначить последний том, дважды щелкните раздел (или выберите раздел и выберите «Инструменты»> «Управление томами Ex2»), включите «Mountpoint for fixed disk» и назначьте букву диска. Затем нажмите Применить.
При следующей перезагрузке Windows вы увидите, что ваш желаемый раздел Linux монтируется в Проводнике в качестве других стандартных разделов.
Вы также можете указать свое имя, переименовав имя по умолчанию «Локальный диск». Готово!
Примечание 1: Рекомендуется хранить ваши разделы Linux только для чтения, чтобы вы или ваша система не могли повредить системе Linux.
Примечание 2: Если вы не хотите, чтобы Ext2Fsd автоматически монтировал диск в проводнике при загрузке, вы можете отметить «Автоматически монтировать через Ex2Mgr». При этом ваш раздел будет монтироваться только при открытии диспетчера томов Ex2Fsd, как показано ниже:
Примечание 3: Во время установки Ext2Fsd, если вы не устанавливали службу Ex2Fsd для автоматического запуска с Windows, вам необходимо вручную запустить службу из меню «Сервис»> «Управление службами»> «Пуск», как показано ниже:
Восстановление личных файлов
Про подключение EXT4 в Windows поговорили, теперь узнаем что делать дальше. Если вы ищете доступ к своим личным файлам, хранящимся в Linux, перейдите в home\name\, как показано ниже:
Хотя это руководство сделано в Windows 7, я протестировал его на Windows 10 и способ должен также работать с Windows 8.x в соответствии с его редакциями. Возможность просмотра и чтения всех разделов в обеих ОС — это, безусловно, классная функция для тех, кто использует Linux и Windows на одной машине.
Выводы
Подключение EXT4 в Windows является очень простым. Надеемся, Вам была интересна наша статья об этом — расскажите нам в комментариях.
Также, не забудьте поделится ссылкой на статью в Google+, Facebook, Twitter, Одноклассники или, например, ВКонтакте.
Если вы нашли ошибку, пожалуйста, выделите фрагмент текста и нажмите Ctrl+Enter.
Как прочитать ext3/ext4 раздел под Windows 7
Ext3 или третья расширенная файловая система — это журналируемая файловая система основная для систем на Linux ядре. Эта файловая система ставиться по умолчанию на многие дистрибутивы Linux.
Ext4 или четвертая расширеннаяф файловая система — это журналируемая файловая система для Linux, разработанная как замена для ext3.
Ext4 зародилась как серия обратно совместимых расширений для удаления ограничения на 64-bit хранилище, и другие улучшения производительности ext3. Однако другие разработчики ядра Linux отказались принимать расширения в код ext3 дабы не нарушать стабильности и предложили форкнуть исходный код ext3, переименовать его как ext4, и далее делать всю разработку там, без необходимости тревожить пользователей ext3.
Ext2Read это утилита для обзора файлов на файловых системах ext2/ext3/ext4 похожая на обозреватель файлов Windows Explorer. Теперь она поддерживает LVM2 и EXT4. Она может быть использована для просмотра и копирования файлов и папок с поддерживаемых ей файловых систем.
Вы можете скачать Ext2Read здесь
Скриншот
Ext2Fsd это драйвер для файловой системы ext2 для Windows 2000, XP, Vista. Это свободное ПО и любой может его распространят, использовать и модифицировать в рамках GPL2.
Установка
Важно : При создании или форматировании файловой системы ext4 убедитесь, что добавили ключ “-O ^extent” который отключает бит возможностей “extent”. Последующие действия будут невозможны, если у вашей файловой системы ext4 включены возможности “extent”. С разделами на ext2 и ext3 всё будет нормально.
Сначало скачайте ext2fsd здесь
Нажмите правой кнопкой на скачанном файле и откройте Свойства. Установите режим совместимости «Windows Vista Service Pack 2» и выставьте галочку на “Запуск от администратора”.
Запустите установку ext2fsd. В процессе установки рекомендуется снять галочку на пункте “enable write access” чтобы защитить ваши данные на разделе Linux.
После установки перезапустите компьютер с вашей Windows 7 и запустите Ext2 Volume Manager из меню Пуск.
ВАЖНО: Используйте эту утилиту на свой страх и риск. При неправильном её использовании вы рискуете потерять все данные на linux разделах!
Как прочитать ext3/ext4 из под Windows?
Linux — это хорошо, но иногда приходится переключаться на Windows, чтобы выполнять ряд задач, которые либо нельзя выполнить в Линуксе, либо выполнить можно, но очень геморройно.
В общем, мы перешли на Windows, и хотим что-то скопировать с диска, на котором сохраняли в Linux’е, но тут у новичков возникнет проблема – ведь диски Линукса не отображаются в Windows, т.к. данная ОС их просто не распознает. Ей не понятно, что это за такая файловая система (к примеру, ext3 или ext4), которая используется в Linux. Ну и что теперь делать? Каждый раз переносить необходимые данные на флешку или другой сменный носитель, когда вы под Linux’ом, и потом снова копировать уже с флешки к себе, когда вы под Windows? Можно, конечно, оставить данные на флешке, и работать с ними напрямую со сменного носителя, но это не всегда бывает целесообразным.
Итак, проблемы обозначены, и теперь необходимо их решить. Они (решения), конечно же, существуют. На свете есть несколько полезных программ (бесплатных), которые как раз и позволяют читать файловую систему Linux из под Windows, совершая операции копирования в файловую систему Windows (но не обратно!). Хотя, этого, в принципе, будет достаточно.
Программы для чтения ext3/ext4 разделов в Windows:
- Ext2Fsd (поддержка разделов ext2, ext3 и raserFS)
- Ext2IFS (поддержка разделов ext2, ext3 и raserFS)
- DiskInternal Linux Reader (поддержка разделов ext2, ext3 и raserFS)
- ext2explore (поддержка разделов ext2, ext3, ext4 и raserFS)

Просмотр ext3/ext4 разделов в Windows
На сегодняшний день Linux — это самодостаточная ОС, которая может удовлетворить требования практически любого пользователя компьютера. Но есть ряд программ помимо компьютерных игр, которые пока не имеют версий под операционную систему, постепенно набирающую армию своих поклонников.
К таким программам можно отнести различные банк-клиенты, WebMoney Keeper, программы налоговой отчетности и т.д. Из-за таких разработчиков ПО пользователям Linux приходится держать на своем компьютере альтернативную ОС — Windows.
В эти редкие моменты работы в ОС Windows иногда требуется получить доступ к файловой системе Linux.
Для просмотра ext3/ext4 и raserFS разделов в ОС Windows есть 4 основных бесплатных проекта:
- Ext2fsd (поддержка ext2, ext3 и raserFS)
- Ext2IFS (поддержка ext2, ext3 и raserFS)
- DiskInternal Linux Reader (поддержка ext2, ext3 и raserFS)
- ext2explore (поддержка ext2, ext3, ext4 и raserFS)
Описывать работу каждой программы в отдельности не имеет смысла, т. к. они имеют простой интерфейс и только одну функцию: подключение linux-разделов в Windows (подать бесплатные объявления эти программы не могут, только подключать разделы с альтернативными файловыми системами).
Первые 3 программы имеет поддержку только ext2/ext3 и raserFS. С помощью Ext2fsd, Ext2IFS и DiskInternal Linux Reader можно получить полный доступ к этим разделам, если они не используют шифрование.
Последняя программа ext2explore имеет экспериментальную поддержку файловой системы ext4. Программа имеет достаточно приятный интерфейс и поддерживает ext4 только в режиме для чтения. С помощью ext2explore можно, хоть и не совсем удобно, скопировать файл или директорию с linux-раздела.
Понятно, что полноценно использовать ext2explore для подключения ext4 пока не представляется возможным, но использовать его для быстрого доступа к файловой системе Linux он как нельзя кстати. Это лучше чем ничего.
сам давно уже юзаю ext2explore очень доволен, бустрая, жрет мало памяти, инсталить не надо… единственный минус: чтобы посмотреть файл приходится пересохранять файл на ntfs раздел
KwadroBait: сам давно уже юзаю ext2explore очень доволен, бустрая, жрет мало памяти, инсталить не надо… единственный минус: чтобы посмотреть файл приходится пересохранять файл на ntfs раздел
Я думаю авторы смогут довести эту программу до совершенства )) Я на это надеюсь.
Windows XP виснет при “сохранении”.При запуске в режиме совместимости “Windows 95“зависание отсутствует.
Mike: Windows XP виснет при “сохранении”.При запуске в режиме совместимости “Windows 95“зависание отсутствует.
Странно, так как я ей пользуюсь именно на XP
raserFS? Автор, это что за хрень? Уже писали бы правильно, к тому же первые два точно RaiserFS не поддерживают.
Під win 10 х64 юзає норм. 🙂 друга ОС LinuxMint 18 Sarah