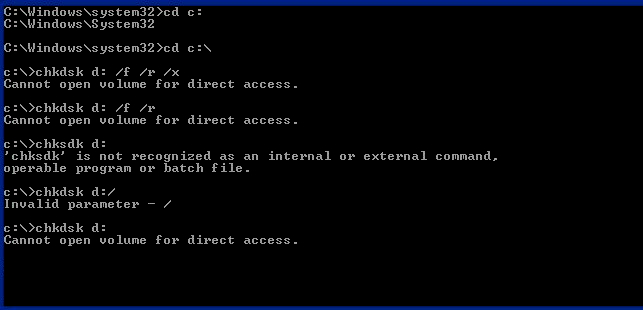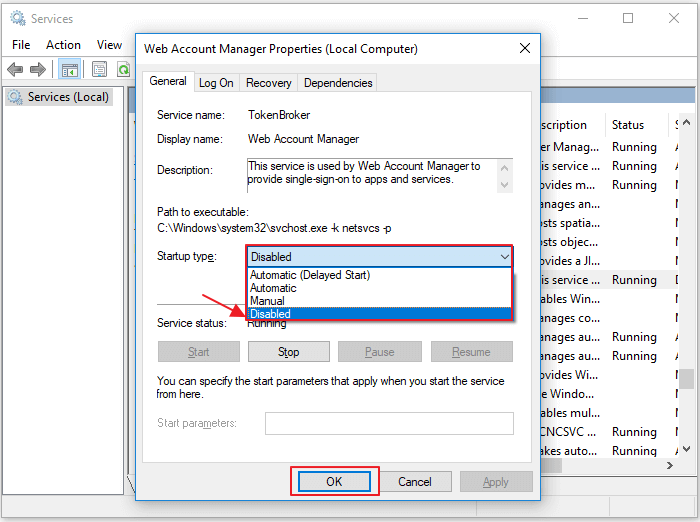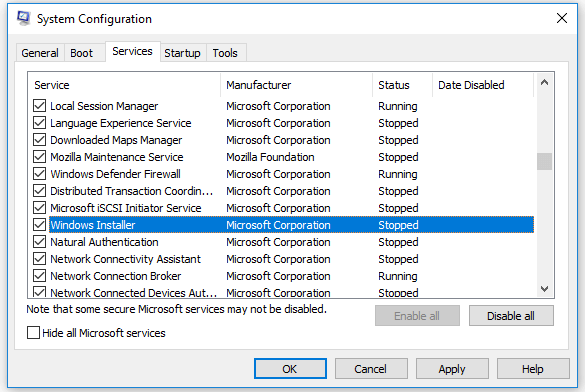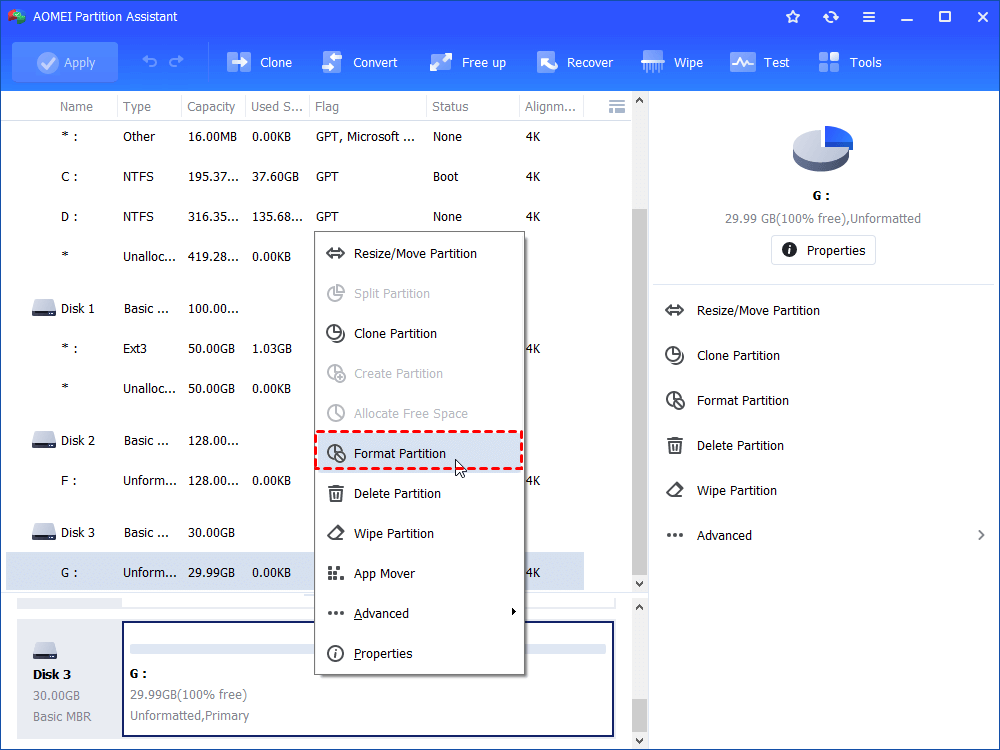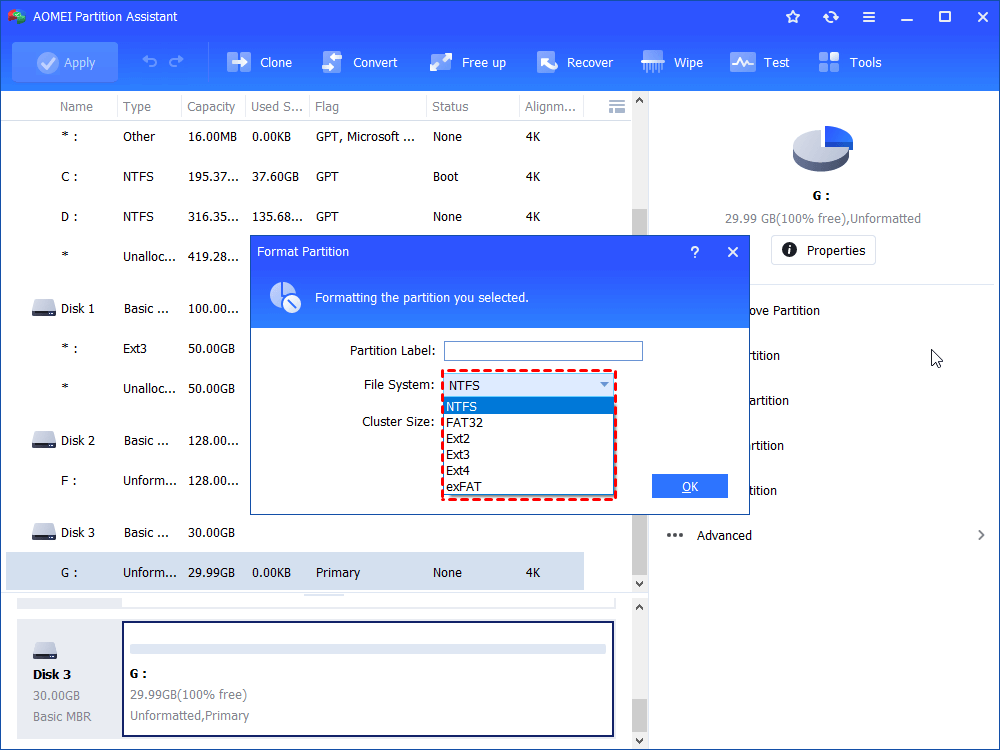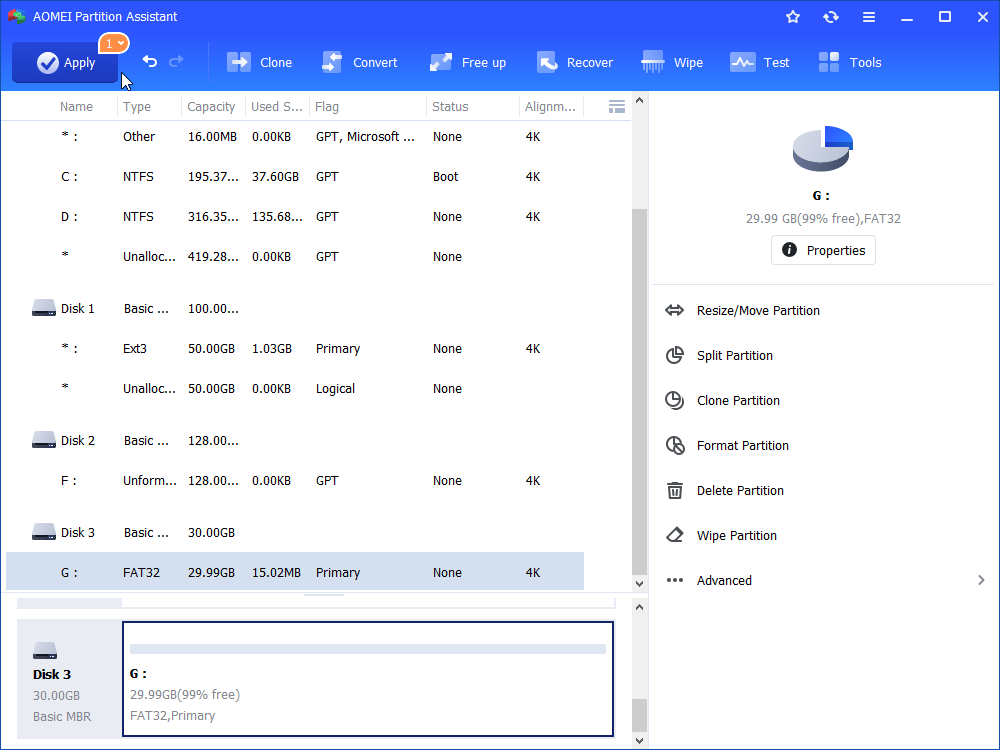- ‘Chkdsk cannot open volume for direct access in Windows 10/8/7/XP/Vista’ Fixes
- Overview of ‘chkdsk cannot open volume for direct access’ Error
- All Solutions to Chkdsk Cannot Open Volume for Direct Access
- Solution 1. Recover Data from Corrupted External Drive/SD Card/USB Drive
- Solution 2. Format Corrupted External Hard Drive/SD Card/USB Drive
- Method 1: Use File Explorer
- Method 2. Use Disk Management
- Method 3. Use Third-Party Software
- Solution 3. Disable Suspicious Third-Part Application/Service
- Solution 4. Run CHKDSK in a Clean Boot Environment
- Solution 5. Repair Bad Sectors
- The Bottom Line
- Cannot open volume for direct access
- Комментариев: 5
- Solved: CHKDSK Cannot Open Volume for Direct Access in Windows 10, 8, 7
- CHKDSK says cannot open volume for direct access
- Why unable run CHKDSK for external drive in Windows?
- How to settle cannot open volume for direct access issue?
- Disable service or software that might lock the external drive
- Uninstall third-party software
- Recover data from the external drive and format it
- Check bad Sectors for the external drive
- Verdict
‘Chkdsk cannot open volume for direct access in Windows 10/8/7/XP/Vista’ Fixes
When there is DBR corruption or physical damage on your hard drive, you will get the ‘cannot open the volume for direct access’ error message if you try to run CHKDSK to repair it. Here we will not only show you an effective way to fix the issue — recover data from the inaccessible device using EaseUS Data Recovery Wizard and format the device directly but also provide other possible fixes for you.
Table of Contents
About the Author
Reviews and Awards
5 Fixes for Chkdsk Cannot Open Volume for Direct Access:
When you execute the chkdsk command with option /f, it will find and repairs errors. If anything blocks it from repairing, you will receive this error message — chkdsk cannot open volume for direct access. When the error shows up for the first time, try to restart your PC. Then, read further and learn from the five advanced troubleshooting fixes.
Overview of ‘chkdsk cannot open volume for direct access’ Error
The CHKDSK command can be used as aВ hard drive repair toolВ since it allows you to repair corrupted USB drive, external hard drive or Micro SD card. But sometimes, when you use it to schedule a disk check, you may receive the ‘cannot open the volume for direct access’ error message.В This issue may happen in Windows 10, 8, 7, Vista, XP, Server 2008 or any other Windows version and prevent you fromВ fixing the corrupted SD card, USB or external hard drive.
Then why cannot CHKDSKВ open the volume you are going to check for direct access? There are two possible reasons:
- The DBR (DOS Boot Record) of the hard drive is corrupted
- The hard drive is physically damaged and thus inaccessible
If you are now bothered by this issue, read on to follow the most effective method to have a try.
All Solutions to Chkdsk Cannot Open Volume for Direct Access
Some say disabling the third-party application or service that may lock the partition is helpful to fix the error «chkdsk cannot open volume for direct access». Because they thinkВ you are not able to run CHKDSK and cannotВ open volume for direct access due to a third-party applicationВ such as a virus checker or disk monitor tool locking the partition. However, the method is not verified. So its effectiveness is not promised. (In case you need it, we also details the method below.)
Actually, the way to fix «chkdsk cannot open volume for direct access» is quite similar to fix a RAW hard drive. That is to recover files from the problematic disk first and then format the hard drive.
Solution 1. Recover Data from Corrupted External Drive/SD Card/USB Drive
When your hard drive gets corrupted, the first thing you should do is try toВ access the files on it. However, you can’t access the files as usual. Fortunately, reliableВ hard disk recovery software — EaseUS Data Recovery Wizard can help.
It allows you to retrieve data from an inaccessible hard drive, external hard drive, USB, SD card, and more.В Besides, as formatting hard drive will remove all the existing files on your device, it’s advisable to recover data from the problematic hard drive or external storage device in advance using data recovery software.
See how to recover data from corrupted drives on your own:
Step 1. Select a location to scan.
Launch EaseUS Data Recovery Wizard, hover on the partition, external hard drive, USB, or memory card where you lost data, and then click «Scan».
Step 2. Select files to recover.
Wait until the scanning completes. Afterward, choose the files you want to recover. To locate the data faster, use the search bar or filter to search for specific files. To check a file, double-click the item to preview its content.
Step 3. Recover lost data.
Click «Recover» and choose a location on another drive to save the files.
Solution 2. Format Corrupted External Hard Drive/SD Card/USB Drive
When you use CHKDSK to run a check on your hard drive partition and see the notification «Cannot open volume for direct access», you should realize that the file system of your device is corrupted. Thus, to bring your hard drive or external storage device back to work, assigning a new file system to the device by formatting is helpful. Formatting a storage device can be achieved in different ways:
Method 1: Use File Explorer
Step 1. Open «This PC».
Step 2. Find and right-click the device or partition you need to format.
Step 3. Choose «Format».
Step 4. Choose a new file system and set up the remaining options.
Step 5. Wait for the process to finish.
Method 2. Use Disk Management
Step 1. Go to «This PC» > «Manage» > «Disk Management».
Step 2. Right-click the partition you want to format and click «Format».
Step 3. Set up the options and start the formatting process.
Method 3. Use Third-Party Software
You may think it’s unnecessary to format your hard drive with a third-party tool. Actually, with theВ free partition softwareВ — EaseUS Partition Master, you can do many other things to manage your computer better. Similar to CHKDSK, the «Check File System» feature of the tool will help you check and repair your disk issue. It can also work as a formatting tool to help you format your local hard drive partition, external hard drive, USB, SD card, etc. Besides, it also has other features like OS migration, disk cloning, partition merging, and more that will help you a lot while managing your computer.
Download EaseUS Partition Master here and follow the see how to use it.
To check partition with EaseUS Partition Master:
Step 1.В DownloadВ and launch EaseUS free partition software
Step 2. Right-click the external hard drive, USB or SD cardВ and click «Check File System».
To format a partition or device with EaseUS Partition Master:
Step 1.В Download and launch EaseUS partition software. Right-click the USB drive you intend to format and choose «Format».
Step 2.В Assign a new partition label, file system (NTFS/FAT32/EXT2/EXT3), and cluster size to the selected partition, then click «OK».
Step 3.В Click «OK» if you see the Warning window. Since you have recovered from the device in advance, you don’t need to worry about data loss.
Step 4.В Click the «Execute operation» button first, and then click «Apply» to format the USB drive.
After formatting your hard drive, SD card or USB drive, you can copy the files you recovered back to your device and use it as normal.
In most of the cases, the error «cannot open volume for direct access» can be fixed by formatting your storage device. If the problem remains using this method, you can continue to apply the extra methods below to have a try.
Solution 3. Disable Suspicious Third-Part Application/Service
As mentioned, some users think the error «cannot open volume for direct access» occurs because an application or service is blocking the device. In such a case, you can disable the suspicious application or service and check whether the problem still remains. For applications, you can quit them directly. To disable a service, you can:
Step 1. Go to the «Start» menu and type services.
Step 2. In the search result, choose the «Services» app.
Step 3. Here you can see all the services on your computer. Right-click the suspicious service and choose «Properties».
Step 4. In the «Startup type» section, choose «Disabled» from the drop-down menu.
Step 5. Click «OK» and quit Services.
Solution 4. Run CHKDSK in a Clean Boot Environment
Clean boot starts your computer only with the necessary drives and startup programs. Thus, you can perform diagnostic tests to determine whether a background program is causing the problem in the normal boot environment.
Step 1. Press «Windows + R» and enter msconfig.
Step 2. In the System Configuration window, switch to the «Services» tab.
Step 3. Check «Hide all Microsoft services» and click «Disable all» > «Apply» > «OK».
Step 4. Then go to the «Startup» tab and click «Open Task Manager».
Step 5. Click each item and choose «Disable».
Step 6. Restart your computer and run CHKDSK again.
Solution 5. Repair Bad Sectors
Bad sectors on a storage device will surely cause minor or severe issues. The error «chkdsk cannot open volume for direct access» may result from bad sectors on your local hard drive, USB drive, or SD card. Thus, repairing bad sectorsВ on your device is also a method to apply.
The Bottom Line
Fixing the error «chkdsk cannot open volume for direct access» can be quite easy if it’s caused by corrupted DBR and you find the right software to help. When your files on a storage device become inaccessible, using a data recovery tool to rescue data is the first thing you should is to protect your data. If none of the solutions above works to fix «cannot open volume for direct access», your hard drive, USB drive or SD card may be physically damaged and you need to send it for manual repair.
Cannot open volume for direct access
Перестал запускаться Windows 7. Загрузка доходила до появления курсора на черном фоне и на этом всё благополучно заканчивалось, поводили стрелочкой по черному экрану и на том спасибо. Единственная кнопка, на которую реагировал ноутбук — кнопка питания. В общем зрелище довольно печальное. Выяснить причину или хотя бы последние минуты нормальной жизни системы не удалось — пользователь ушел в несознанку. Оставалось только бороться с последствиями.
Удачный запуск Windows в безопасном режиме вселил уверенность в скорую победу. Т.к пользователь божился, что ничего не устанавливалось перед внезапной кончиной системы, а выключение происходило не в штатном режиме, то подозрение сразу пало на винт и файловую систему.
Счастье правда было не долгим. Windows решительном образом не хотела проверять системный диск, выдавая следующее сообщение:
Cannot open volume for direct access.
Autochk cannot run due to an error caused by a recently installed software
package.
Use the system restore feature from the control panel to restore the system
to a point prior to the
recent software package installation.
An unspecified error occurred (766f6c756d652e63 3f1).
В общем выяснилось, что радоваться было рано. Зато предположения подтвердились, что копаю в нужном направлении. Было решено загрузиться с установочного диска Windows 7 и запустить проверку из командой строки режима восстановления.
Из командной строки запускаем проверку диска:
Опция /F — исправляет ошибки на диске; /R — выполняет поиск поврежденных секторов и восстанавливает уцелевшее содержимое на них.
Проверка пошла без разговоров и в конечном итоге Windows запустилась в штатном режиме. Не всё оказалось гладко — выявилась новая проблема, описанная ранее в статье Проблемы с DNS или восстановление настроек сети.
Если считаете статью полезной,
не ленитесь ставить лайки и делиться с друзьями.
Комментариев: 5
у меня всё то же самое было, но только после проверки так и выскакивает ошибка на проверке диска с: An unspecified error occurred (766f6c756d652e63 3f1)
В безопасном режиме компьютер грузится?
При работе компа, иногда вырубается монитор (просто гаснет) и вся периферия,
такое случается даже до выхода в BIOS. Что это? Подгорает Юж Порт, оперативка,
близкий конец харда или конструктивные ляпы?
Это ноутбук Toshiba Satellite A200.
И при загрузке то же самое:
Checking file system on \\?\volume
The type of the file system is NTFS.
Volume label is WinRE.
One of your disks needs ti be checked for consistency. You
may cancel the disk check, but it is strongly recommended
that you continue.
Windows will now check the disk.
Cannot open volume for direct access.
Autochk cannot run due to an error caused by a recently installed software
Use the system restore feature from the control panel to restore the system
to a point prior to the
recent software package installation.
An unspecified error occured (766f6c756d652e63 3
Не понятно что подразумевается под определением «подгорает Юж Порт». Судя по описанию, проблема явно в железе. Попробуйте проверить диск на другом компьютере чтобы снять сомнения.
Solved: CHKDSK Cannot Open Volume for Direct Access in Windows 10, 8, 7
Get «Cannot Open Volume for direct access» while running CHKDSK in Windows 10, 8, 7? Try to disable service that might lock the external drive, uninstall third-party software, or format the external drive.
By Bryce 
CHKDSK says cannot open volume for direct access
“My Android Smartphone says that my micro SD card becomes corrupted. Thus, I removed it from my Smartphone and connected it to my computer where Windows 10 operating system is installed on; then I tried to run CHKDSK from Command Prompt to fix this SD card, but only got “cannot open volume for direct access” error. My SD card has been purchased recently and I don’t want to give up it. Is there any advice? Thanks in advance!”
Why unable run CHKDSK for external drive in Windows?
CHKDSK cannot open volume for direct access error on external drives like SD card, USB flash drive, etc., the reasons can be caused by various elements like third-party software locking the target drive, bad sectors on the drive that you need to run CHKDSK and so on. Actually, during the process of running CHKDSK from Command Prompt, you may encounter the error that CHKDSK is not available for RAW drives.
How to settle cannot open volume for direct access issue?
As the issue mentioned above can occur in various situations, it is necessary to realize different solutions. Let’s have a closer look.
Disable service or software that might lock the external drive
If the drive that you intend to run CHKDSK is locked by certain service, you might be prompted by “cannot open volume for direct access” message. At this time, you can disable the service or uninstall the software as follows.
Disable certain service in Services
1. Press “Windows” + “R” to open Run box.
2. Input “services.msc” and hit “Enter” key to open Services.
3. Among listed services, locate the possible service that your drive right click it and choose “Properties”.
4. In the small pop-up window, change the Startup type to Disabled and click “OK”.
5. Exit from Services, reboot computer and try to run CHKDSK to check and fix your drive again.
Uninstall third-party software
1. Click Start button and choose “Control Panel”.
2. In the pop-up window, click “Programs” and “Programs and features”.
3. In this window, all installed programs on the computer are listed. Right click the program that might lock the drive and choose “Uninstall”.
4. Close this window, reboot the computer and run CHKDSK to see whether this issue is fixed.
Recover data from the external drive and format it
If you are still unable to run CHKDSK on USB flash drive, SD card or external hard drive, formatting will be a nice choice to fix damaged disk. As formatting will cause data loss on the external drive, you can retrieve data from the disk before formatting if you don’t want to lose data.
To recover data from the external drive, you can use certain data recovery like iCare Data Recovery. First of all, install iCare Data Recovery on your computer and use it to scan the external drive that CHKDSK won’t run and save all files you need to another place.
After retrieving data on the external drive, you can format it using AOMEI Partition Assistant Standard, which can help you to format RAW external drive to exFAT, NTFS, FAT32, Ext2 and so on. Free download it and follow the steps given below:
Step 1. Install and run it. In the main interface, right click the partition on the external drive and select “Format Partition”.
Step 2. It will pop up a small window where you can set the file system of the partition that is being formatting, change cluster size of and add partition label to it. Then, click “OK”.
Step 3. Then, you’ll return to the main interface. Confirm your operation and click “Apply”>“Proceed” to execute it.
After formatting the SD card, USB flash drive, or external hard drive, you can change it to normal status and use it as usual.
Check bad Sectors for the external drive
If your external drive is not repaired by formatting, it is time to check the disk. Let’s see how it works.
Step 1. Run AOMEI Partition Assistant click the partition on the external drive that you need to check and go to “Advanced” > “Check Partition”.
Step 2. Check whether there are bad sectors on the partition in the small pop-up window and click “OK”.
Step 3. Click «Start” icon to check the external drive.
PS.: You can enjoy many other functions like converting dynamic into basic without data loss, migrating OS from MBR to GPT, and so on, if you upgrade it to Professional version.
After locating the bad sector, you can subdivide the bad sector into an independent unallocated space, so that it won’t affect the data stored on the good sectors.
Verdict
It is truly disappointing to meet CHKDSK cannot open volume for direct access problem when you want to fix your external drive like SD card using CHKDSK from Command Prompt. If you are troubled by this, try the solutions described above. If you are still unable to fix your external drive, don’t hurry to abandon it before you ask the help of the manufacturer.