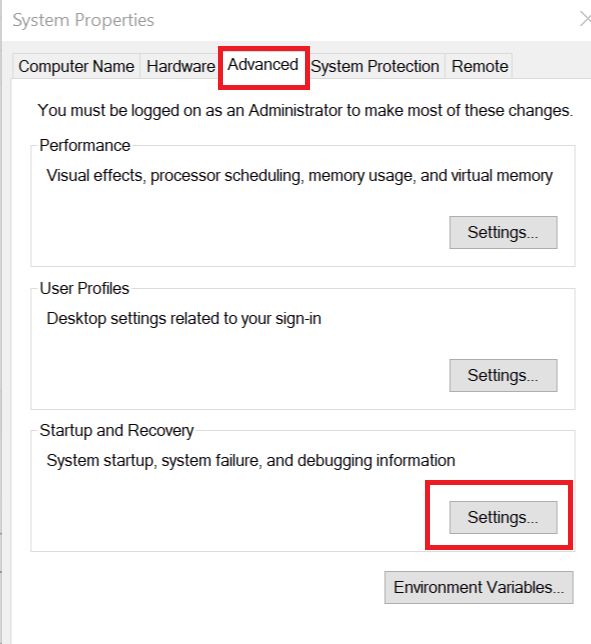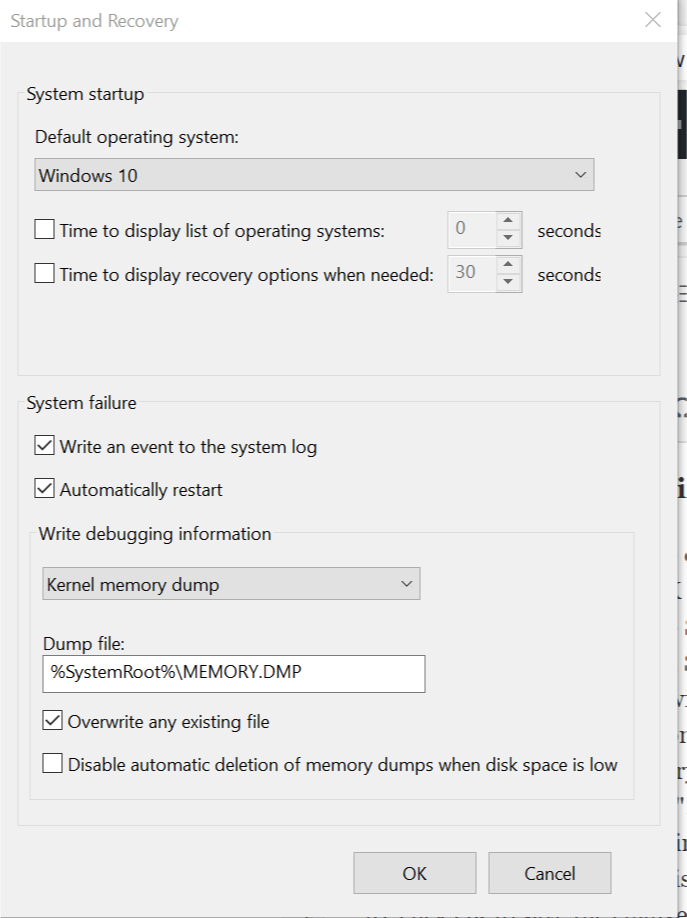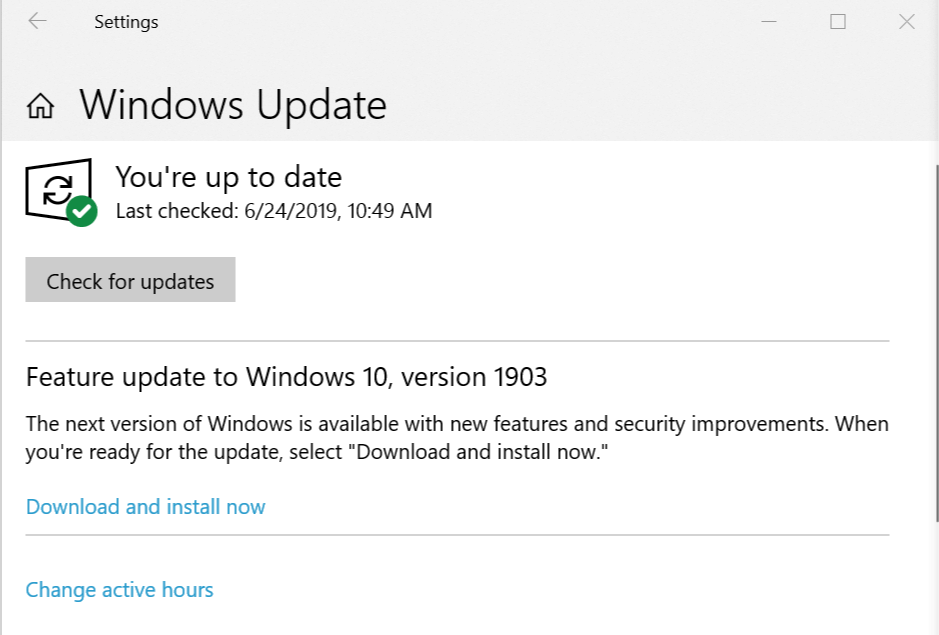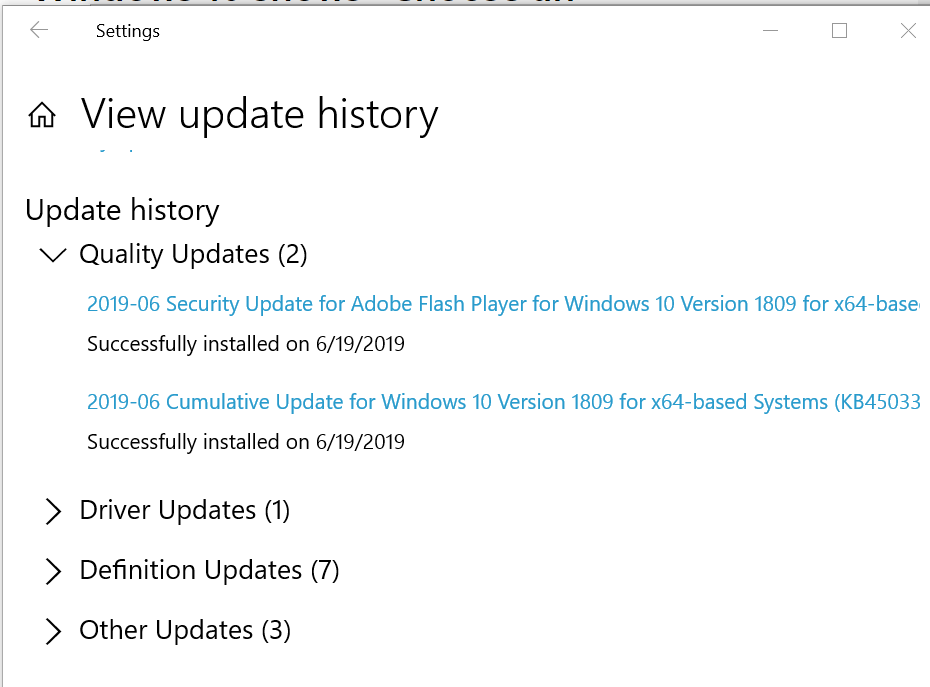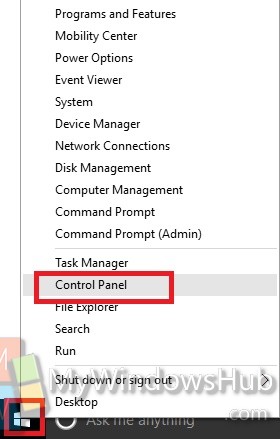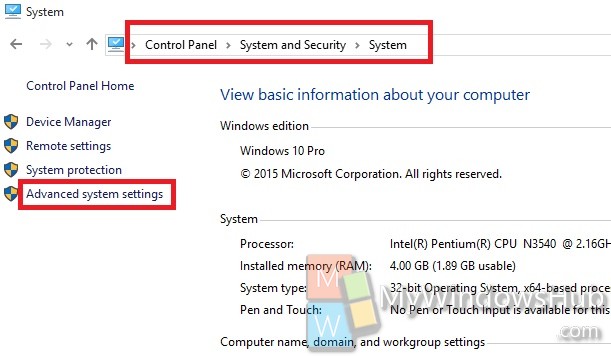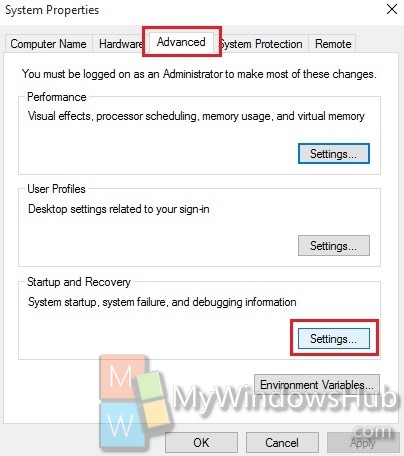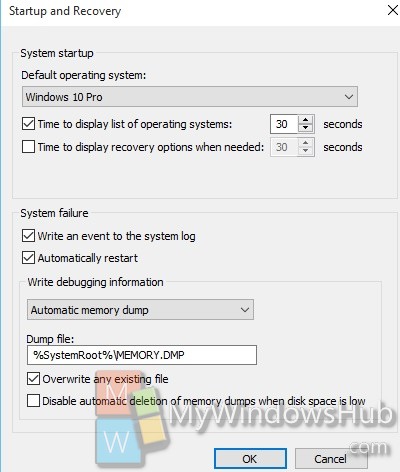- Advanced startup options (including safe mode)
- Repair Your Computer
- Safe Mode
- Choose an operating system boot menu prompt on Windows 10 [FIX]
- How do I change the default operating system on a dual boot window?
- 1. Set a Default OS in Windows 10
- 2. Check for Drivers Updates and Failed Featured Updates
- 3. Try System Restore or Reinstall Windows 10
- Choose Your Default Windows OS at Startup
- How to Choose a Default Operating System to Run at Startup in Windows 10?
- Steps to Choose a Default Operating System to Run at Startup in Windows 10
- About Nick
- Windows 10 Operating System version is incompatible with Startup repair.
- Replies (21)
Advanced startup options (including safe mode)
The Advanced Boot Options screen lets you start Windows in advanced troubleshooting modes. You can access the menu by turning on your computer and pressing the F8 key before Windows starts.
Some options, such as safe mode, start Windows in a limited state, where only the bare essentials are started. If a problem doesn’t reappear when you start in safe mode, you can eliminate the default settings and basic device drivers and services as possible causes. Other options start Windows with advanced features intended for use by system administrators and IT professionals. For more information, go to the Microsoft website for IT professionals.
Repair Your Computer
Shows a list of system recovery tools you can use to repair startup problems, run diagnostics, or restore your system. This option is available only if the tools are installed on your computer’s hard disk. If you have a Windows installation disc, the system recovery tools are located on that disc.
Safe Mode
Starts Windows with a minimal set of drivers and services.
To start in safe mode:
Remove all floppy disks, CDs, and DVDs from your computer, and then restart your computer. Click the Start button , click the arrow next to the Shut Down button (or the arrow next to the Lock button), and then click Restart.
Do one of the following:
If your computer has a single operating system installed, press and hold the F8 key as your computer restarts. You need to press F8 before the Windows logo appears. If the Windows logo appears, you’ll need to try again by waiting until the Windows logon prompt appears, and then shutting down and restarting your computer.
If your computer has more than one operating system, use the arrow keys to highlight the operating system you want to start in safe mode, and then press F8.
On the Advanced Boot Options screen, use the arrow keys to highlight the safe mode option you want, and then press Enter.
Log on to your computer with a user account that has administrator rights.
Safe Mode with Networking. Starts Windows in safe mode and includes the network drivers and services needed to access the Internet or other computers on your network.
Safe Mode with Command Prompt. Starts Windows in safe mode with a command prompt window instead of the usual Windows interface. This option is intended for IT professionals and administrators.
Enable Boot Logging. Creates a file, ntbtlog.txt, that lists all the drivers that are installed during startup and that might be useful for advanced troubleshooting.
Enable low-resolution video (640×480). Starts Windows using your current video driver and using low resolution and refresh rate settings. You can use this mode to reset your display settings. For more information, see Change your screen resolution.
Last Known Good Configuration (advanced). Starts Windows with the last registry and driver configuration that worked successfully.
Directory Services Restore Mode. Starts Windows domain controller running Active Directory so that the directory service can be restored. This option is intended for IT professionals and administrators.
Debugging Mode. Starts Windows in an advanced troubleshooting mode intended for IT professionals and system administrators.
Disable automatic restart on system failure. Prevents Windows from automatically restarting if an error causes Windows to fail. Choose this option only if Windows is stuck in a loop where Windows fails, attempts to restart, and fails again repeatedly.
Disable Driver Signature Enforcement. Allows drivers containing improper signatures to be installed.
Start Windows Normally. Starts Windows in its normal mode.
Choose an operating system boot menu prompt on Windows 10 [FIX]
Windows 10 like the older version of the OS allows the users to dual boot two Windows or Linux OS for productivity and education reason. Irrespective of the reason, the dual boot options is helpful for many.
However, after the recent update, many users have reported on the Microsoft Support forum that, since an update, they are stuck with the Choose an operating system prompt every time. Thus, one or both systems in the dual boot configuration won’t boot.
Windows tried to update (version 1803) on 2018-05-18 but failed.
After that, every boot it showed “Choose an operating system” boot menu where I had two Windows 10 options to choose from.
One of them booted normalny and the second one restarted the computer and showed boot menu again.
Fix this with the steps below.
How do I change the default operating system on a dual boot window?
1. Set a Default OS in Windows 10
- Press Windows Key + R to open Run.
- Type control and press OK to open the Control Panel.
- In the Control Panel, go to System Security and select System.
- Click on Advanced System Settings (left panel).
- In the System Properties window, click the Advanced tab.
- Click on the Settings button under “Startup and Recovery” section.
- In the Startup and Recovery window, click the Drop-down menu under “Default operating system”.
- Choose the desired operating system.
- Also, uncheck “Times to display a list of operating systems“ checkbox.
- Click OK to save the changes.
- Close the System Properties window and reboot the system. During the restart, Windows will load the default OS without asking the user to choose an operating system.
2. Check for Drivers Updates and Failed Featured Updates
- To check the update history, go to Start > Settings. Click on Update and Security > Windows Update. Check if any update is pending. If yes, you may want to download and install the update.
- If not, click on View update history.
- Now check all the updates, especially the Quality Updates. If any of the updates have failed to install, you may want to reinstall the update. Clicking on the update will show you what fixes did that update bring.
3. Try System Restore or Reinstall Windows 10
- You can use Restore Points created by the Windows OS to restore the PC to an earlier point. Check How to Create a Restore Point from Windows 10 Desktop for more information.
- If nothing seems working, you may have to install the Windows 10 OS again from scratch. Doing so will erase all the data from your C: drive, so take a backup of your personal files and then reinstall the OS using a bootable drive.
RELATED STORIES YOU MAY LIKE:
Choose Your Default Windows OS at Startup
If you have multiple OS installed, including Windows 10 (and Windows 7) you can configure the system that will run by default at startup. Here is the simple way to do it.
- Press the Windows button + Pause or go to Control Panel> System
- A panel will open
- Please click on «Advanced system settings».
- In Startup and Recovery go to «Settings». A window opens and showing the systems installed on your hard disk:
- Scroll down and select the default system that will run at startup.
- Confirm OK.
Photo by Panos Sakalakis on Unsplash
A few words of thanks would be greatly appreciated.
- Choose an operating system to start windows 7
- Choose an operating system to start — Best answers
- Choose operating system at startup windows 7 — Best answers
- Gta san andreas won’t start windows 7 ✓ — Forum — Windows 7
- How to start windows 7 in safe mode — How-To — Windows
- Explorer.exe not starting windows 7 black screen ✓ — Forum — Viruses/Security
- Laptop taking too long to start windows 7 ✓ — Forum — Windows
- Setup is starting windows 7 stuck — Forum — Windows 8
How To Install Unsigned Drivers on Windows 7
Windows — How to check if your PC is infected?
How to Choose a Default Operating System to Run at Startup in Windows 10?
If your PC has two or more operating systems installed in your computer, then one of the operating systems is chosen as default. This means one of the operating systems will start booting automatically after the time of wait elapses, even if you have not chosen any operating system. So choosing the default operating system is very important. If you use a single operating system more often, then set that OS as your default OS. The following tutorial will help you choose default OS to run at Startup in Windows 10.
Steps to Choose a Default Operating System to Run at Startup in Windows 10
1. First of all right click on Start Menu and go to Control Panel.
2. Go to System and Security. Click on System. Now click on Advanced System Settings.
3. Go to Advanced tab. Tap on Settings under Startup and Recovery.
4. Under Default Operating System, you will find the dropdown box for choosing the default operating system. Choose the desired option and save the changes.
About Nick
Nick is a Software Engineer. He has interest in gadgets and technical stuffs. If you are facing any problem with your Windows, feel free to ask him.
Windows 10 Operating System version is incompatible with Startup repair.
I upgraded from Window 7 Home Premium 64 to Windows 10, install was fine no hiccups, desktop ran continuously for 48 hours with no problems. Desktop was shutdown normally. On restart Windows 10 enters a repair loop but system states it can not fix, recover or reset. SrtTrail.txt reads «The OS version is incompatible with Startup Repair».
Win 10 version is 10.0.10240.16384
Since none of the auto fix/repair tools work, do I need to do a clean install to repair?
Since this was a free upgrade, how do I get a ISO of 10 for re-installation or should I just go back to Win 7 64?
***Post moved by the moderator to the appropriate forum category.***
Replies (21)
* Please try a lower page number.
* Please enter only numbers.
* Please try a lower page number.
* Please enter only numbers.
Welcome to Microsoft Community. Your interest in Windows 10 is much appreciated.
If you are unable to boot the computer to the start screen, follow the steps given below.
Method 1:
Disconnect all the devices connected to the computer except keyboard and mouse and check if you are able to boot to the start screen.
Method 2:
If the computer fails to boot, try performing safe mode and perform clean boot.
Try to boot into Safe Mode with Networking. Press and hold the shift key while clicking on Restart at the login Screen (Bottom right corner).
- Select Troubleshoot and click on Advanced Options .
- Select Startup Settings and click on Restart .
- After restarting, choose Enable Safe modewith networking .
If the issue does not persists in Safe Mode, then perform a Clean Boot to check if any third party application is causing the issue, as Clean Boot helps in eliminating software conflicts.
Step 2
Put the computer in Clean Boot and check if it helps.
By setting your system in Clean Boot state helps in identifying if any third party applications or startup items are causing the issue.
How to perform a Clean Boot to troubleshoot a problem in Windows Vista, Windows 7, or Windows 8
http://support.microsoft.com/kb/929135
Note: After Clean Boot troubleshooting step, refer to “How to reset the computer to start as usual after troubleshooting with Clean Boot” from the article.
Method 3: You may try to boot from the Windows 10 media and try performing an Automatic repair from Windows Recovery Environment (WinRE).
To perform Automatic repair on Windows 10 computer follow these steps:
a) Insert the media such as (USB or DVD) and restart your computer
b) Press F12 key (typically this is F12, but it can differ between computer manufacturers) and choose the drive that you inserted the installation media into.
Once the Windows Setup window appears, follow these steps:
c) Click Next and select Repair your computer.
d) You will then see a blue screen and an option to choose. Choose the option Troubleshoot and select Advanced options.
e) You may choose Automatic Repair from Advanced boot option.
You may refer to the below link to download the ISO and create the installation media:
Keep us posted if you face any issues on windows in future. We will be glad to help you.