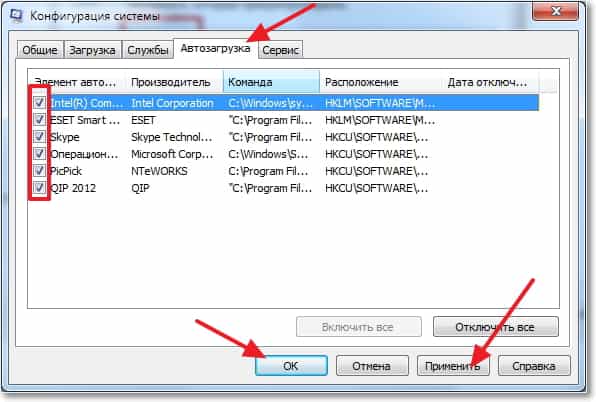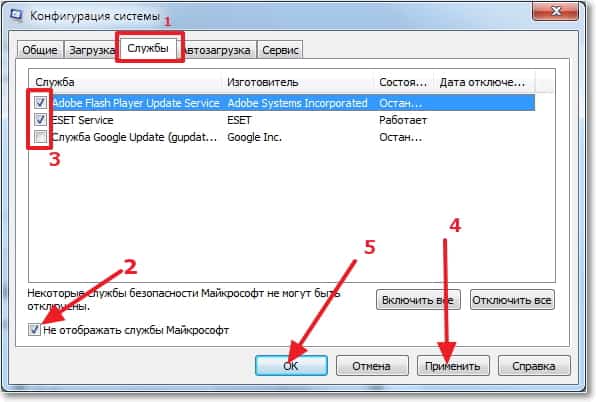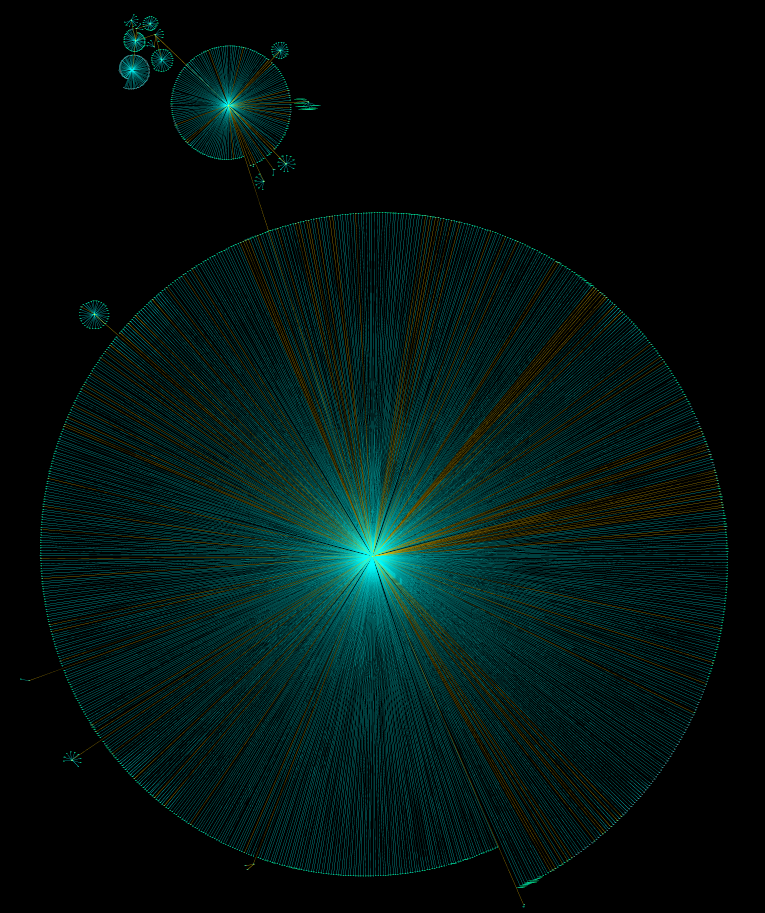- Как убрать программы из автозагрузки (автозапуска)? Ускоряем загрузку компьютера
- Для чего чистить список программ в автозагрузке?
- Как убрать программы, которые запускаться при включении компьютера?
- Что такое автозагрузка Windows? Отключаем ненужные приложения
- Как отключить нежелательные программы из автозагрузки в Windows 7
- Какие программы в автозапуске
- Автозапуск в Диспетчере задач
- Самовольное прописывание приложений в автозагрузку
- Как отключить нежелательное ПО из автозагрузки
- Процесс загрузки Windows или что спрятано под стартовым логотипом
- Mining and crafting
- Карта звездного неба
Как убрать программы из автозагрузки (автозапуска)? Ускоряем загрузку компьютера
Привет! Друзья, знаете что я делаю почти на каждом компьютере, который попадает ко мне? Правильно, чищу список автозагрузки программ. Я когда включаю чужой компьютер, то где-то примерно в 80% случаев, мне хочется заплакать :). Я просто не могу наблюдать процесс, когда вместе с включением компьютера, запускается еще 20 программ, и компьютер вроде уже включился, но нужно ждать еще несколько минут, пока можно будет открыть папку и т. д.
Как вы уже поняли, буду писать о том, как убрать программы из автозагрузки, и тем самым ускорить загрузку компьютера в много раз. В статье Как ускорить загрузку компьютера я тоже писал о автозагрузке программ, и о том как почистить список автозагрузки. Но там я писал как это сделать с помощью программы Total Commander, еще и с дополнительными утилитами, да и такая версия Total Commander есть наверное только у меня :), старая она уже.
Помню я был еще необразованным в компьютерном деле, и у меня сломался компьютер, Windows походу слетел, не помню уже точно. И я повез свой системный блок на ремонт к знакомому. Он мне все сделал, всего за 20 грн. и установил тогда этот Total Commander (кстати установил на автозапуск, я еще долго мучился, пока убрал его оттуда :)) и с тех пор я им пользуюсь, правда пользуюсь только для очистки системы, там есть хорошая утилита. Ладно, хватит воспоминаний :), дальше по делу.
Значит в этой статье буду писать о том, как убрать программы из автозапуска с помощью стандартной утилиты в Windows. Есть много программ для этого дела, но я понимаю, что не всегда хочется качать и устанавливать какие-то дополнительные программы, потом еще и разбираться в них. Тем более, если есть возможность сделать все встроенным средством.
Для чего чистить список программ в автозагрузке?
Давайте для начала разберемся, откуда они там берутся. Все очень просто, вы устанавливаете разные программы, некоторые вы ставите сами, а некоторые устанавливаются без вашей помощи. Некоторые программы добавляться в список автозагрузки, и при включении компьютера сами запускаются. Иногда это удобно, и даже нужно. Хорошо когда например автоматически запускается Скайп, антивирус и т. д.
Есть программы, которые запускаются автоматически, но они вам совсем не нужны, или нужны очень редко. Например тот же DAEMON Tools Lite, отличная программы, но мне например она нужна раз в месяц, и я могу запустить ее сам. А тут она все время запускается при включении компьютера. Ладно, она только бы запускалась, так она еще и работает все время и кушает оперативную память. А если таких бесполезных программ десять, или больше? Это все сильно влияет, на скорость включения компьютера и на его работу.
Думаю вы уже поняли откуда берутся программы в автозагрузке и почему они сами запускаются при включении компьютера. Короче говоря автозапуск, это список программ, которые должны запуститься при включении компьютера.
Для чего их оттуда нужно удалять, думаю вы уже поняли. Все это делается для для того, что бы увеличить скорость загрузки компьютера и увеличить скорость его работы. Ведь все эти программы, которые всегда запущены конечно же тормозят компьютер, а иногда еще и втихаря используют интернет подключением, о таком случае я писал в статье Как узнать, какая программа/процесс использует интернет трафик?.
Значит так, чистим список автозагрузки и ваш компьютер задышит по-новому! Я у себя конечно же отключил ненужные программы с автозагрузки, но все равно время от времени проверяю. Бывает, что снова появляется мусор в этом списке.
Как убрать программы, которые запускаться при включении компьютера?
Как я и обещал, будем пользоваться стандартным средством.
В Windows 7: “Пуск” , “Все программы” , “Стандартные” ищем и запускаем утилиту “Выполнить” .
В Windows XP: “Пуск” , “Выполнить” .
В появившемся окне вводим команду msconfig и нажимаем “Ok” .
Откроется окно, в котором переходим на вкладку “Автозагрузка” . Смотрим список и снимаем все программы, автозагрузка которых вам не нужна.
Как видите, у меня список автозагрузки очень скромный. После того, как вы все лишнее уберете (снимите галочки), нажмите “Применить” и “OK” .
Бывает, что ненужные программы еще могут находиться среди служб. Поэтому в окне которое мы открывали выше, переходим на вкладку “Службы” . Сразу установите галочку напротив “Не отображать службы Майкрософт” . И снимите галочки с ненужных служб. Для сохранения результата нажмите “Применить” и “Ok” .
Появится сообщение, можете выйти без перезагрузки, или перезагрузить компьютер.
Если вы отключили приличное количество программ и служб, то после перезагрузки увидите, насколько быстрее включиться и будет работать ваш компьютер. Надеюсь, что мой совет вам пригодиться и вы им будете пользоваться, так как эффект от него есть и очень хороший. Удачи!
Что такое автозагрузка Windows? Отключаем ненужные приложения
Автозапуск программ Windows — это функция, с помощью которой, приложения запускаются каждый раз при включении компьютера. Это удобно, не нужно включать вручную Skype или любое другое приложение.
Различные Mail агенты и торренты сами автоматически включаются. Но при небольшом объёме оперативной памяти или невнимательном скачивании из сети программ, эта функция может привести к неприятным моментам. Начнут запускаться вредоносные, пожирающие ресурсы, программы.
Чтобы обезопасить себя, необходимо исключить автозапуск нежелательного ПО. А чтобы узнать какие именно приложения работают постоянно в фоновом режиме, нужно попасть в зайти в автозагрузку. Эти и некоторые другие вопросы подробно рассмотрены в статье.
В большинстве скачиваемых программ есть «Мастер установки» и при выборе расширенного вида установки, или варианта установки для опытных пользователей, данную функцию – «Автозапуск вместе с Виндовс» можно отключить (или включить, при необходимости).
Как отключить нежелательные программы из автозагрузки в Windows 7
Для того чтобы убрать программу из автозапуска на Windows 7:
- Нужно открыть встроенное приложение «Автозапуск Виндовс» нажатием комбинации клавиш Win+R .
Win – это клавиша «Виндовс», расположенная на клавиатуре в нижнем ряду, обычно вторая слева. Узнать её можно по эмблеме «Виндовс».
- В открывшемся диалоговом окне написать запрос – msconfig.
- В следующем окне выбрать вкладку «Автозагрузка» или «Автозапуск».
- В списке уже смотреть, сколько и какие приложения там имеются.
Какие программы в автозапуске
В автозагрузке можно увидеть драйвера звуковой и видеокарты, антивирусную программу, различные «клинеры», которые должны работать постоянно и обеспечивать уход в режиме реального времени за компьютером. Своевременно оповещать о заражении или попытке проникновения в компьютер вируса. Драйверы обеспечивают стабильную работу железа для вывода видео на монитор и звука.
А также там можно увидеть и другие программы: это могут быть браузеры, различные вирусные приложения или торренты, почтовые клиенты и программы для связи: Skype, Viber, WhatsApp. Естественно, не все программы вредны, как и не все несут пользу при постоянной работе.
Поэтому если возникла необходимость отсортировать автозапуск, либо же для этого есть предпосылки (зависания компьютера), нужно внимательно изучить содержимое, дабы не отключить нужную программу.
Здесь мы не удаляем приложения, а только исключаем их автозагрузку вместе с Виндовс при включении. После того как утилита будет отключена в автозапуске программ, она после перезагрузки просто не включится. Но она никуда не денется и запустить её можно будет вручную в любой момент.
Автозапуск в Диспетчере задач
В операционной системе Виндовс 10, автозагрузку вынесли в «Диспетчер задач». И для того чтобы попасть в автозагрузку для включения или отключения тех или иных программ, нужно на панели инструментов (нижняя строка, на которой расположена кнопка «Пуск»), кликнуть правой клавишей мыши. Или нажать всем известную комбинацию – Ctrl+Alt+Del.
- Затем выбрать «Диспетчер задач», а потом вкладка «Автозапуск». Окно будет выглядеть примерно так.
- Здесь 4 колонны с параметрами: Имя, издатель, состояние, и влияние на запуск.
- Внимательно посмотрев список можно выделить ненужные, и нагружающие систему программы, затем отметить их и отключить, нажав на кнопку внизу окна «Отключить».
Самовольное прописывание приложений в автозагрузку
Некоторые компании по разработке ПО ведут настолько агрессивную политику внедрения, что при скачивании какого-либо бесплатного софта в систему могут попасть программы партнёров, без особого разрешения, тихо установиться и прописаться в автозагрузку. Поэтому настройка автозапуска программ Windows — первостепенная задача любого пользователя.
Такое поведение замечено за некоторыми браузерами, к примеру: Амиго и Яндекс.Браузер, которые не только самовольно скачиваются и устанавливаются в компьютер, но и тянут с собой ещё кучу мусора. Различные менеджеры браузеров, Яндекс Бары, приложения для музыки, кнопки ВК и ОК, меняют настройки поисковой системы в браузере, устанавливают расширения и дополнения, от компании Mail.Ru Group, и не только.
Кроме того, скачав какое-нибудь безобидное приложение и не сняв, галочки в мастере установки на скачивание и установку программ партнёров, можно спокойно получить себе в компьютер комплект приложений для оптимизации ПК.
Но не обольщайтесь, сами по себе эти утилиты не являются вирусными, но они платные – это раз, и два – они, конечно, просканируют вам систему, и покажут, что даже на новом компьютере, с только что установленной лицензионной операционной системой, наличествуют чуть ли не тысячи проблем и уязвимостей.
Которые срочно нужно лечить. Естественно просят купить это приложение, точнее, его полную версию чтобы избавить вас от «проблем». Тот же самый Амиго не позволяет даже отменить установку при неудачном клике на сайте, где была размещена рекламам этого браузера. И удалить его можно только через панель управления, так как сам браузер не имеет стандартного деинсталлятора.
Как отключить нежелательное ПО из автозагрузки
В любой программе есть меню настроек, в котором обязательно присутствует пункт «Автозапуск с операционной системой». Там можно как добавить, так и отключить программу в автозапуск – нужно отметить галочкой соответствующий пункт. От ресурсов компьютера и необходимости в постоянной работе этого приложения зависит, нужна ли эта программа в автозагрузке. Автозапуск программ на операционной системе Windows 8 не отличается от «десятки», поэтому и порядок включения тех или иных утилит будет такой же.
Совет: при скачивании любой программы, а затем на всех этапах установки внимательно смотрите пункты сменяющих окон мастера установки и отключайте установку нежелательного ПО, чтобы потом не вычищать тонны мусора с компьютера или не удалять их из панели управления.
Если в окне установки есть кнопка « Расширенные настройки установки », или «Настройки для опытных пользователей», или « Тихая установка » проходите по этим ссылкам и отключайте всё ненужное.
Реклама не лежит сверху, она обычно скрыта от посторонних глаз. Не соглашайтесь на установку с рекомендованными параметрами, так в основном и попадают в компьютер непонятные приложения, просящие денег. Это как минимум, а как максимум тормозящие систему программы, не говоря уже о вирусах и шпионах.
Процесс загрузки Windows или что спрятано под стартовым логотипом
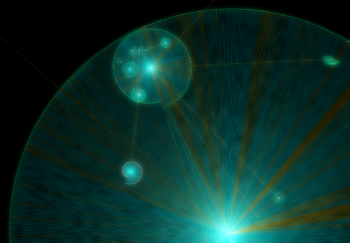
Что тогда подразумевает под собой загрузка операционной системы? По большей части это проецирование в память исполняемых модулей и инициализация служебных структур данных. Структуры данных живут в памяти, поэтому операции с ними по идее должны быть быстрыми. Все наталкивает на мысль о том, что время съедается именно процессом загрузки исполняемых модулей в память.
Давайте интереса ради разберемся, какие модули, в каком количестве и в каком порядке загружаются при старте ОС. Чтобы выяснить это, можно, например, получить лог загрузки системы. Подопытная ОС в моем случае — Windows 7 Enterprise x64. Логировать процесс загрузки будем при помощи отладчика ядра. Существует несколько вариантов отладчиков ядра, лично я предпочитаю WinDbg. Также нам понадобятся некоторые вспомогательные средства для волшебного превращения лога в нечто более приятное глазу.
Mining and crafting
Настройка отладки хорошо гуглится, поэтому описывать подробно этот процесс я не буду. Поскольку нас интересует все происходящее с момента старта системы, нам нужно отметить пункт «Cycle Initial Break», с помощью чего отладчик остановится, как только в отлаживаемой системе будет загружена подсистема отладки ядра. Дублирование вывода в файл можно осуществить при помощи команд «.logopen» и «.logclose», это просто. Другая полезная команда — «.cls». Она очищает экран команд, и да, только экран команд.
Интересующая нас функция — «MiCreateImageFileMap». Это внутренняя функция менеджера памяти, проецирующая исполняемый файл в память. Проецирование в память происходит при создании секции, например, при запуске исполняемого файла. Однако учтите, что если исполняемый файл проецируется в память, это не гарантия того, что будет выполнен его код! Эта функция просто создает проекцию, чаще всего «про запас», чтобы, если кто-то надумает запустить модуль на исполнение, можно было сэкономить время его загрузки. На эту функцию поставим логирующую точку останова.
Если у вас достаточно маны, вводите следующую команду:
Магическая строчка буквально означает следующее:
- bu (Set Unresolved Breakpoint) — установить неразрешенную точку останова. Не то чтобы кто-то или что-то не разрешал, просто для ее установки необходимо определиться, по какому адресу ее ставить. Дело в том, что заранее не известно, по какому адресу она должна располагаться. При загрузке любого модуля проверяется присутствие в нем необходимой функции, и если такая функция найдена, точка останова устанавливается автоматически. Такой способ установки незаменим при включенном ASLR — рандомизации адресного пространства, поскольку модули будут загружаться каждый раз по разным адресам, и точка останова, установленная по фиксированному адресу, с большой вероятностью окажется не у дел.
- nt!MiCreateImageFileMap — символ, на котором нужно останавливаться. В WinDbg принята запись в форме ‘module_name!function_name’. В данном случае nt является предопределенным псевдонимом для ntoskrnl.exe.
- далее следует часть WinDbg-скрипта, которая будет выполняться каждый раз при остановке на этой функции. «dt nt!_EPROCESS -d ImageFileName @$proc» по-русски означает «отобразить поле ImageFileName структуры _EPROCESS из модуля nt при условии ее отображения по адресу, определенному в псевдорегистре «текущий процесс»». Следующая после разделителя «;» команда означает примерно то же самое, только адрес структуры берется из регистра rcx, в котором в Microsoft x64 ABI передается первый параметр функции. «g» означает «go», т.е. продолжить исполнение.
Небольшая рекомендация по использованию логирующих точек останова: старайтесь не использовать расширения отладчика (команды, начинающиеся с «!»), поскольку в таком случае логирование будет выполняться на порядок медленнее.
Поехали! Отжимаем тормоз точки останова и ждем. Я ждал, пока не прогрузится рабочий стол, т.е. я залогинился. Полученный «урожай» немного редактируется, обрезается все лишнее для удобства дальнейшей обработки и скармливается дружище питону. Не будем заострять внимание на парсинге лога. Отметим только, что граф укладывался в форму спирали Архимеда с дальнейшей коррекцией вручную, поскольку происходило наложение узлов друг на друга. В полученном графе учитывается порядок загрузки библиотек. К сожалению, пришлось пожертвовать учетом порядка загрузки исполняемых файлов относительно библиотек в угоду удобочитаемости графа.
Карта звездного неба
Условно выделим несколько групп загрузки.
Начинается работа OC в модуле ntoskrnl.exe, являющимся ядром ОС. А если еще конкретнее — с функции KiSystemStartup(). Вместе с загружаемыми системными компонентами она формирует фундамент ОС: разделение режимов работы, базовые сервисы для пользовательских приложений и т.п. В эту же группу входят драйверы, отмеченные для загрузки во время старта системы. В двух словах, в этой ракушке зарождается ОС Windows.
Следующий узел — менеджер сессий (session manager). Его представляет первый после системного процесс, стартующий в Windows — smss.exe. Процесс примечателен тем, что является родным (native) процессом Windows, то есть он не использует подсистему Win32, которая в общем-то еще не загружена. Этот процесс использует только нативные сервисы операционной системы посредством ntdll.dll, представляющей собой интерфейс режима пользователя для сервисов ОС. Также этот процесс является доверенным компонентом операционной системы и обладает исключительными правами, например, он может создавать маркеры безопасности (security tokens). Но главное его предназначение — создание сеансов и инициализация подсистем, как графической, так и различных исполняемых (Windows, POSIX). Эта ракушка воздает каждому по потребностям.
Группа входа в систему (logon) состоит из нескольких процессов. В целом они отвечают за инициализацию сеансов. Это включает в себя отображение экрана приветствия, создание рабочих столов, запуск процессов автозагрузки и инициализацию подсистемы безопасности и т.п. Этот веник отметает всех посторонних.
Самой массивной оказалась группа сервисов. Во многом она обязана своим объемом службе SuperFetch. Эта та самая, про которую говорят, что она по выходным заранее прогружает офисный пакет, а в начале рабочей недели — Steam с игрушками. Superfetch прогружает огромное количество модулей при старте системы, чтобы потом «все быстрее работало». Да и кроме него в системе хватает сервисных приложений и автозапускающихся драйверов. Думаю, все видели оснастку «Службы и приложения». Эта звезда жизни заводит в системе все, что нужно и не очень.
Последним отмечу любимый всеми explorer.exe. Примечательно, что к моменту его запуска все используемые им модули уже загружены в память. В скриншот также попал некий vcredist_x64.exe — бедолага лежал на рабочем столе подопытной виртуальной машины и был прогружен в память проводником.
Вообще способов оказаться загруженным в память у модуля много. Например, достаточно запросить информацию из ресурсов исполняемого файла, в том числе его иконку. Конкретно в данном примере проводник проверял, является ли эта программа требующей повышенных привилегий, т.е. стоит ли дорисовывать к иконке соответствующий рисуночек с желто-голубым щитом. Еще раз отмечу, что загрузка модуля в память не означает выполнение его кода!
Лично я держу получившуюся картинку под боком. По ней хорошо прослеживаются зависимости, например, драйверов. Также в паре с утилитой Sysinternals Autoruns можно увидеть, на каком этапе загрузки подтягиваются те или иные модули.
Граф загрузки был построен для ОС Windows 7 Enterprise x64, установленной на виртуальной машине VMware. Ниже приведены векторное изображение графа и непосредственно файл в формате gml, с которым можно поиграться в любом редакторе графов.
Граф в формате GML
Векторное изображение графа
Внимание! Бонус!
Граф загрузки для чистой ОС Windows 8 Enterprise x64 на живой машине 😉
Граф в формате GML
Векторное изображение графа