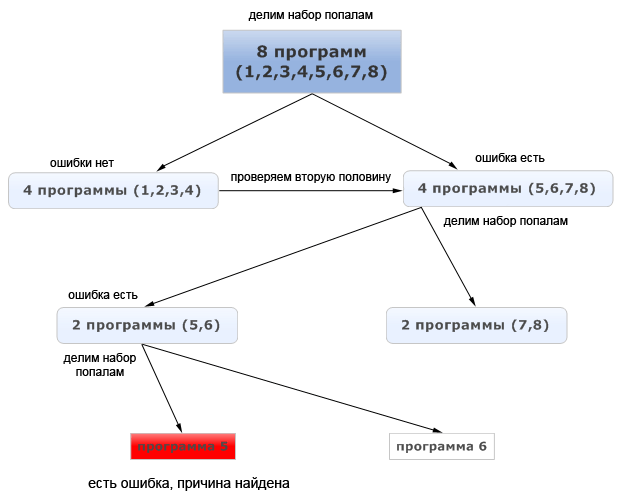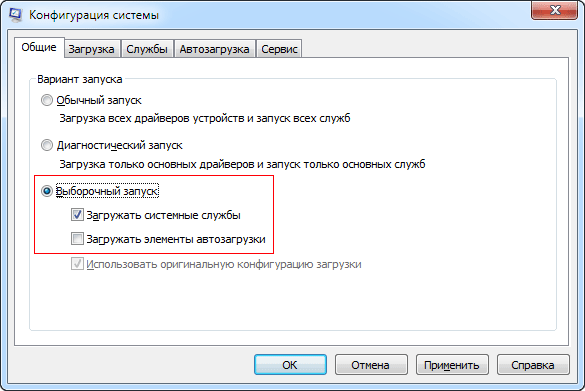- Чистая загрузка Windows
- Как выполнить чистую загрузку Windows
- Чистая загрузка Windows
- Как сделать чистую загрузку Windows
- Как выполнить чистую загрузку Windows 7
- Как выполнить чистую загрузку Windows 10
- Чистая загрузка через Autoruns
- Рекомендованные публикации
- Добавить комментарий Отменить ответ
- Чистая загрузка Windows
- Как выполнить чистую загрузку Windows 10 и Windows 8
- Чистая загрузка Windows 7
- Примеры использования режима чистой загрузки
Чистая загрузка Windows
Все мы иногда сталкиваемся со сбоями в работе компьютеров. Это может выражаться совершенно по разному, от невозможности загрузиться в Windows, до время от времени возникающих сбоях в работе компьютера. Диагностировать и устранить проблему бывает не просто, особенно если ошибка носит плавающий характер.
На самом деле не все так плохо, поскольку в нашем арсенале есть способ, позволяющий с большой долей вероятности выявить источник проблемы и устранить его. Это так называемая чистая загрузка Windows. Начинающие пользователи компьютера возможно не в курсе, что это такое, поэтому давайте вкратце опишем суть, а затем уже перейдем к практической реализации.
Когда вы включаете компьютер, то начинают выполняться определенные последовательности команд, приводящие в конечном итоге к загрузке операционной системы и возможности пользователя с ней работать. Однако помимо программ и служб самой Windows обычно загружается много сторонних приложений, драйверов и служб которые прописаны в автозагрузке. Это могут быть драйвера видеокарты, материнской платы и другого оборудования установленного в компьютере. Так же некоторые программы или отдельные их модули любят загружаться вместе с системой. Например, различные модули проверки наличия новых версий программы установленной на вашем компьютере, торренты и так далее.
Они могут быть настроены разработчиками загружать при старте системы или вы сами их поместили в автозагрузку. Это не имеет значения, важно то, что если в них есть какая то ошибка или не совместимость с вашей операционной системой, то это может приводить к сбою в работе компьютера. Хотя не стоит сбрасывать со щитов возможность повреждения системных файлов Windows.
Как определить виновника проблем? Логика подсказывает, что нужно разбить задачу на части. Если сделать так, чтобы в загрузке использовались файлы только самой ОС и ошибка после этого пропадет, значит, проблема в стороннем приложении. Сбой остался, тогда вероятно проблема в самой Windows. Это и есть чистая загрузка, когда мы загружаем только компоненты самой операционной системы.
Допустим мы определили, что проблема, скорее всего в одной из сторонних программ. Как выяснить в какой из них именно, поскольку их может загружаться довольно много. Опять воспользуемся методом исключения. Добавили в автозагрузку одно приложение, сбой появился, значит проблема в нем, в противном случае оно не виновато и можно переходить к следующему.
Единственная сложность, что когда вам нужно проверить не одну две программы, а гораздо больше, то поочередный перебор будет очень долгим. Ускорить процесс диагностики, можно воспользовавшись методом половинного деления. Делается все то же самое, но не с каждым приложением отдельно, а с половиной от проверяемого количества.
Для большей наглядности, допустим у нас восемь программ, которые загружаются при старте компьютера. Включаем в загрузку первые четыре из них, проблема отсутствует, значит переходим к оставшейся половине. Если проблема появилась, тогда опять делим наш набор пополам и проверяем результат. Сбой присутствует, значит виновник в одной из этих двух программ , ошибка отсутствует, проверяем другую половину. Таким образом, происходит постоянное деление группы с наличием ошибки пополам, пока в конечном итоге не будет найдено сбойное приложение. Описание словами конечно путанное, хотя все на самом деле просто. Ниже на рисунке изображен в общих чертах алгоритм, который объясняет принцип более наглядно.
Как выполнить чистую загрузку Windows
Пора выяснить, как это можно реализовать практически. Если вы читали материал посвященный загрузке в безопасном режиме, то вам уже знакома утилита «Конфигурация системы». Запустить ее очень просто, но вам потребуются права администратора. Нажимаете сочетание клавиш WIN + R , набираете msconfig и затем OK.
Здесь и далее представлены скриншоты с Windows 7, но в Windows XP практически все тоже самое. На вкладке «Общие» выбираем пункт «Выборочный запуск», но снимаем выделение с пункта «Загружать элементы автозагрузки». Теперь переходим на вкладку «Службы», где отмечаем чекбокс «Не отображать службы Майкрософт». Данный шаг позволяет отделить службы непосредственно принадлежащие операционной системе от сторонних служб. Теперь нажимаем на кнопку «Отключить все». Здесь принцип простой, будет загружаться только то, что отмечено флажком.
Можно конечно не скрывать службы Windows, а ориентироваться по колонке «Изготовитель», но так гораздо медленнее и выше вероятность ошибиться. На вкладке «Автозагрузка» все галочки снялись сами, когда мы на первой вкладке сняли соответствующий флажок. Осталось сохранить изменения и перезагрузиться. Таким образом, вы выполните чистую загрузку Windows.
Проблема пропала, следовательно причина в отключенных сторонних программах. Можно включать их по одной, перезагружаться и проверять результат, но лучше использовать метод половинного деления, описанный в теоретической части статьи. Конечно процесс не быстрый, особенно если неисправность плавающая, но кто говорил, что будет легко. Когда закончите поиск причины сбоев в работе компьютера, не забудьте вернуть «Обычный запуск» на вкладке «Общие».
Чистая загрузка Windows
Одним из главных правил оптимизации операционной системы Windows это отключение стороннего ПО, которое может более всего влиять на скорость загрузки и работы системы. Наиболее простым и быстрым способом отключения стороннего ПО – чистая загрузка Windows, которая позволит отключить сторонние приложения и службы.
Как сделать чистую загрузку Windows
Алгоритм действий для всех систем практически одинаковый, но есть небольшие отличия для Windows 7 и более младших систем (8.1 и 10). Чистая загрузка – отключение автозагрузки сторонних приложений и служб, для проверки их влияния и повышения производительности системы в целом.
Как выполнить чистую загрузку Windows 7
Все действия будут выполняться через параметры «Конфигурация системы». Что бы их открыть, введите в поиске Конфигурация системы или в окне Выполнить (Win+R) введите msconfig.
Запуск Конфигурации системы на Windows 7
После чего откроется соответствующее окно. Для начала, отключим сторонние службы, откроем вкладку Службы.
Вкладка Службы Конфигурации системы Windows 7 (на чистой системе нет сторонних служб)
Для отображения только сторонних служб поставьте галочку «Не отображать службы Майкрософт». Отобразятся сторонние службы, которые можно отключить выборочно (снятием галочки) или сразу все, кнопкой «Отключить все».
Затем, откройте вкладку Автозагрузка. Тут будут показаны приложения, которые загружаются вместе с системой. Что бы их отключить нажмите кнопку «Отключить все».
Автозагрузка Windows 7 (на чистой системе нет сторонних приложений)
Для принятия всех изменений, нажмите ОК и выполните перезагрузку компьютера.
Нажмите Перезагрузка, что бы загрузиться в режиме чистой загрузки
Таким образом выполняется чистая загрузка Windows 7.
Как выполнить чистую загрузку Windows 10
Отличий от 7й версии системы меньше, но в любом случае, пользователь должен знать, как сделать чистую загрузку на Windows 10.
Снова откроем окно «Конфигурация системы». Введите в поиске Конфигурация системы или в окне Выполнить (Win+R) введите msconfig.
Запуск Конфигурации системы Windows 10
Затем, откройте окно вкладку Службы и как и в случае с Windows 7, отключите все сторонние службы, предварительно поставив галочку «Не отображать службы Майкрософт».
Вкладка Службы Конфигурации системы Windows 10
В отличие от Windows 7, список автозагрузки приложений перенесли в диспетчер задач.
А в версии Windows 10 Redstone 4, автозагрузка приложений будет доступна в Параметрах Windows. Читать подробнее…
Диспетчер задач можно открыть следующими вариантами:
- Сочетание клавиш Ctrl+Shift+Esc
- Сочетание клавиш Ctrl+Shift+Delete (Del) и выбор Диспетчер задач
- ПКМ по панели задач и выбор Диспетчер задач
- ПКМ по Пуску или Win+X и выбор Диспетчер задач
Затем, включите расширенный режим кнопкой «Подробнее» (если ранее не был включен). После, пройдите во вкладку «Автозагрузка» и тут Вы увидите все приложения, которые нужно отключить.
Диспетчер задач Windows 10 — вкладка Автозагрузка
Выделите каждый процесс и нажмите «Отключить», это следует сделать со всеми записями.
Следует знать, что антивирусы и их службы останутся включенными, даже если их выключить, так работает их модуль самозащиты от влияния нежелательного ПО. Полностью отключить их можно в Безопасном режиме или удалив их.
Чистая загрузка через Autoruns
Если загрузка не «совсем чистая» и Вы хотите загрузить практически чистую систему, но без удаления программ, то в этом Вам поможет утилита от Sysinternals (принадлежит Microsoft) – Autoruns.
Загрузите архив, распакуйте и запустите Autoruns64, сразу от имени Администратора.
Интерфейс довольно прост. Нужные разделы разбиты на вкладки:
Everything – все, Logon – при входе в систему, Explorer – расширения Проводника, IE – расширения Internet Explorer и т.д.
Интерфейс Sysinternals Autoruns
Следует быть аккуратным, когда отключаете незнакомые Вам процессы. Например, во вкладке Drivers стоит отключать драйвера, который точно мешают корректной работе системы и Вы в этом уверены.
Приложение, также помогает определить, какие приложения желательно отключить, в этом случае, оно подсвечивает его красным цветом. Это может относиться к вирусам и другим нежелательным программам. С другой стороны, розовым цветом могут быть подсвечены неподписанные скрипты Microsoft, если есть сомнения, можно выполнить проверку.
Используя вкладку Options – Scan Options можно выполнить проверку всех запущенных процессов через Virus Total, что позволит определить нежелательные процессы, если утилита не смогла самостоятельно определить это.
Функционал данной утилиты значительно богаче, чем Конфигурация системы и Диспетчер задач. Чистая загрузка в этом случае, может быть максимально приближена к своему названию.
Рекомендованные публикации
В случае с обновлением операционной системы Windows 10 может возникать ошибка 0x80070013. Ошибка сопровождается описанием: «С установкой обновления возникли некоторые проблемы,…
При установке некоторых приложений, может запрашиваться компонент .NET Framework 3.5, который по умолчанию установлен в систему Windows начиная с 7…
Все пользователи сталкивались с тем, что загрузка или распаковка крупных обновлений занимает слишком много времени. Порой не дождавшись окончания, устройство…
Добавить комментарий Отменить ответ
Этот сайт использует Akismet для борьбы со спамом. Узнайте как обрабатываются ваши данные комментариев.
Чистая загрузка Windows

В чем-то чистая загрузка (clean boot) схожа с безопасным режимом (см. Как зайти в безопасный режим Windows 10), но не является тем же самым. В случае входа в безопасном режиме, в Windows отключается почти всё, что не является обязательным для запуска, а для работы используются «стандартные драйвера» без аппаратного ускорения и других функций (что может быть полезно при исправлении проблем с оборудованием и драйверами).
При использовании чистой загрузки Windows, предполагается, что с сама операционная система и оборудование работают исправно, а при запуске не загружаются компоненты от сторонних разработчиков. Данный вариант запуска подходит для тех случаев, когда нужно выявить именно проблемное или конфликтующее программное обеспечение, сторонние службы, мешающие нормальной работе ОС. Важно: для того, чтобы настроить чистую загрузку, вы должны быть администратором в системе.
Как выполнить чистую загрузку Windows 10 и Windows 8
Для того, чтобы выполнить чистый запуск Windows 10, 8 и 8.1, нажмите клавиши Win+R на клавиатуре (Win — клавиша с эмблемой ОС) и введите msconfig в окно «Выполнить», нажмите Ок. Откроется окно «Конфигурация системы».
Далее по порядку выполните следующие шаги
- На вкладке «Общие» выберите «Выборочный запуск» и снимите отметку с «Загружать элементы автозагрузки». Примечание: у меня нет точной информации, работает ли это действие и является ли обязательным для чистой загрузки в Windows 10 и 8 (в 7-ке — точно работает, а здесь есть основания предполагать, что нет).
- На вкладе «Службы» поставьте отметку «Не отображать службы Майкрософт», а затем, при наличии сторонних служб, нажмите кнопку «Отключить все».
- Перейдите на вкладку «Автозагрузка» и нажмите «Открыть диспетчер задач».
- Диспетчер задач откроется на вкладке «Автозагрузка». Кликните по каждому из пунктов в списке правой кнопкой мыши и выберите «Отключить» (или сделайте это с помощью кнопки внизу списка для каждого из пунктов).
- Закройте диспетчер задач и нажмите «Ок» в окне конфигурации системы.
После этого перезагрузите компьютер — произойдет чистая загрузка Windows. В дальнейшем, чтобы вернуть обычную загрузки системы, верните все сделанные изменения в исходное состояние.
Предвидя вопрос о том, зачем мы дважды отключаем элементы автозагрузки: дело в том, что простое снятие отметки «Загружать элементы автозагрузки» выключает не все автоматически загружаемые программы (а возможно и вообще не отключает их в 10-ке и 8-ке, о чем я упомянул в п.1).
Чистая загрузка Windows 7
Шаги для чистой загрузки в Windows 7 почти ничем не отличаются от тех, что были перечислены выше, кроме пунктов, имеющих отношение к дополнительному отключению пунктов автозагрузки — эти действия в Windows 7 не нужны. Т.е. действия по включению чистой загрузки будут следующими:
- Нажать Win+R, ввести msconfig, нажать «Ок».
- На вкладке «Общие» выбрать «Выборочный запуск» и снять отметку с «Загружать элементы автозагрузки».
- На вкладке «Службы» включить «Не отображать службы Майкрософт», а затем выключить все сторонние службы.
- Нажать Ок и перезагрузить компьютер.
Возврат обычной загрузки производится отменой сделанных изменений тем же самым образом.
Примечание: на вкладе «Общие» в msconfig вы могли также заметить пункт «Диагностический запуск». По сути, это та же чистая загрузка Windows, но не дающая возможности контролировать, что именно будет загружаться. С другой стороны, в качестве первого шага перед диагностикой и поиском ПО, вызывающего проблемы, диагностический запуск может быть полезен.
Примеры использования режима чистой загрузки
Некоторые возможные сценарии, когда чистая загрузка Windows может быть полезна:
- Если не удается установить программу или удалить ее через встроенный деинсталлятор в обычном режиме (может потребоваться ручной запуск службы Установщик Windows).
- Не запускается программа в обычном режиме по неясным причинам (не отсутствие необходимых файлов, а что-то еще).
- Не удается совершить действия над какими-то папками или файлами, так как они используются (на эту тему см. также: Как удалить файл или папку, которые не удаляются).
- Появляются необъяснимые ошибки при работе системы. В этом случае диагностика может быть долгой — начинаем с чистой загрузки, и, если ошибка не проявляется, пробуем по одной включать сторонние службы, а затем программы автозапуска, перезагружаясь каждый раз, чтобы выявить элемент, вызывающий проблемы.