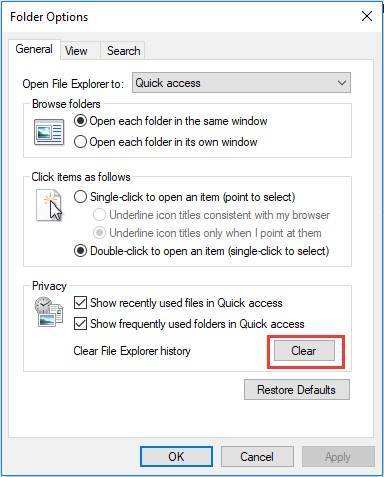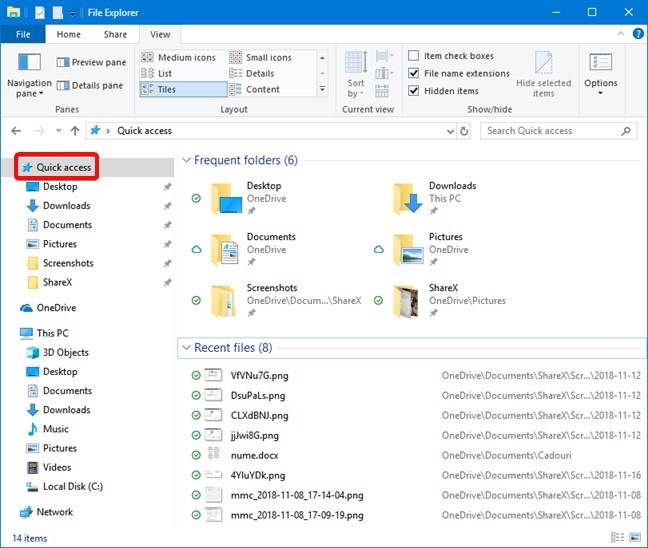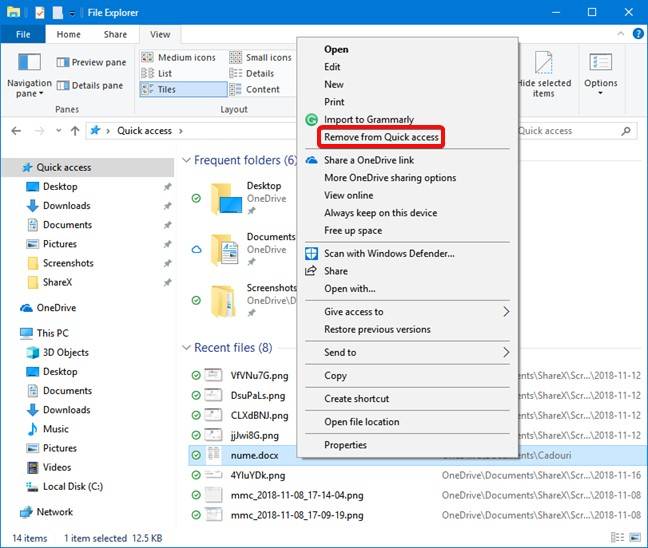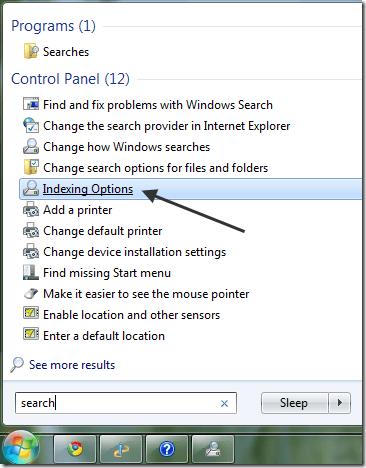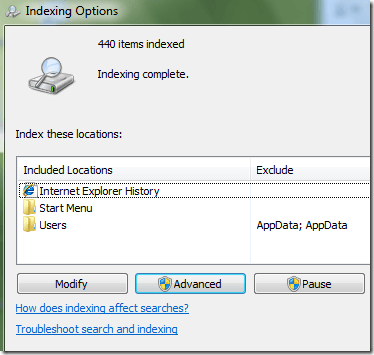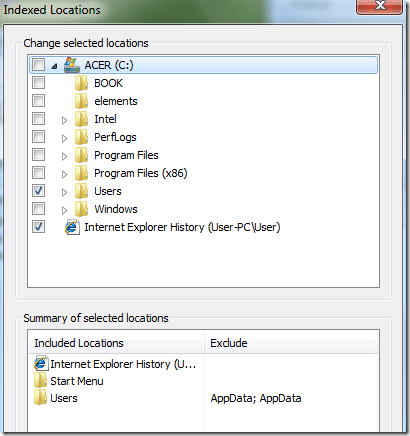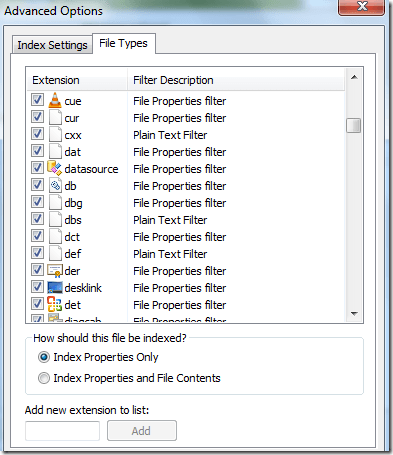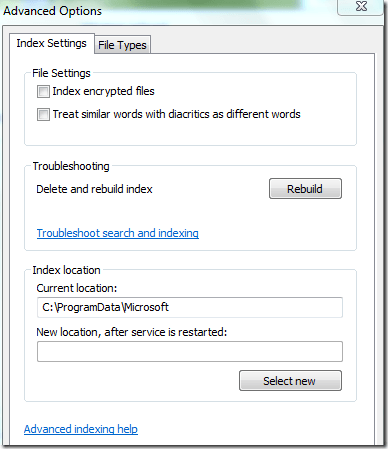- How to Clear Recent Files on Windows 10
- Are your files have been accumulating and displayed a list of recent files and folders on your computer? Is it affecting the performance of your computer? This guide will provide you with tips to clear recent files on Windows 10.
- Part 1: Where can I see recent files on Windows 10
- 1. File Explorer’s Quick Access panel
- 2. A Jump List will show all recent files associated with a particular application on Task Bar
- Part 2: Clear Recent Files on Settings of Windows 10
- Part 3: Clear Recent Files using File Explorer
- Part 4: Clear individual items from Recent files or Frequent folders
- Part 5: Manually Clear Jump Lists
- Part 6: How to Completely Clear Recent Document with Stellar BitRaser File Eraser
- Introduce BitRaser File Eraser
- Steps to repair corrupt Word file with BitRaser File Eraser
- Windows 7/8/10 File Search Indexing Options
- Configure Indexing Options in Windows
- 49 Best Free History Cleaner Software For Windows
- My Favorite History Cleaner Software:
- Disk Cleanup
- How to clean computer history using Disk Cleanup:
- Puran Utilities
- CCleaner
- Clean Master
- Privacy Eraser Free
- FCleaner
- Clear all History
- Eusing Cleaner
- System Cleanup
- Free Window Sweeper
- PrivaZer
- Your Cleaner
- Wise Disk Cleaner
- FileCleaner
- Xleaner
- SO Delete History
- SlimCleaner
- JFRemover
- UnCleaner
- EasyPC Cleaner
- Glary Utilities
- Remo MORE
- Moo0 Disk Cleaner
- Weebny Free Cleaner
- DriveTidy
- CleanCache
- CleverCleaner
- Baidu Cleaner
- ACleaner
- Soft Cleaner
- WinUtilities Free History Cleaner
- CleanUp
- Asa Cleaner 4
- PC Bean & Clean
- Sweepi
- CleanAfterMe
- MindStick Cleaner
- PCWinBooster Free
- BleachBit
- History Clean
- ZeroTracks
- ClearProg
- Indo Cleaner
- Internet History Cleaner
- BeClean
- ATF Cleaner
- UPCleaner
- Free History Eraser
How to Clear Recent Files on Windows 10
Are your files have been accumulating and displayed a list of recent files and folders on your computer? Is it affecting the performance of your computer? This guide will provide you with tips to clear recent files on Windows 10.
Amy Dennis
Dec 21, 2020 • Filed to: Recover & Repair Files • Proven solutions
Accumulation of day to day files that you download, create or the system develops itself are the junk files. You might have noticed a list of recent folders and files that had recently visited or opened that is displayed at the bottom of the window of the File Explorer. Although this makes it easy for you to access files that you open frequently. So in this manner, you can significantly access to the files you like to explore or get back to or work on despite burrowing by the File Explorer. However, some people like to keep their files in some places where they can be kept for privacy. So, let’s get started to clean up the files on Windows 10.
Part 1: Where can I see recent files on Windows 10
1. File Explorer’s Quick Access panel
It is the customizable toolbar in the file explorer containing a set of commands i.e. independent of the tab on the ribbon to be displayed. The Quick Access Toolbar provides you with quick access to some of the most commonly used features like save and undo. Windows 10 acquainted the Quick Access see with File Explorer. At whatever point you open a File Explorer window, you’ll see a rundown of frequent folders and as of late got to records, just as show frequent folders under the Quick Access thing in the navigation pane. It helps clients by listings links of the most often got to folders and files. This content is assembled by «Recent files» and «frequent folders», and as a matter of course, settings can show up to ten folders and twenty documents. Although quick access is a decent little component in Windows 10, it may not be for everybody.
2. A Jump List will show all recent files associated with a particular application on Task Bar
Jump list is all those files and folders that you have opened which shows up while you do a right-click on it. This means that windows remember every document that you opened but after it is checked to let it display. This is called a Jump List. Jump Lists can be found on the application symbols that show up on the Taskbar or the Start menu. On the Taskbar, Jump Lists show up for applications that you’ve stuck to the Taskbar and applications that are at present running.
Individua;l applications of the Jump Lists are stored in different locations to be accessible through File Explorer. A Jump List represents all recent files in association with a particular application. Once any file or folder appears on the Jump List, it might indefinitely remain on the Jump List. If you added the Recent Items alternative to the Start Menu, you or any other individual could see every one of the records you as of late opened!
In case you’re a protection crack who doesn’t need another person to perceive what sort of reports you’ve been opening, clearing this rundown is fundamental! Nonetheless, beginning with Windows 7, there was another component presented called a Jump List. With Jump Lists, that usefulness fundamentally moved from the Start Menu to the taskbar in Windows 8 and Windows 10! For instance, if you open a few Word reports and, at that point right-click on the Word symbol in the taskbar,
On the off chance that nobody else utilizes your PC, that is fine, however, generally, it resembles a fast look into your stuff! Microsoft made this component for accommodation purposes, so you could without much of a stretch open a website page you visit frequently or record that you had as of late dealt with.
Each program needs to separately support this element to see the rundown. If a program doesn’t support Jump Lists, you won’t see anything when you right-click on the symbol.
Part 2: Clear Recent Files on Settings of Windows 10
To clear the recent files from on the Settings, you need to follow the steps which are as follows:
Step 1:В Go to Settings and then click on Personalization
Step 2:В Click on start on the left pane and switch the option from on to off i.e. Show recently opened items in Jump Lists on Start or the taskbar.
In this manner, you will be able to clear all the recent items except the pinned items.
Part 3: Clear Recent Files using File Explorer
Step 1:В Open File Explorer, click on File and select Change folder and search options.
Step 2:В Under the General Tab, Click on the clear button for immediate clean up of the file explorer history.
Clearing up the files in this way assists in removing files from Quick Access. But, there is a possibility that some file might be left uncleaned and you need to do that again.
Part 4: Clear individual items from Recent files or Frequent folders
Although recent files can be cleared by different methods, you also have the option to eliminate individual items from Quick access without clearing all your recent files or oftentimes used folders. On the off chance that you need to hold most of the rundowns and dispose of a few things in particular, at that point you don’t have to clear the whole rundown. To clear frequent folders and recent files in Windows 10, you need to do the following:
Step 1:В Open File Explorer on your PC and click on a quick access view.
Step 2:В Identify the folder or an individual file that you want to remove from the recent files list. Right-click on the folder and select «Remove from Quick access» in the menu that opens.
Part 5: Manually Clear Jump Lists
Although the concept of Jump List had been introduced with Windows 7. But, since its launch, it has always been a nice feature in improving productivity and workflow. But, Sometimes you need to delete all such items on the list. Removing all the items on the light has been easy. You only need to:
Step 1:В Right-click on the desktop and select Personalize from the drop-down menu.
Step 2:В Click on Start and then scroll down to turn the Show recently opened items in Jump Lists on Start or the taskbar from on to off.
Part 6: How to Completely Clear Recent Document with Stellar BitRaser File Eraser
Introduce BitRaser File Eraser
An advanced file eraser software that deals with permanent file, internet history, application traces, and folders for erasing from more IT assets and storage devices like SSD, hard drive, laptop, desktop, and storage media eliminating the chance of recovery.
- Erases installed traces of an application, internet, and system activity.
- Supports 17 different international erasure standards such as DoD 5220.22-M, NATO, etc.
- Provides Erasure certification to assist in meeting compliance.
- Automates the process ofВ erasure for folders and files.
- Generates Erasure reports
- Search and Erase
- Compatible with all versions of Windows and servers.
- Removes chat messages
- Clean Data from Email Clients
- Sanitizes unused space of the disk.
Steps to repair corrupt Word file with BitRaser File Eraser
Data can be erased on Mac using BitRaser File Eraser followed by a series of step i.e.
Step 1:В Download Stellar BitRaser for the file on Windows and connect the Mac hard drive with the PC.
Step 2:В Launch Stellar BitRaser and select your Mac drive
Step 3:В Click Erase Now button to erase the Mac hard drive on Windows.
Erasing data using BitRaser eliminates any possibility to recover erased data by using any data recovery software or services which might also include forensic tools. Therefore, any erased file by BitRaser can not be ever recovered. Make sure to check your files before you erase them. Don’t be in much hurry to bear any great loss.
Windows 7/8/10 File Search Indexing Options
Much better and more configurable than Vista or XP
The built-in search feature in Windows 7/8/10 is significantly better than the horrible search options in Windows Vista and XP. Instead of installing a third-party program to search for files on inside files on your computer, you can now do it with easily from Windows 7/8/10.
For example, let’s say you’re a programmer or web developer and you want to be able to search your code files like .aspx, .html, .java, .php, etc. With Windows 7, you can configure the search indexer to not only index any file you want, but also to index the file contents.
By default, the Search Indexer in Windows 7/8/10 indexes the most common locations where your files would be stored, i.e. all libraries, everything in your User folder, and e-mail. If this is not enough, you can add or remove index locations easily.
However, to be clear, there are some really good third-party programs that will let you do faster and more advanced searches of text files than Windows ever could.
Configure Indexing Options in Windows
That means you can tell Windows 7/8/10 to index and return results from files and folder on network drives or external hard drives. To get started , click on Start, then type in search into the search box.
This will bring up the Indexing Options dialog. In Windows 10, you’ll click on Change how Windows searches. At the top, you’ll see the total number of items that have currently been indexed on your computer. Below that, you will see a list of all the locations that have been included for indexing.
To add a new location to the index, click on the Modify button. Any network drive or external hard drive will show up in the list of possible locations. You can check off any drive or folder that you would like to include in the index.
Depending on how many files and folders are in a location, it could take some time for search indexer to index everything. If you have noticed that certain files are not being indexed by search indexer even though they are included in the search locations, you may have to add the file type.
You can do this by clicking on the Advanced button on the main Indexing Options screen. Then click on the File Types tab.
If the file extension is not in the list, go ahead and add it at the bottom. Then select it and choose whether you want to index just the properties or the properties and the file contents. If you know the file contains only text, make sure to select the second radio button.
You can also click on Index Settings to modify some of the settings for the Search Indexer.
Here you can choose to index encrypted files and other options like treating similar words with diacritics as different words. If you are having problems with Windows search or something has become corrupted, you can rebuild the index by clicking the Rebuild button.
Lastly, you can completely move the search index to another disk or partition. If you have a faster hard drive that the OS is not running on, it might be a good idea to move it so that it performs faster. Similar to how moving the paging file to another disk will make things run faster.
Overall, the new search features in Windows 7/8/10 are greatly enhanced and let you customize most of the search options. Enjoy!
Founder of Help Desk Geek and managing editor. He began blogging in 2007 and quit his job in 2010 to blog full-time. He has over 15 years of industry experience in IT and holds several technical certifications. Read Aseem’s Full Bio
49 Best Free History Cleaner Software For Windows
Here is a list of best free History Cleaner software for Windows. Using these you can choose to clean Windows files history, clean browser history, and clean third party applications history. These freeware let you choose which files you want to clean and which files are not to be deleted. Some of these applications also feature smart scanning feature, that intelligently selects which files are to be kept and which files are to be deleted based on user behavior. Some run quietly in the background, run at startup, run at shutdown, etc. If required scheduling option is also available to help you schedule Windows history cleaning.
You will find the best free Windows history cleaner software in the following list and also get to know How To Clean Windows History.
My Favorite History Cleaner Software:
Out of these list of History Cleaner software available here, I like Wipe the most. The best part of these software is that, it lets you clean your PC automatically. Different file type cleaning options are available. Cleaning options can be chosen for which types of files you want to delete. Cleaning tasks can be automated also. Along with the feature of history cleaning, this freeware also let you secure delete file, and manage task.
Wipe is a freeware with a minimal interface to clean history of your PC. It is quite simple and easy to use. After installation, you just have to start the program and it automatically scans system for junk files. You can then choose the option to either change the settings of the program, view details of the files to be deleted, and delete the files that have been scanned, by clicking appropriate buttons.
You can also choose the files that are not to be deleted during cleaning. It can be used to clean temporary files, recently used file list, error reports, cache, recycle bin, history, cookies of browsers, browser history, application settings, etc.
Here, you are also provided with the option of secure delete. Different algorithms can be chosen based on your requirement, from the options: rename file to random name, do not replace content, 1 pass, 3 passes, 7 passes, with the options of same random block or each time with new random block.
There are some other items as well to automate several tasks, like: add file/folder to be deleted every time the program is run, manage task using built in task manager, and automatically close the programs as they start to work.
Disk Cleanup
History cleanup option on Windows system is also provided to clear history of computer, without the need to download any extra software. It turns out to be a bit tedious task and you have to clear the history on your own.
How to clean computer history using Disk Cleanup:
- Go to This PC on Windows 10 or My Computer on Windows XP, Windows Vista, Windows 7, and Windows 8.
- Right click on drive (C:\, D:\, E:\, etc.) that you want to clean.
- Click on Property.
- In General Tab click on Disk Cleanup, a new popup window will open. It will scan for the Windows defender, Windows upgrade log files, downloaded program files, temp internet files, delivery optimization files, device driver packages, recycle bin, thumbnails, etc. along with the file sizes that can be deleted.
- Select the file types to be deleted and click on OK button.
- A warning message is displayed showing Are you sure you want to permanently delete these files? Click on Delete Files and you are good to go.
- Go to More Option Tab in Disk Cleanup and click on Clean up button to remove installed programs. In System restore and shadow copies option, click on cleanup button to clean up restore points. A warning message appears: Are you sure want to delete all but the most recent restore point? Click on Delete to delete the restore points.
To cleanup the recent files in Windows, open run prompt by typing Windows+R button and type recent and hit enter. Then recent menu explorer opens, select all files and delete them.
To cleanup temp files, open Run from Start menu and type temp, or %temp% to delete the temp files.
You can also open Run from Start Menu and type Prefetch, after that hit Enter and delete all the files that are contained in the folder.
Puran Utilities
Puran Utilities is a free software that contains a number of tools. Out of the tools available, Delete History tool can be used to perform History cleaning of Windows. Some of the main tools available are: disk clean, uninstall, startup manager, services manager, disk cleaner, delete empty folder, fix shortcut, registry cleaner, data recovery, file recovery, permanent delete, registry defrag, puran defrag, duplicate file finder, wipe disk, shutdown timer, splitter, delete history, batch fix, and system info.
History cleaning provides you the option to clean system files, browser files, and third party application files.
Here system cleaning options available are: recent document, start menu list, search history, thumbnails, clipboard, Windows error reporting files, log files, memory dump, recycle bin, temp files, and updates uninstaller.
Some browser cleanup options for different browser, like: Internet Explorer, Google Chrome, Mozilla Firefox, are also available. Here you can clean cookies, forms, passwords, history, cache, sessions, site preferences, etc.
Some third party application history can also be cleaned for software like: WinRAR, WinZip, 7-zip, KMPlayer, VLC, GOM, Window Media Player, Winamp, Quick Time Player, Adobe Flash Player, download managers, document editors, photo viewers, etc. The third party applications are beautifully categorized and arranged.
You can choose which files to delete and which files to keep.
CCleaner
CCleaner is a very popular history cleaner software for Windows. It can be used to clean history of Windows Explorer, Internet Explorer, Internet Browsers, and various other software as well. This helps in cleaning memory and makes PC run fast.
The best feature of this software is that, you are provided with the information of space that will be freed after running the software, then you can choose to run cleaner as required. You can choose which items are to be be cleaned by selecting appropriate checkbox.
It can be used to clear recent documents list, start menu items, thumbnail cache, task bar jump list, searches, results, old data, internet cache, history, cookies, session, download history, system, applications, clean temp files, empty recycle bin, clipboard, memory dumps, windows log, windows store app data, etc.
You can also use it to clean registry, uninstall programs, change startup programs, analyze disk, find duplicate files, wipe drives, and manage system restore points.
Different elements can be set in lists in order to include or exclude certain programs from scanning.
Clean Master
Clean Master is a freeware History Cleaner that runs automatically and scans the system for: web cache, system cache, other software junk files, video and audio junk, social work junk, and online game junk. You can click the buttons Scan or Clean, as required. Amount of data that can be cleaned is displayed for each of the types of files to be deleted. For each file types, you are provided with three options of Clean Up, Ignore, and view Details. System cache files can be delete as well: Log files, System files, System cache, Microsoft product, System patch, and Recycle bin.
It can also be used to delete web cache of browsers, junk files of software, clear registry junk, video & audio junk, social work junk, and online game junk.
Privacy Eraser Free
Privacy Eraser Free is a freeware version of the software Privacy Eraser Pro which can be used to clean history of your Windows PC. Here you are provided with a number of tools to help you clean history of your PC. Along with that, you can also choose to clear browser history and other application’s history.
You can select which files are to be deleted and which files are to be excluded from deletion during scanning and history cleaning. You are provided with the option of scan, quick scan, clean and restart, and clean and shutdown.
Privacy Eraser Free can be used to clean start menu run history, start menu recent items, dialog history, task bar jump list, thumbnail cache, other explorer MRUs, clipboard, recycle bin, temp files, memory dumps, windows log files, etc.
It can also be used to do some registry cleaning. History and temporary files of browsers and applications can also be cleaned, like: windows installed application, windows app store, etc.
It features various other tools as well, like: windows startup manager, uninstaller, system, restore, etc.
Information of different registry keys, registry values, folders, files, and sizes are displayed to provide you an idea of how much space can be freed.
FCleaner
FCleaner is a good freeware that acts as a History Cleaner software. Here you can choose to clean temporary files and history files of Windows, Browsers, and applications.
Under Windows option, you can clean menu order cache, user assist history, old prefetch data, IIS log files, hotfix uninstaller, empty recycle bin, clipboard, memory dump, temp files, Windows log files, desktop shortcut, start menu shortcut, recent document, run, search assistant autocomplete, other explorer MRU, taskbar jump list, thumbnail cache, etc.
Various browser history files and temporary files cleaning options are also available. Choose to delete internet cache, cookies, history, autosaved form information, download folder, typed URL, saved password, etc.
You can also choose to perform custom cleaning where you have to specify name, search folder, file types to be included, file types to be excluded, option to search sub folder and delete empty sub folder or not.
This software to clean computer history can be used to perform some other tasks, like: perform cleanup, uninstall programs, set startup, manage security, restore system, view system information, run command line tools, and perform scheduled tasks.
Clear all History
Clear all History is a history cleaner freeware that can be used to clean browser history, system history, and application history. Here you are provided with the option to select which files are to be deleted and which files are to be not deleted using checkbox. Apart from cleaning history, it can also be used as a shredder.
Some of Windows history cleaning options available are: clear page file, clear recent document, empty recent items, empty temp files, clear file/folder history, clear computer history, empty recycle bin, clear clipboard, clear Start Menu, etc. There are various advanced browser cleaning options available here.
Application history cleaning options are also available with the options: clear toolbar search history, clear MS Office history, clear windows media player history, clear Google Desktop history, delete Skype chat history, clear adobe reader recent files, etc.
The best part of this freeware is that it can be run in invisible mode.
Eusing Cleaner
Eusing Cleaner is a simple history cleaner freeware to clean the history of your activities on your PC. It can be also used to repair registry, defrag drives, clear history of applications, and browsers. You can decide which items are to be left and which ones are to be cleared by choosing appropriate taskbar. A test can be run to view what amount of space can be freed before you actually clean files. Option can be chosen whether to use the fast mode or normal mode to scan and clean history.
Here you can choose to clear recent documents, run commands, search assistant, empty recycle bin, clean temporary files, clear clipboard entries, clear memory dumps, CHKDSK file fragments, and Windows log files. Also option can be set to clear open file history, menu order cache, tray notification cache, user assist history, and many other tasks.
System Cleanup
System Cleanup is a simple application which can be used to clean Windows system and history data of your PC. The best part of this freeware is that, here you are provided with color cleanup action information. Green represents no files found to cleanup, Red represents files are found for cleanup, and Blue represents Registry cleanup or system function.
As you open the software, your computer’s data is scanned for the files that can be deleted and the size that can be cleaned. You can select which files are to be deleted and then choose to delete them using the cleanup button.
Here you can choose the option to clear browser cache, cookies, history, network history, windows accessories recently used files list, start menu run recently used commands list, programs history, delete backup files, delete temp files, delete temp word files, delete thumbnail cache files, delete windows debug files, delete windows log files, delete windows update temp files, empty recycle bin, empty windows temp directory, execute windows disk cleanup, etc.
Using setup options you can change different options, like: recent file access protection, scan mode, exclude directories, and Windows disk cleanup options.
Free Window Sweeper
Free Window Sweeper is a Windows History cleaner freeware that can be used to clean your PC history. You can select which files are to be deleted and which files are to be rejected from deletion. Here you can choose to clear Windows history, browser history, and other applications history. You can also choose the advanced option to delete the files as per your settings and create custom lists to set your own parameters.
Windows history clean options include options to delete recent documents, start run, search assist, empty recycle bin, clipboard, memory dumps, and Windows log. Under the advanced tab you will find some other options as well, like: open file history, menu order cache, tray icon cache, user assist history, paint, and Google toolbar history.
Different applications history can also be cleared. In Custom list, you have to create new list and then add file/folder to be cleaned.
PrivaZer
PrivaZer is a simple freeware that can be used as a history cleaner software for Windows system. It provides you the option to scan in-depth, clear internet activities, old files, software used, registry, USB history, and empty recycle bin without traces.
Depth scan can be used to scan all the activities, i.e. Internet activity, cookies, messengers, Windows history, memory, software use, memory, start, jump list, quick access, system temp files, recycle bin, and other log files.
Scan and Clean your computer, then view the disk space cleared.
It can also be used for Detection of residual traces in free space, Smart cleanup of free space, File table cleanup, Smart overwriting, Smart cleanup of Jumplists, Smart cleanup of Prefetch, Deletion of USB history, Scan and cleanup of Pagefile.sys/Hiberfil.sys content, Scan of residual traces in Indexing service, smart cleanup of free space, smart cleanup of cookies, smart cleanup of jumplists, smart cleanup of prefetch, shredder, Scheduling of cleanups, Live measurement of free space gain, PrivaZer priority execution management, Indexing management, Hibernation management, Registry cleanup, Registry restore, System restore, etc.
Your Cleaner
Your Cleaner is a system history cleaner freeware to clear system history, browser history, and history of third party apps. Along with history cleaning, it can also be used to clear Registry, search for duplicate files, manage autorun options, and various other options. You can choose which files are to be deleted and which files are to be kept through checkboxes.
Options are provided to clean recycle bin, temp files, broken links, recent files, log files, memory dump, clipboard, thumbnail cache, Run MRU list, etc.
Browser cleaning options include options of cleaning cache, cookies, history, saved password, autocomplete form, etc.
Applications cleaning options lets you clean history of Adobe Flash Player, WinRAR, additional files/folder, last full search, etc. Registry cleaning options lets you clean file types, applications, installer, program IDs, shared DLLs, services, sounds, fonts, application path, etc.
Scan option can be chosen to be either fast or full. In fast option files are scanned for selected drives in menu, but in case of full scan, the scan is performed on all connected drives on your system.
Wise Disk Cleaner
Wise Disk Cleaner is a good freeware that can be used as history cleaner. Here you can choose to clean useless files and delete traces of files in computer. You can specify which file types are to be included by choosing file types in advanced cleaner option.
Windows system files, internet files, multimedia files, Windows system files, Windows components, and other files can be cleaned. These comprises of different files, like: system log files, thumbnail cache, Windows fonts cache, Windows installer cache, junk files, browser cache, and other application temporary files.
Different windows and application traces, like: run in start menu, recent document, tray notifications, windows search history, browser activity, autocomplete form history, saved password, last download location, cookies, etc. can be cleaned.
The Scheduler option can be activated to clear history of PC at a specified time. It also features a Slimming System to free disk from some useless system files, like: windows downloaded installation files, Windows installation baseline cache, help files, and wallpaper files.
It also lets you perform a disk defragmentation of your system.
FileCleaner
FileCleaner is a simple Windows history cleaner freeware. It can be used to clean history for Windows file system, browsers, and other applications.
Windows history cleaning task performs cleaning of recent document, run list, temp files, Windows history, search history, recycle bin, memory dump, logs, and regedit.
Browser history cleaning is achieved by performing cleaning of temp files, cookies, typed URLs, DAT files, password, downloads, cache, and form info. Application and software data history cleaning can also be performed.
It has some other minor tools as well, like: shredder, large files viewer to analyze and delete large files, and uninstaller. Some of the shredder algorithm are null, USDoD, Gutmann.
Monthly, weekly or daily scheduler option is also available.
It can be used to perform real time cleaning of different browsers, like: Internet Explorer, Google Chrome, Microsoft Edge, etc.
Xleaner
Xleaner is a simple history cleaner freeware that can be used to clean system files, browser history, and other applications history. It can also be used to manage temp files, cookie files, and cache files. Various add-ons can also be put to use. You can choose which data is to be retained and which ones are to be deleted by clicking appropriate checkbox.
It can be used to clean computer from several types of history files and junk files, like: recent documents, file search list, computer search list, run in start list, open/save file list, user assist history, folder last used, Internet search assist, clipboard, temp folder, user temp folder, remote access service autodial, clear recycle bin, prefetch data, recent file menu, etc.
Some custom options are available to let you clean folders, files, registry keys, set drive mask with extensions CHK, BAK, DMP, TMP, CPY, etc.
SO Delete History
SO Delete History is a simple freeware that can be used as Windows History Cleaner and Browser history cleaner. It can be used to perform Start Menu cleaning, Windows cleaning, and cleaning of different programs installed on PC. You are allowed to choose which items are to be cleaned and which data is to be kept. You are provided with options to remove only selected data using the Clean button, or delete all data using Clean All or Clean Now button.
Under start menu cleaning, you can choose the option to delete recent document history, delete run history, Windows search history, find computer history, network history, and LogOn User history.
Windows cleaning option lets you clear temp file/folder, clipboard, empty recycle bin, clipboard, open/save dialog. History of data accumulated by applications can also be cleared.
SlimCleaner
SlimCleaner is a simple freeware to clean history of Windows PCs. In this software you are provided with cleaner, optimizer, DiskTools, Windows tools, and Hijack log.
You can choose the option to clean Windows history, application history, and browser history. Windows history files comprise of system files, Windows history files, and Windows utilities. You can select, which files are to be cleaned and which files are to be excluded from cleaning.
Some of the options available to clean are: log files, memory dump files, recycle bin, temporary folder, Windows error reporting, feeds cache, recent network connection, run command history, search history, document history, thumbnail cache, document history, CD burner storage folder, MS Management console, MS Paint, and WordPad recent file list.
Various optimization options are also available to let you manage: startup list applications, services list, uninstall software, and restore list.
JFRemover
JFRemover is a simple JAVA application that can be used as a history cleaner freeware. It requires Java version 1.6 or later to work. It can be used to clean junk files of browser, Windows, and applications. You are free to choose what information is to be deleted using appropriate checkbox.
Some of the Windows cleaning options available are: recycle bin, Windows logs, recent, user temp, Windows temp, root temp, Icon cache, font cache, prefetch, IIS Logs, memory dumps, etc.
History of various applications, like: Adobe Acrobat (cache, setup files, cookies, install logs), BitTorrent, Dropbox, Google crash reports, iTunes (cache, logs, temp files,), JAVA cache, setup files, LibreOffice, Microsoft recent files, MS Office temp files, Notepad++, Real Player, Skype, uTorrent, Windows Media Player, etc. can also be deleted.
UnCleaner
UnCleaner is a simple history cleaner freeware that can be used to clean unnecessary files and history on your PC, along with other application’s data. Here system can be configured to clean at every startup.
It can be used to clean different types of unnecessary files, like: Windows Update Downloaded & Log Files, temp files, cache files, Cached Icons, *.tmp Stored Files, Offline Web Pages, Cached Wallpapers, System Log Files, Logon Temp Files, WINSAT Log Files, MSDTC Log Files, Font Cache Files, Cached Folders, Recycle Bin, Driver Logs, Temp Files, etc.
You are displayed with the status, total Size of unused files, total no. of files, and no. of folders.
It provides the features of clean, auto-clean, view last file report, etc. You can also view the last cleaning report. Auto-clean action can be set to enable or disable as per the choice. Auto-clean start can be set on for cleaning at every Logon. If required, more details can be viewed in chart form.
EasyPC Cleaner
EasyPC Cleaner is a simple history cleaner freeware. It can be used to clear recycle bin, temporary files, run, search autocomplete, other explorer MRU, thumbnail cache, task bar jump list, clipboard, memory dump, DNS cache, fonts, start menu, desktop shortcut, prefetch, log data, user assist history, IIS Log files, etc. You can select which files are to be cleaned and which files are to be kept.
Data of applications installed can also be cleaned using this history cleaner. It can be used to clean registry, with the options: application path, file extensions, invalid shortcut, most recently used files(MRU), shared DLL files, start menu, startup program, uninstaller entries, invalid entries.
It also features some other tools to optimize your PC, with tools, like: startup, uninstall, system Tools, system restore, checkdisk, disk defragment, sysFile checker, and backup.
Glary Utilities
Glary Utilities is a good freeware that can be used as a History cleaner software. It can be used to erase tracks, clean temp files, etc. There are two cleaning options provided: 1-Click Maintenance and Advanced tools. In 1-Click Maintenance, you can perform the cleaning with a single click or use Advanced tab to manage the settings yourself. It has various other cleaning tools, like: registry cleaner, shortcut fixer, and spyware remover.
Some other tools are also available like:
- Clean and Repair: disk cleanup, registry repair, shortcut fixer, duplicate file finder, empty folder finder, optimize and improve, startup manager, disk defrag, memory optimizer, and software updates.
- Privacy and Security: Tracks eraser, file undeleted, and file encryption.
- Files and Folder: Disk space analyzer, file splitter, and quick search.
- System tools: Registry backup, registry restore, repair system files, system backup, and restore.
Remo MORE
Remo MORE is a simple freeware to clean history of Windows files. Here you can choose to Manage, Optimize, Recover, and Enhance your Windows PC.
It lets you view issues of junk files, registry error, shortcut errors, internet issue, PC History, trash files, and program issue, then clean them.
Some options available show the stats of last defrag, optimized internet, last disk check, system backup, system memory, startup issue, drive utilization, drive temp, and system statistic.
Click on M Manage button to view options to access drive defrag, drive statistics, power manager, shutdown manager, data Wipe, Compress & burn, and File Manager.
Clicking on O Optimize button lets you access privacy cleaner, clean junk files, clean program junk, clean free space, registry cleaner, free space wipe, memory optimizer, and remove duplicate.
Click on R Recover option to recover files, repair files, backup/restore, and create online backup on www.mypcbackup.com.
Clicking on E Enhance options lets you access startup enhancer and internet speed Enhancer.
Moo0 Disk Cleaner
Moo0 Disk Cleaner is a simple history cleaner freeware that can be used to clean the history of your PC. You are free to choose which files are to be kept and which ones are to be deleted by selecting appropriate checkbox. It can also be used to clean browser history and other third party applications.
You can choose to clear recent document history, run history, user temp folders and files, Windows temp folders and files, and Window prefetch cache files. After the scanning process, scan result displays file size, no. of files, and other details.
Select the file types which u want to delete, then click on Clean Now! button to clean the unwanted data. The best part is that, you can add custom targets to clean.
Weebny Free Cleaner
Weebny Free Cleaner is a good freeware that can be used to clear Windows history, browser history, and applications history. You can choose which files are to be deleted.
It can be used to delete Windows temp files, Windows open/save history, prefetch, run history, recent document, search autocomplete, other explorer MRUs, recycle bin, start menu program list, flash cookies, and Windows log file.
Use it to clean Windows system, Internet Browser, Windows registry, computer disk, system tweak, secure deletion, and shortcut fixer.
DriveTidy
DriveTidy is a simple standalone software that can be used to clean the history of your Windows machine. Here you are provided with the option to perform Quick cleanup or Advanced cleanup. In advanced option you can choose which data files are to be deleted and which files are to be excluded from deletion. Useless file formats like TMP, LOG, CHK, DMP, _MP, ERR etc. can be chosen to be deleted.
In system file, you can choose to Clear recycle bin, Temporary Files, Windows Update Cache, Recent File Data, and Error reports.
Some other options are also available to help you disable hibernate, clear thumbnail cache, WinSxs Cleanup, Sample Music, and Sample Pictures.
After cleanup, data is generated displaying total space, free before, free after, space freed. Log file is also generated and can be viewed if desired.
CleanCache
CleanCache is a minimal history cleaner freeware. It can be used to clean history of different file types, like: Windows selection files, Windows application, MS Office applications, browsers, and some other software installed.
In order to clean history, just select the history and junk files that you want to be cleaned by checking appropriate checkbox. Click on Clean Checked Items button to clean the history files and junk files.
Windows history cleaning option lets you clean recent document, start run history, search history, user temp directory, temp directory, MRU registry entries, clear clipboard, empty recycle bin, and user assistant registry entries.
Option can be set to clean Windows/Office Apps at Windows Startup, Windows shutdown, or Browser close.
CleverCleaner
CleverCleaner is a a history cleaner freeware to clear history files of Windows system and browser history files. Drives can be specified from which the files are to be deleted and history is to be cleaned.
Options are provided to delete file search marks, temporary directory, recently used documents, recycle bin, old updates files, system log, delete files with the options of normally remove, move to recycle bin, shred, and Display conformation dialog during deleting or not.
Under the Advanced tab, you can choose the option of file search marks like *.—, *.$$$, *.
?, *._mp, etc. Add certain file exceptions for boot.ini, config.sys, data.sav, autoexec.bat, install.log etc. Directory exceptions for WINSXS can be added. You can also add/remove individual file search marks, add file exceptions, directory exceptions, etc.
Baidu Cleaner
Baidu Cleaner is a freeware that can be used to clean your PC history. You can choose the option of either Full Clean or Clean Genius. Full Scan cleans the system when you require it to run, while Clean Genius cleans up your system automatically and keeps running in the background. The option to delete files can be selected individually or by using the buttons recommended, all, or none.
Full Clean provides options to clean junk files, privacy cleaner, system optimization, and clean plugin.
In Clean Genius, you can simply turn the options on/off for the features that you require using options to junk file deep clean, browser junk clean, recycle bin deep clean, bundled software clean, uninstallation remaining junk clean, and new startup items clean.
Tool box contains some other tools, like: software uninstaller, large file cleaner, system repair, Baidu browser, startup manager, Facebook repair, and Wi-Fi hotspot.
ACleaner
ACleaner is a minimalistic history cleaner freeware that can be used to clean history of Windows files, browsers, and applications. It can also be used to clean registry, manage startups, and create backup of registry and Windows.
Windows history cleaning options provide you the option to clean recent document, start run, Window search, empty recycle bin, temporary files, Windows clipboard, memory dumps, CHKDSK files, log files, menu order cache, tray notification, paint, user assist history, etc
Different applications cleaning options are also available where you can choose to clean history of different applications installed on your system.
Soft Cleaner
Soft Cleaner is a good freeware that can be used to clean the history of Windows systems. You can use it to clean temporary files, recent files, and cache files from the system. It can also be used to clean browser and other installed applications history, cache, and temporary files.
You can choose which files are to be cleaned and which files are to remain as they are. Some of the option available during cleaning are: soft cleaner, temp internet files, Internet Explorer files, Microsoft feed cache, media player cache, system recent cache, MS Office recent cache, macromedia flash cache, macromedia flash temp, system local temp, system general temp, memory dumps, Windows log, Firefox, Chrome, Opera, and Safari browsers.
Live Analysis option can be chosen to show the path of all temp/unused files. Soft clean button finally lets you clean the files.
WinUtilities Free History Cleaner
WinUtilities Free History Cleaner is a good history cleaner freeware. It can be used to clean history of Windows, browsers, and other third party applications.
You are free to choose which history items are to be deleted by checking appropriate checkbox.
Some of the Windows history cleaning and Windows system cleaning options available are: auto dial up history, empty clipboard, Windows recent history, find and search folder history, IE history, Recycle bin, run dialog, computer history, memory dump files, login history, etc.
It can also be used to clear history of browsers and many third party applications installed on your system, like: Internet Explorer, Firefox, Chrome, Irfan view, media player recent files, Paint recent files, WordPad, Office files, Windows log file, WinRar recent files, etc.
CleanUp
CleanUp is a simple freeware that can be used as a history cleaner freeware. It can be used to clean history, cookies, temporary files, and manage custom registry entries.
You are provided with four cleanup options as: thorough cleanup, standard cleanup, basic cleanup, and custom cleanup.
Using this, you can choose to empty recycle bin, delete newsgroup cache, delete newsgroup subscription, delete prefetch files, delete cookies, cleanup all users, fully erase files, delete favorites and bookmarks, etc.
Custom cleaning of directories and files can also be done where you can specify your own set of files for cleanup. Temporary file format can also be specified or selected from the list of options,
, *.bak, *.chk, *.tmp, and index.dat.
After CleanUp, the details of the path of deleted files, summary statistic, file deleted list, and bytes freed data are displayed.
Asa Cleaner 4
Asa Cleaner 4 is a good freeware to clean Windows history, registry, and clipboards data. There are some other utilities as well to help you system restore, defrag, IE settings, system boot and service settings, and flush network DNS. You can choose which data is to be deleted and which data are not to be deleted by choosing appropriate check box.
Different file cleaner options are available, like: cookies, history, temp files, recent document, empty recycle bin. Here you are provided the option to preview Cache, Remove files, clear preview list, etc.
Some of the registry options available, are: internet address, streamed items, started items, recent documents, typed locations, common file path, etc. You are allowed to preview registry, clean registry, clear list, etc.
You can also choose to preview clipboard, clean clipboard, etc.
PC Bean & Clean
PC Bean & Clean is a simple history cleaner freeware to clean your PC of any earlier data. It has quite an amazing interface with a number of simple tools, like: browser clean, system clean, optimize computer speed, optimize disk speed, startup browser and game spy.
In order to clean system history, click on System Clean button. Here you are displayed with the data showing you option to clean reports and log files, temp files, unnecessary files, backup files, history list, cache files, recycle bin, and restore points. You can select the file types to be cleaned individually, so that you do not lose your settings that you like.
Options can also be set to clean browser data, optimize PC, optimize disk speed, set startups programs, and optimize your PC for games.
Sweepi
Sweepi is a good freeware that can be used to clear history files of the Windows PC. It can be used to clear several types of history files, like: cookies, temp internet file, windows log files, thumbnails, recent documents, IIS files, memory dump, registry Cleanup, visited Internet Address, password auto completion, run history, recent browsed files, other browsers, recycle bin, history, and index.dat file.
Apart from these, it can also be used to clear history files of some associated applications, like: Windows Media Player, WinRar, Microsoft WordPad, Microsoft Paint, Mozilla Firefox, Macromedia files, etc.
Options can be chosen for which files are to be cleaned up and which files are to remain. It also provides an option of QuickClean.
CleanAfterMe
CleanAfterMe is a simple standalone History Cleaner freeware that can be used to clean history of Windows files, browsers, and applications. You are free to choose which files are to be kept and which files are to be deleted.
Some of Windows explorer history cleanup options let you clear recent folders, Nethood folder, Run MRU list, save/open Dialog Box MRU, Last Visited, recent doc list, and user assist list.
You can also chose to clear temp folder, recycle bin, clipboard, last logged-on user name, Event Log, etc. Some browser history cleaning option of Internet Explorer, Mozilla Firefox, Microsoft Applications are available, which let you clear recent open file list, media player file list, direct input MRU, and direct3D MRU.
MindStick Cleaner
MindStick Cleaner is a simple freeware to clean history files of system files, third party applications, and browsers.
Some of the Windows cleaning options available are Windows Explorer recent document, run (in Start Menu), taskbar jump list, empty recycle bin, temp files, clipboard, Windows log files, fonts cache, desktop shortcuts, old prefetch Data, IIS log files, menu order cache, tray notification, user assist history, game explorer, MS Management Console, MS Paint, MS Search, RegEdit, remote desktop, etc.
PCWinBooster Free
PCWinBooster Free is a freeware version of PCWinBooster with somewhat lesser features. It can be used to clean unused empty folders, junk files, broken shortcuts, empty recycle bin, and clear toolbars and extensions. In order to do so, you have to just choose the start scanning option, then the problems encountered are displayed. Select the options that you want to be cleared, then click on Fix Problems to fix problems with Windows.
This software can be used to clear history of recent document list, junk files, temp files, cache files, application junk, old restore points, print hood, browser cache, browser history, and browser history.
BleachBit
BleachBit is a good freeware that can be used as a history cleaner for Windows. It can be used to delete MRU files, recent files, run, search history, thumbnails, clipboard, custom delete, free disk space, logs, cache, memory dump, prefetch, recycle bin, temp files, browser cookies, browser history, saved passwords, search engine preferences, DOM Storage, and saved session.
Here you can also choose to delete backup files, thumbs.db, and temp files by clicking on Deep scan tab.
You can select which files you want to delete by checking appropriate checkbox, and view what amount of data can be freed after selecting a particular item. Finally on clicking Clean button, history is cleaned.
History Clean
History Clean is a good freeware that can also be used as a history cleaner for PC. Here you can perform the task of Windows cleaning as well as Browser cleaning.
The best part of this freeware is that you can choose the option of which items are to be cleaned, from the options: recent document history, run history, empty recycle bin, clipboard, temp files, windows search, clear internet cache, clear saved passwords, clear browsing history, clear cookies, typed URLs, auto complete forms, etc.
You can also choose some other options as well, like IE Exclusion, plugins, more cleaning, cookies management and URL management, secure deletion, and many such items.
ZeroTracks
ZeroTracks is a good freeware that can be used as a Windows History cleaner software. It can be used to clean several types of system files, like: Windows Miscellaneous, Windows virtual memory files, Windows paging file, Windows recent docs, Windows recycle bin, Windows temp files, and Start menu run list.
Some of the options available for cleaning system, are: clear most recently used list (MRU), media player, paint, NetMeeting recent call, folder dialog, clear swapfile next time windows boots, windows recent docs, recently viewed documents, etc.
It can also be used to clean Internet Explorer cache and history, IE cookies, IE typed URLs, IE index.dat files, and IE AutoComplete.
ClearProg
ClearProg is a good freeware to clear history for your system applications, browsers, and other applications. It can be used to clean cookies, temp files, temp folder, clean system temp, start menu document, open/save file list, computer search list, and clipboard.
It can also be used to clear browser cookies, temp files, history URLs, media player file list, real player file list, MS paint file list, etc.
You can choose which files are to be retained and which files are to be deleted.
Select the files to be cleaned and click on Preview button, to view all unused/temp files preview. Then click on Clear button to clean the unused/temp files.
Indo Cleaner
Indo Cleaner is a simple freeware for history cleaning of your PC. It is quite simple and easy to use where you have to just select the file types that are to be deleted from the options available: Windows Explorer, Windows applet, system, Internet explorer, Macromedia, and media player. Then further clicking on next button cleans the history of your PC.
Some of the file types cleared are recent document, Explorer MRU, search autocomplete, recent list of applications, registry, recycle bin, temp files, log files, clipboard, cookies, temp IE, typed URLs, applications, recent list of macromedia application, recent list in Windows media player, etc.
Internet History Cleaner
Internet History Cleaner is a simple software that can be used to clean history of browsers as well as that of your PC. Here you are provided with the options of which files are to be deleted and which files are to be kept by ticking the appropriate check box.
This can be used to delete temporary files, delete run menu history, and delete used document history. Internet history cleanup lets you set the option to delete cookies, delete and reset sites visited, and set recent sites after cleanup.
If you want you can choose the option to edit recent site list, and set recent sites.
BeClean
BeClean is a basic freeware to clean history of your PC. It can also be used to clean registry, clear internet history and data, backup registry, disk cleaning, etc.
Different history cleaning options are available to choose from: command line from run menu, common dialog last visited MRU, common dialog open save MRU, paint recent file list, recent document, WordPad recent files, etc.
It can also be used to clear internet explorer typed URLs, temp internet files , cookies, and downloaded program files.
Some registry cleaning options available are: add and remove section, application path section, Microsoft shared section, run section, shared DLL section, etc.
ATF Cleaner
ATF Cleaner is a minimalistic freeware that can be used as a history cleaner software for Windows system.
It is quite easy to use where you have to just select the files that are to be deleted from the options Windows Temp, current user temp, all user temp, cookies, temporary internet files, history, prefetch, history, java cache, and recycle bin. Either one or more file options can be selected. Then click on Empty Selected option to clean the files available.
After cleaning is done, a window displays the amount of data that is cleaned.
UPCleaner
UPCleaner is a simple simple freeware to clear your PC usage history registry, cookies, cache, system junk files, browser junk files, etc.
Some of the options available for cleaning junk files are system junk files, temp files, system cache, system files, log files, recycle bin files, system usages history, Internet Explorer history, Firefox history, Chrome history, registry, individual registry key, invalid registration info, and cookies.
You are free to choose the files that are to be deleted.
You are also provided with the option of PC Boost, clean, fix, web browsing risks, and toolbox.
Free History Eraser
Free History Eraser is a minimalistic freeware that can be used to clear history of your system. You can choose to manually clear the history or set AutoErase feature on to automatically erase the data.