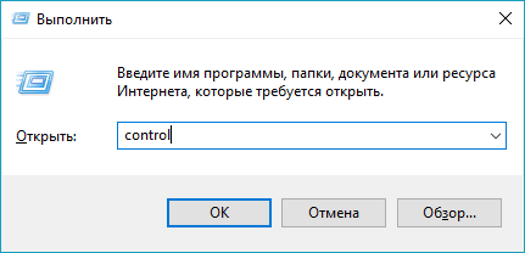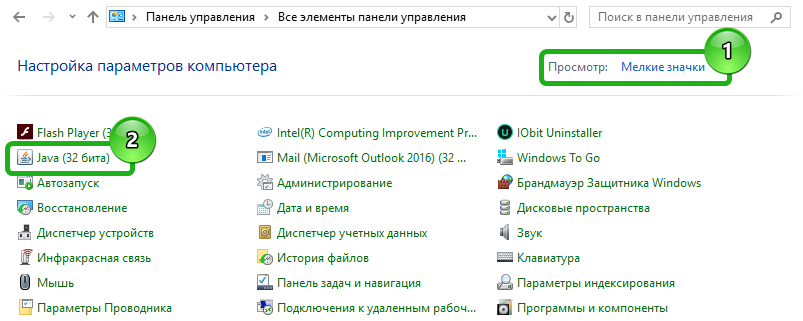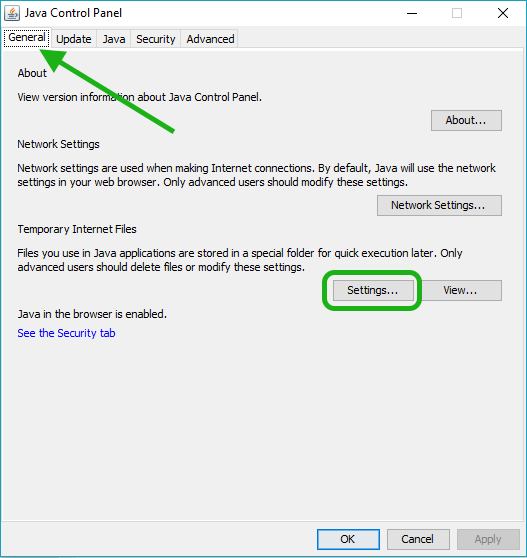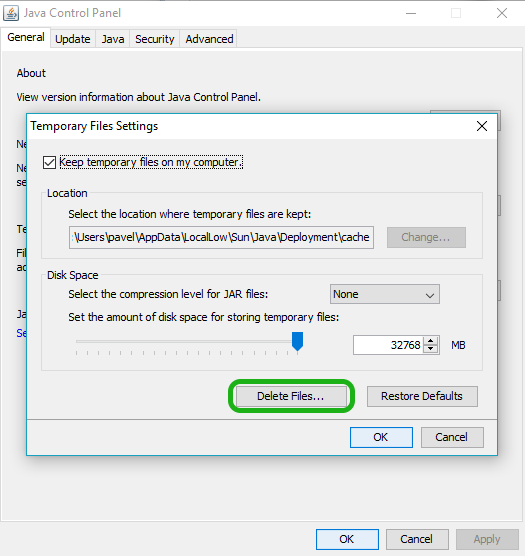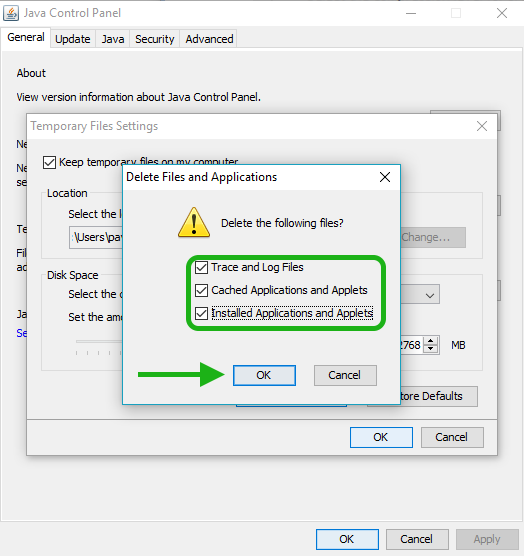- Как очистить кэш Java?
- Для чего чистить кэш?
- Инструкции по очистке кэша Java
- Очистка кэша на Windows
- Очистка кэша на Linux
- Очистка кэша на Mac
- How to clear the Java cache on Windows
- Clear the Java Cache in 5 Steps
- How to clear the Java cache on your Mac or PC to fix web browsing issues
- Check out the products mentioned in this article:
- Apple Macbook Pro (From $1,299.00 at Apple)
- Acer Chromebook 15 (From $179.99 at Walmart)
- How to clear the Java cache in Windows
- How to clear the Java cache on a Mac
- Clear Java Cache
- 4 Answers 4
- Understand and Manage Java Settings in Windows 10
- What is Java
- Java Control Panel
- Remove temporary Java files
- Clear Java cache using command line
- Java Update
- Other Java settings
- Uninstall Old Java versions
- Java Download
Как очистить кэш Java?
При появлении проблем с загрузкой апплетов Java из-за конфликта программного обеспечения или других неполадок необходимо очистить кэш. Если вы не знаете, как очистить Java-кэш, – эта статья для вас.
Для чего чистить кэш?
Кэш – это сохранённая копия страницы, сценария, скрипта или апплета. Он нужен для ускорения загрузки веб-приложений и страниц в браузере. Позволяет открыть их практически мгновенно из сохраненной на компьютере копии. Благодаря этому обозревателю не приходится подгружать каждый раз страницу с сервера.
- не появляются определенные окна, например, разрешения Java-апплета;
- при случайной блокировке – если вы ошибочно нажали «Запретить»;
- при появлении на странице неактивных кнопок;
- при повторной безуспешной настройке сайтов госуслуг на компьютере;
- неизвестная причина, когда ничего не работает и ничего не появляется.
Инструкции по очистке кэша Java
Ниже описаны советы, как почистить Java-кэш на различных операционных системах. Следуйте пошаговой инструкции, чтобы выполнить очистку для всех установленных браузеров.
Некоторые диалоговые окна и имена полей будут немного отличаться в зависимости от вашей версии Java и операционной системы.
Очистка кэша на Windows
Инструкция по очистке для Windows 10, но работает аналогично для «семёрки» и Vista:
- Нажмите комбинацию клавиш Win+R – в левом нижнем углу откроется окно классической утилиты «Выполнить».
- Введите здесь команду control и кликните OK.
- Переключите режим просмотра с «Категория» на «Мелкие значки».
- Откройте настройки панели управления виртуальной машины Java двойным кликом мыши.
- На первой вкладке в разделе Temporary Internet Files нажмите кнопку Settings.
- Удалите файлы – дополнительных изменений в настройки вносить не нужно.
- В окне очистки кэша должны быть отмечены все три пункта.
- Закройте все окна нажатием кнопок ОК и перезагрузите компьютер.
В редакциях Виндовс старше «десятки» Control Panel расположена в контекстном меню «Пуск».
Очистка кэша на Linux
Для очистки кэша программы Java на Linux введите команду ниже, чтобы открыть панель управления:
каталог_установки_Java/jre/bin/ControlPanel
- Находясь на вкладке General, нажмите Settings, затем – Delete Files.
- Проверьте, чтобы все пункты с названиями Applications and Applets были отмечены галочками.
- Нажмите OK, чтобы очистить.
Это также можно сделать с помощью консоли одной командой: rm -rf
Очистка кэша на Mac
Инструкция для очистки кэша исполняемой среды в последней версии Java на MacOS:
- Кликните по значку Finder, расположенному в Доке.
- Нажмите «Приложения», щелкните папку «Утилиты».
- Откройте «Предпочтения Java».
- Перейдите на вкладку «Сеть» и для очистки кликните по кнопке «Удалить файлы…»
- Убедитесь, что оба флажка установлены, нажмите кнопку ОК.
- Перезапустите Mac для вступления изменений в силу.
Видео: Очистка кэша Java на Windows.
После очистки кэша браузер загрузит актуальные версии веб-приложений и страницы, как на новом компьютере.
How to clear the Java cache on Windows
Last updated: January 25, 2019
When you clear your web browser’s cache of temporary Internet files, you force the latest version of a web page to load. In much the same fashion, when you clear the Java cache on your computer, it forces the browser to load the latest version of Java content. First, it is always a good practice to make sure you are using the latest version of Java.
The “cache” is a location on your computer where files you have loaded are temporarily stored so they load faster when you need them again. Files can accumulate in the various caches, and you may have a need to load a new copy of the file. The way to do that is to clear the cache of those temporary files. Here’s how to clear the Java cache on your Windows computer.
Clear the Java Cache in 5 Steps
Step 1. Type Java into the Windows Search box, click Configure Java, then skip to #3 below.
Alternatively, launch the Windows Control Panel. Under Programs, double-click the Java icon (which may also say Java (32-bit)).
Step 2. The Java Control Panel displays . Under the General tab, click Settings in the Temporary Internet Files section.
Step 3. Temporary Files Settings displays in a separate dialog. Click the Delete Files button.
Step 4. Delete Files and Applications displays in a separate dialog. Click the check box for all items listed, then click OK in the Delete Files and Applications window.
Note: Clicking OK permanently deletes all of the downloaded Java applications and Java applets from the Java cache.
Step 5. Click OK in the Temporary Files Settings window to close the window. To close the Java Control Panel window, click the Apply button, then click the OK button.
Finally, reload the web browser window that contains the Java content. This will load a new copy of the content.
Java is a free software developed by Oracle Corporation, and also a programming language. When you download and install the free Java software, you are installing the Java Runtime Environment (JRE), including the Java Virtual Machine (JVM). When referring to “Java” in this article, we are referring to JRE, which is a web browser plug-in required to load Java content in your web browser.
Also see: How to clear the Java cache on Mac.
Thank you for visiting Tech Help Knowledgebase to learn how to clear the Java cache on Windows.
Tech Help Knowledgebase creates how-to articles and video tutorials for common issues, and provides technical support for the categories covered by our site.
Get Support.
How to clear the Java cache on your Mac or PC to fix web browsing issues
Java is a programming language that helps many websites run correctly. When you visit a site that uses Java, it stores some data in a cache on your computer, which helps these sites run faster.
If you’re having issues with Java on your Mac or PC, you can clear its cache, which forces it to reload its data. This can clear up bugs and other unusual behavior.
It’s worth pointing out, however, that few popular programs or websites rely on Java anymore, and Java is considered by some to be a significant security risk. If you don’t have a specific need for Java, you should consider uninstalling it.
Check out the products mentioned in this article:
Apple Macbook Pro (From $1,299.00 at Apple)
Acer Chromebook 15 (From $179.99 at Walmart)
How to clear the Java cache in Windows
1. Click the Start button and then type «Control Panel.» Click the Control Panel when it appears in the Start menu.
2. In the Control panel, click «Programs.»
3. Click «Java.» The Java Control panel should appear. If you don’t see this option, it means you don’t have Java installed.
4. In the «General» tab, in the «Temporary Internet Files» section, click «Settings…»
5. Click «Delete Files…»
6. In the «Delete Files and Applications» dialog box, make sure the first two options are selected and then click «OK.»
How to clear the Java cache on a Mac
1. Click the Apple icon in the top-left and then click «System Preferences. «
2. Click «Java.» If you don’t see this option, it means you don’t have Java installed.
3. In the General tab, in the «Temporary Internet Files» section, click «Settings…»
4. Click «Delete Files…»
5. In the «Delete Files and Applications» dialog box, make sure the first two options are selected and then click «OK.»
Clear Java Cache
I want to know how you can clear your Java Cache using Java Code or CMD Line code.
This should be done on a Microsoft Windows Machine anywhere from Windows 7 up.
This should be done on multiple computers so the file paths will be different.
The application uses Javaw as it’s default application that it launches with (Not to be confused with Javaws or Webstart — I already have code how to clear Javaws cache). So I will need to know how to clear Javaw cache.
4 Answers 4
This will be the command to clear cache
This can be archived by following line: javaws -Xclearcache -silent -Xnosplash
My understanding is that there are three mainstream Java caching technologies:
There is the Application Cache that is part of Java Webstart and associated browser plugins. This can be controlled using the javaws command-line tool, or the Java Control Panel, as outlined in @RuchiraGayanRanaweera’s answer.
AFAIK, javaws is the only supported way to control the application cache from the command line.
There is the Java Object Cache framework that is part of Oracle’s J2EE container product line (aka OC4J). This is described in the OC4J documentation: «Chapter 9 — Java Object Cache». (I don’t think this is what you are looking for.)
Some JVM implementations have a feature that allows compiled classes to be cached and shared or reused by different JVMs. IBM Java and Eclipse OpenJ9 support this; e.g. see «Shared class cache».
However, this is not a supported feature of standard (free) Oracle or OpenJDK Java. There is / was apparently an obscure JVM feature for sharing system class data that was introduced in Java 5, and a commercial feature exists (since Java 8) to extend this to application classes. Details are hard to find .
UPDATE — As of Java 10, Oracle and OpenJDK JVMs now support «Class Data Sharing» (CDS). This document has instructions on how to regenerate the cache from the command line.
Given the context in which the question was originally asked, I suspect that the OP is (was) actually asking about Java Webstart application caching, but didn’t realize that this functionality is part of Java Webstart rather than Java SE as a whole.
Understand and Manage Java Settings in Windows 10
Adobe Flash and Java are two downloads most of us have installed on our Windows computers, as they give us a richer internet and browsing experience. We have already seen how to manage Adobe Flash Settings. Today we will learn about Java Settings in Windows 10/8/7.
What is Java
Java is a programming language and computing platform, which powers state-of-the-art programs including utilities, games, and business applications. It allows you to play online games, chat with people around the world, view images in 3D, and more.
Java Control Panel
Java software or the Java Runtime Environment is also referred to as the Java Runtime, Runtime Environment, Runtime, JRE, Java Virtual Machine, etc. It can be managed from the Java Control Panel. To access the Java Control Panel, open Control Panel and click on Java. Here you will be able to get information on the version number and also View the files.
Remove temporary Java files
When browsing the internet, whenever your browser uses Java, the Java files are stored in special folders for quicker execution later on.
To see the location of the folder and other details, click on the Settings button.
By default, these temporary java files are stored in the
folder in the JAR format. You can set the compression level for these JAR files and even set the amount to be set aside for storing these files.
You can view the files by clicking on the View button.
To delete these temporary Java JAR files, click on Delete Files. Now you can select which files you wish to delete and click on OK.
Clear Java cache using command line
To clear Java cache using the command line, open a command prompt windows, type the following and press Enter:
Java Update
We tend to ignore updating our Java. But it is very important that we always make sure that you are using the latest version of Java since vulnerabilities in Java are often exploited to compromise your computer. The latest Java version contains important enhancements to improve the security, performance, and stability of the Java applications that run on your machine. Whenever security holes are detected, they are patched, and it is therefore imperative that you ensure that you have the latest version of java installed as it includes vulnerability fixes.
You can configure the Java update settings by clicking on the Update tab.
Make sure that the Check for Updates Automatically is checked. Clicking on the Advanced button will let you set the frequency of the update checks.
By the way, I noticed that it was a long time since I had updated Java. So I clicked on Update Now to start the update process. This starts the juscheck.exe process, which will check if an update is available and accordingly inform you.
Clicking on Install will start the update process. Once it is completed, click on Close.
Other Java settings
The Java tab lets you view and manage the Java Runtime versions and settings for Java applications and applets.
The Security tab lets you view the type of certificates to identify yourself.
The Advanced tab lets you configure other settings.
Uninstall Old Java versions
Keeping old and unsupported versions of Java on your system presents a serious security risk.
Older versions of SunJava (up to JRE 6 update 7) indeed did remain when updates were installed and need to be removed as the older versions of SunJava are highly vulnerable to Winfixer/Vundo. It took from 2005 until the update late last year to JRE 6 update 10 for SunMicrosystems to Sun Microsystems to get the autoupdater of SunJava to uninstall previous (vulnerable) versions of the program. Updates from JRE 6 Update 10 forward are in a self-contained “jre6” folder that is overwritten if a new JRE is installed. Even when using the most up-to-date version of SunJava, if older, vulnerable, version(s) are still on your computer, it is vulnerable to infection. Unfortunately, simply using Add/Remove programs to uninstall the old versions is not completely affective.
We suggest you try JavaRa. After updating Java to its latest version today, I ran JavaRa and used it to remove older Java versions.
It detected two older versions on my computer, which I then removed.
NOTE. My MVP colleague and TWCF Mod Corrine adds: JavaRa hasn’t been updated to support the removal of JRE 7 and seems to have trouble past JRE 6u32. It has moved to SingularLabs.com. In addition, Paul McLain no longer supports JavaRa, but Freð ðe Vries still does.
Java Download
You can download and install Java for Windows manually from Java.com here.
Hope you have learned something new here in this post. If you have anything more to add, please do so in the comments section.