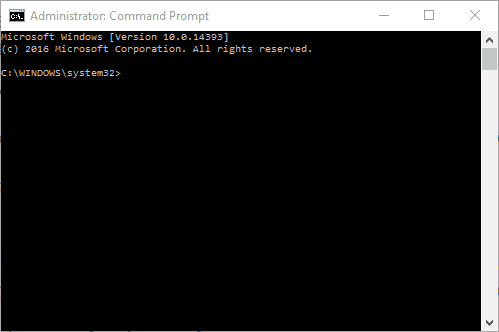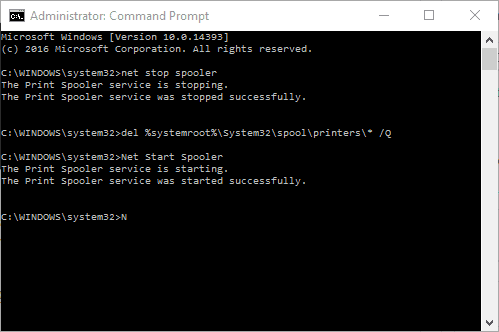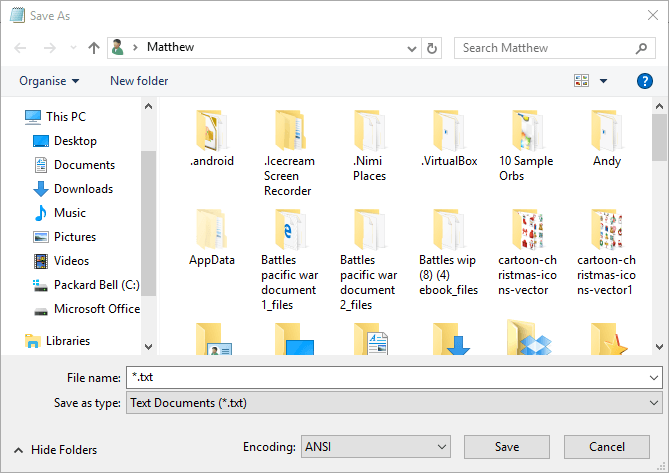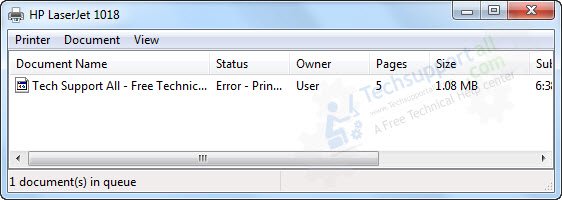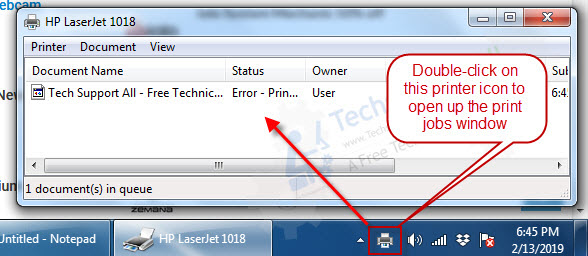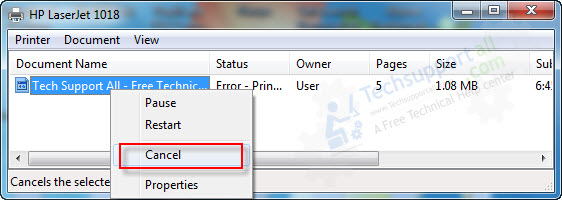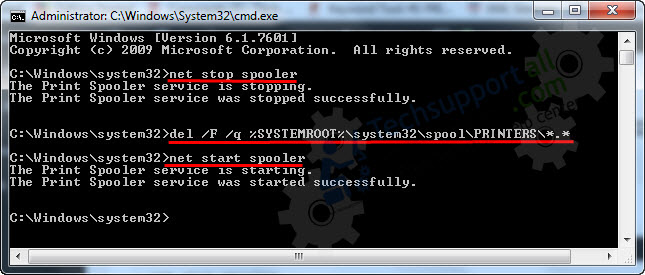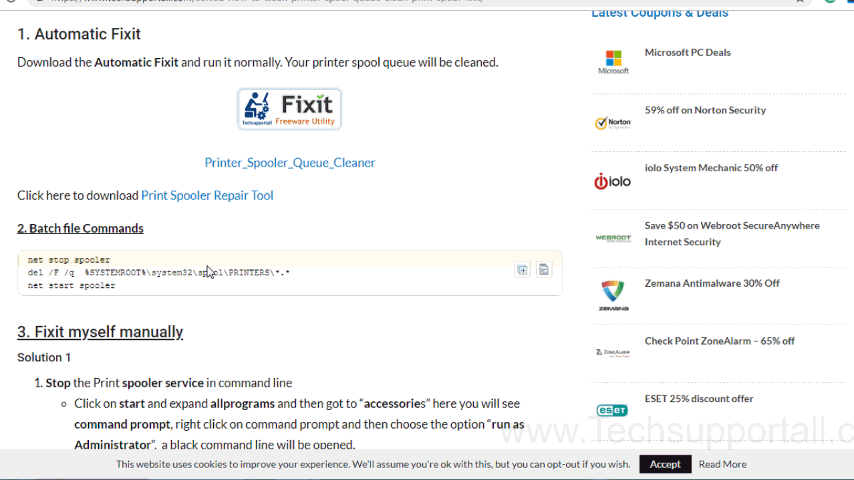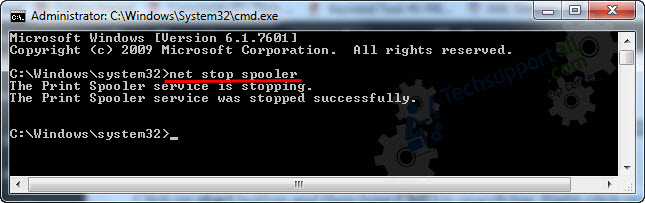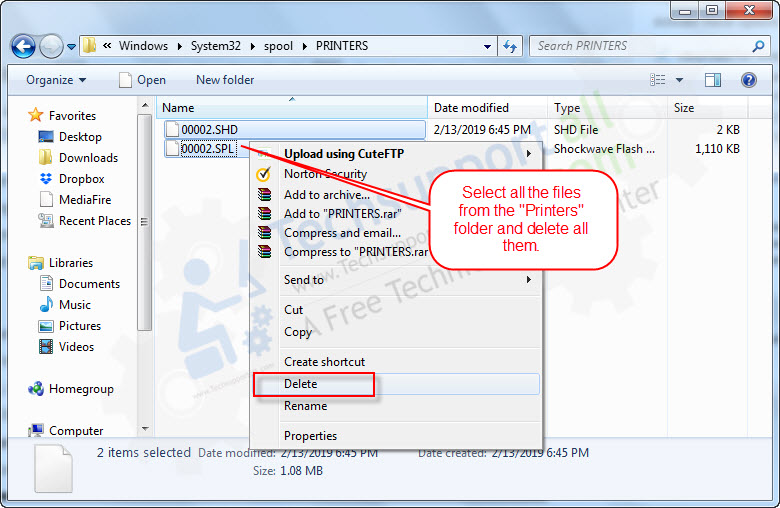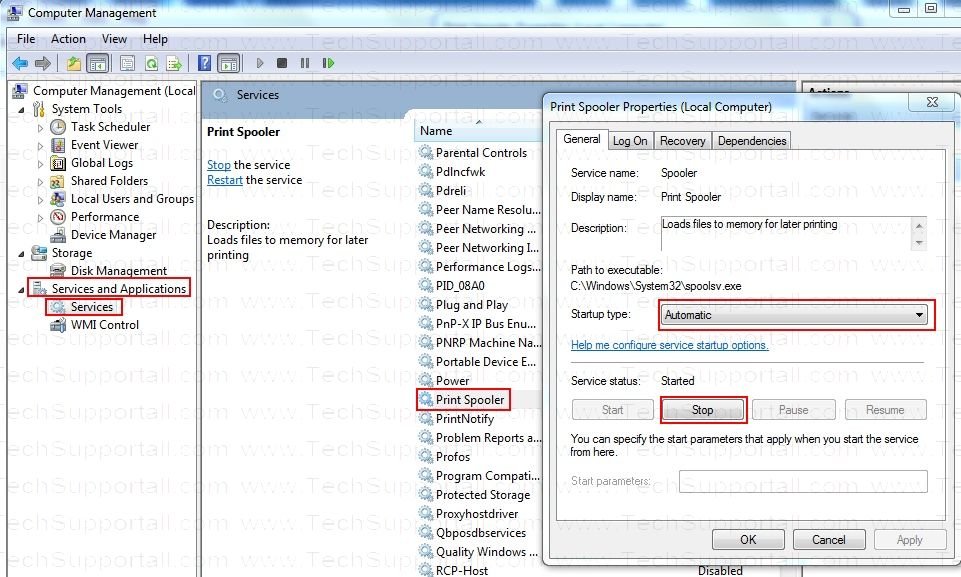- Принудительная очистка очереди печати в Windows
- Fix: Printer queue won’t clear in Windows 10
- Can’t delete print job in Windows 10? Try these solutions
- Solution 1 – Clear the Print Queue in Windows
- Solution 2 – Clear the Print Queue with the Command Prompt
- Run a System Scan to discover potential errors
- Solution 3 – Set up a Batch File to Clear the Print Queue
- Windows: Clear Print Queue
- Command Method
- GUI Method
- You Might Also Like
- can’t delete print queue in Windows 10
- Clear Print Queue in Windows 10, 8, 7
- Solution: How to Clear Print Queue in Windows
- Fix 1: Cancel the print queue through print jobs manager.
- Fix 2: Clear print queue through CMD (Command Line)
- Fix 3: How to clear print spooler queue manually (printer folder)
- Method 1 of fix 4
- Fix 5: Automatic Fixit (Print spool queue cleaner)
Принудительная очистка очереди печати в Windows
Рассмотрим особенности очистки «подвисшей» очереди печати в системах Windows. Рассмотренная методика позволяет удалить из очереди документы, которые по какой-то причине не печатаются и мешают отправке на печать других файлов и документов.
«Мягкий» способ очистки текущей очереди печати принтера выполняется из окна Панели управления (Control Panel ->Devices and Printers). В списке принтеров нужно найти проблемный принтер, щелкнуть по нему ПКМ и выбрать в меню пункт See what’s printing.


Напомним, что при отправке документа на печать на принтер, служба печати Windows (Print Spooler) формирует задание печати и создает два файла: один с расширением .SHD (содержит настройки задания печати), второй — .SPL (хранит собственно данные, которые нужно распечатать). Таким образом, задания печати будут доступны службе печати, даже после закрытия программы, инициировавшей печать. Данные файлы хранятся в каталоге спулера (по умолчанию, «%systemroot%\System32\spool\PRINTERS”). После успешной печати, эти файлы автоматически удаляются из этого каталога, и, соответственно, из очереди печати.
Нам нужно вручную очистить содержимое этой папки, тем самым мы удалим все задания в памяти Print Spooler.
Откройте командную строку с правами администратора и последовательно выполните команды:
net stop spooler
del %systemroot%\system32\spool\printers\*.shd /F /S /Q
del %systemroot%\system32\spool\printers\*.spl /F /S /Q
net start spooler

Архив с готовым bat файлом можно скать по ссылке reset_spooler.zip (запускать от имени администратора)
Рассмотренные выше методики помогут очистить очередь печати в любой версии Windows, будь то Windows 7, 8 или Windows 10.
Fix: Printer queue won’t clear in Windows 10
- Download Restoro PC Repair Tool that comes with Patented Technologies (patent available here).
- Click Start Scan to find Windows issues that could be causing PC problems.
- Click Repair All to fix issues affecting your computer’s security and performance
- Restoro has been downloaded by 0 readers this month.
Many users reported that printer queue won’t clear on their PC. This can be a big problem and prevent you from printing other documents. However, you can fix that issue with these solutions.
All printers have a print queue that queues documents for printing. However, that queue can sometimes get jammed, or stuck, which can halt printing altogether. When this happens, some might try manually deleting documents from the print queue; but find that the Cancel option doesn’t work. Then rebooting Windows might not even do the trick. These are a few ways to fix a print queue that isn’t clearing in Windows 10.
Can’t delete print job in Windows 10? Try these solutions
- Clear the Print Queue in Windows
- Clear the Print Queue with the Command Prompt
- Set up a Batch File to Clear the Print Queue
Solution 1 – Clear the Print Queue in Windows
One way to fix the problem with printer queue on your PC is to manually clear the queue. To do that, you need to manually disable the Print Spooler service and delete the files from the queue. This is simpler than it sounds, and you can do it by following these steps:
- Firstly, switch off the printer.
- Click the Windows 10 Cortana button and input ‘services’ into the search box.
- Now you can select Services to open the window shown directly below.
- Scroll down until you get to Print Spooler. Then you can double-click Printer Spooler to open its window below.
- To disable the Printer Spooler, press the Stop button.
- Press the File Explorer button on Windows 10 taskbar.
- Now navigate to C:WindowsSystem32spoolPRINTERS in File Explorer. That will open a folder that includes a log of open and unprinted documents in queue to print.
- Hold the Ctrl key and select all the files in the folder. Then press the X Delete button at the top of File Explorer to erase them.
- Next, open the Printer Spooler Properties dialog window again. Press the Start button on that window to switch the Printer Spooler back on.
- Now turn your printer back on and print something.
- READ ALSO:What to do if your Windows 10 printer driver is unavailable
Solution 2 – Clear the Print Queue with the Command Prompt
Run a System Scan to discover potential errors
You can also clear the print queue on your PC right from Command Prompt. This is a bit advanced solution, but it’s also the fastest one since you can perform it simply by running a few commands:
- First, press the Win key + X hotkey to open the Win + X menu.
- Now select Command Prompt (Admin) to open the window directly below.
- Type ‘net stop spooler‘ into the Command Prompt and press Enter to switch the print spooler off.
- Next, enter ‘del %systemroot%System32spoolprinters* /Q‘ into the Command Prompt and press Return key. That will erase the stuck printer queue.
- Input ‘Net Start Spooler‘ to restart the Printer Spooler.
- Switch on your printer and start printing.
Solution 3 – Set up a Batch File to Clear the Print Queue
Batch files can also fix a number of things. That includes stuck printer queues. This is how you fix the print queue with a batch file.
- Enter ‘Notepad’ in your Cortana search box and select to open the Notepad.
- Copy and paste the following text into Notepad with the Ctrl + C and Ctrl + V hotkeys.
- @echo off
- echo Stopping print spooler.
- echo.
- net stop spooler
- echo Erasing Temporary Junk Printer Documents
- echo.
- del /Q /F /S “%systemroot%System32SpoolPrinters*.*
- echo Starting print spooler.
- echo.
- net start spooler
- Click File >Save as to open the window below.
- Select All Files from the Save as type drop-down menu.
- Delete *.txt from the File Name box, and replace it with Printer Queue.bat. The file can have any title, but it must include .bat at the end.
- Click Save to save the batch file.
- Open the folder you saved the batch file to, and then you can click the Printer Queue batch to run it.
- Turn your printer on and print a document.
Those are three quick and effective fixes for a printer queue that isn’t clearing in Windows 10. If your printer queue often gets stuck, consider updating the printer’s driver with Device Manager. You can save new drivers to Windows 10 from printer manufacturer websites. In addition, you can also run a Printer troubleshooter in Windows 10.
Windows: Clear Print Queue
By Mitch Bartlett 15 Comments
If you have a long list of hung or corrupt print jobs in Microsoft Windows 10, 8, or 7, you can clear the print queue easily by using either of these methods.
Command Method
You can clear the print queue using commands like this.
- Select Start.
- Type Command .
- Right-click “Command Prompt” and select “Run as administrator“.
- Type net stop spooler then press “Enter“.
- Type del %systemroot%\System32\spool\printers\* /Q then press “Enter“.
- Type net start spooler then press “Enter“.
- The print queue on your Windows should now be cleared. Type exit , then press “Enter” to exit the command window.
GUI Method
You can clear the print queue using this the Windows GUI.
- Hold down the Windows Key and press “R” to bring up the Run dialog.
- Type services.msc , then press “Enter“.
- Find the “Print Spooler” service in the list. Right-click it, then select “Stop“.
- Leave the Services window open. Hold down the Windows Key and press “R” to bring up the Run dialog.
- Type %systemroot%\System32\spool\printers\ , then press “Enter“.
- Select all of the files by holding “CTRL” and pressing “A“.
- Press the “Delete” key to delete all of the files.
- Go back to the Services window, right-click “Print Spooler“, then select “Start“
Some files remain in the “printers” folder and will not allow me to delete them. How to I get rid of these?
Make sure the Print Spooler is stopped. If you’re sure it’s stopped, you might want to try opening a command prompt and running “chkfdsk /f /r” to run a check on the hard disk. Once complete, attempt to delete the file.
You Might Also Like
Filed Under: Windows Tagged With: Windows 10
can’t delete print queue in Windows 10
I have a document that has been printed but is now again showing in print queue but won’t delete, just shows as pending. So can’t use printer.
HP 3050A printer.
Before windows 10 upgrade I could go into printer spoolers and delete, but the 2 items shown there don’t delete.
How do I sort this with this new windows system?
Thank you for posting your query in Microsoft Community.
I understand your concern, and we in Community will try to help you in the best possible way we can.
In this case you will have to manually clear them and check.
Clear the Print Queue.
This will often fix the problem on its own.
- Open the Services window (Windows key + R, type services.msc, press enter).
- Select Print Spooler and click the Stop icon, if it is not stopped already.
- Navigate to C:\Windows\system32\spool\PRINTERS and open this file. You may need to show hidden files or enter an administrator’s password.
- Delete all contents inside the folder. Do not delete the PRINTERS folder itself. Note that this will remove all current print jobs, so make sure no one on your network is using the printer.
- Return to the Services window, select Print Spooler, and click Start.
Show hidden files
Hope the information helps, if you have any further queries, feel free to post. We are here to assist you.
Regards,
Clear Print Queue in Windows 10, 8, 7
Symptoms: When I am trying to print a document, it doesn’t print and stuck in the print queue.
Understand how the print queue works: If any previous print command is already stuck in the print spooler due to any reason and then you are trying to print another one. It won’t print until the previous print command is completed. Once the print command is printed, the print job will disappear automatically and it will go for the next print job.
Now the question arises, how to clear the print spool queue manually? if it doesn’t clear automatically.
Solution: How to Clear Print Queue in Windows
There is only one solution to fix this issue, you have to clear the print spooler queue manually. There are four methods to do it. We have given all the possible methods here. Follow the below given steps and learn how to clear the print jobs forcefully.
The following steps are for Windows 7, Windows 8, Windows 10, Windows Vista, and Windows XP. You apply the same steps for Windows Server as well. This will work if you have Canon, HP, Brother, Dell, Epson, Samsung printers.
Fix 1: Cancel the print queue through print jobs manager.
Double-click on the printer icon from the right side of taskbar to open the prin job manager window.
Right-click on the print job which want to delete and click on cancel.
Fix 2: Clear print queue through CMD (Command Line)
Click on start button and then type CMD in search bar. Right-click on found cmd.exe and select the option “Run as administrator” The command prompt windows will come up.
Now copy the following commands one by one (net stop spooler) and paste into in command line window and press enter button to run it.
Follow the animations steps to copy the commands.
You may copy all the commands together and paste it to text file and save the file into “clear-print-queue.bat” and run it to clear print spooler queue through batch file (powershell script).
Fix 3: How to clear print spooler queue manually (printer folder)
Here’s we’ll show you how you can clean print spool folder manually.
Method 1 of fix 4
- Stop the Print spooler service in command line
- Click on start button and then type CMD in search bar. Right-click on found cmd.exe and select the option “Run as administrator” The command prompt windows will come up.
- Now type the following command (net stop spooler) in the command line and press enter.
- Delete the files which are in spool>>printers folder
- Open this following path
- C:\windows\system32\spool\printers\
- Then delete all the files which are located in spool>>printers folder.
- Startthe print spooler service in command line.
- Click on start button and then type CMD in search bar. Right-click on found cmd.exe and select the option “Run as administrator” The command prompt windows will come up. (Start→Allprograms→Accessories→Command Prompt.exe)
- Now type the following command (net start spooler) in the command line and press enter button.
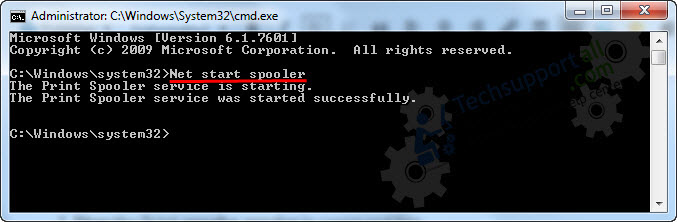
Method 2 of fix 4
- Stop the Print spooler service in services page
- Do right click on computer icon and then click on manage, a window will be opened, now find and click on services & application then click on services now from the right-side pane, you will see print spooler service now click twice on that (Double click) and then click on STOP button.
- Delete the files which are in spool>>printers folder
- Open this following path
- C:\windows\system32\spool\printers
- Delete all the files which are located in spool>>printers folder.
- Start the service in services page
- Do right click on mycomputer / This PC icon and then click on manage, a window will be opened, now find and click on services & application then click on services now from the right-side pane, you will see print spooler service now click twice on that (Double click) and then click on START button.
Fix 5: Automatic Fixit (Print spool queue cleaner)
Download the Automatic Fixit and run it once, your print spooler queue will be cleaned automatically.
That’s it. Here in this article, you have got the solution of how to delete print queue.