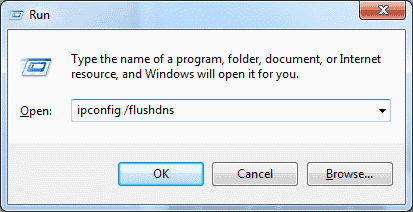- Как сбросить и очистить кэш DNS Windows 7, 8, 10
- How to flush DNS Cache in Windows 10
- Flush Windows DNS Cache
- Display DNS Cache
- Turn Off or Turn On DNS Cache
- Disable DNS Cache
- How to Flush and Reset the DNS Cache in Windows 10
- Option 1 – Windows Command
- Option 2 – Windows PowerShell
- How to clear the DNS cache on your computer
- Windows operating systems
- Mac OS X operating systems
- Linux operating systems
- Google Chrome browser
- Очищаем кэш DNS на компьютере Windows
- Что такое DNS и для чего нужна очистка его кэша
- Очистка кэша DNS
- Через командную строку
- Путём перезапуска DNS-клиента
- Заключение
Как сбросить и очистить кэш DNS Windows 7, 8, 10
Если Вы пользуетесь услугами средних и мелких провайдеров, то можете частенько быть свиделетями багов в работе их DNS-серверов. Связано это бывает и с кривой настройкой, и проблемами в работе аппаратной части, и с ошибками самих администраторов. А расплачиваются за это — пользователи конечно же. В лучшем случае вместо нужных сайтов будет выдаваться «Сервер не найден», в худшем — начнёт выкидывать на всякие непонятные сайты, в т.ч. даже вредоносного характера. И вот вы сменили адреса ДНС-серверов и… всё то же самое и продолжается. Что делать? А нужно просто очистить кэш DNS клиента Windows.
Чтобы сбросить кеш ДНС есть два способа:
Способ 1. Командная строка
Нажимаем кнопку «Пуск» и пишем фразу «Командная строка». Без разницы — Windows 7 или Windows 8, или даже Windows 10 — во всех версиях запуститься поиск и в его результатах будет ярлычок командной строки. Кликаем на него и получаем черное окно консоли. В ней надо писать команду:
И нажимаем кнопку Enter. Должно получится так:
Если всё прошло удачно, то в результате должны получить надпись «Successfully flushed the DNS Resolver Cache». Это значит, что очистка кэша ДНС прошла удачно.
Ещё можно для верности запустить команду:
Этим вы сделает сброс настроек Winsock. Иногда это тоже помогает.
Если у Вас есть какие-то проблемы с командной строкой, или Вам надо часто чистить кэш DNS, то воспользуетесь вот этим bat-файлом — скачать.
Способ 2. Перезапуск DNS-клиента Windows
Нажимаем кнопки Win и R и получаем окно «Выполнить»:
В нем набираем: services.msc и нажимаем кнопку «ОК». Таким образом мы запустили системную консоль управления службами Виндовс. Здесь надо найти службу DNS-клиент:
Кликаем по нему мышью чтобы выделить и нажимаем на ссылку «Перезапустить», указанную на рисунке стрелкой. После перезапуска произойдёт сброс DNS кеша Windows .
How to flush DNS Cache in Windows 10
Internet connection problems? DNS cache corrupted? Facing DNS issues or problems? Maybe you need to flush Windows DNS Cache. If your computer is finding it difficult to reach a certain website or server, the problem may be due to a corrupt local DNS cache. Sometimes bad results are cached, maybe due to DNS Cache Poisoning and Spoofing, and therefore need to be cleared from the cache to allow your Windows computer to communicate with the host correctly.
Typically, there are three types of caches in Windows which you can flush easily:
- Memory Cache
- DNS Cache
- Thumbnails Cache
Clearing the Memory Cache can free up some system memory while clearing the Thumbnail Cache can free up space in your hard disk. Clearing the DNS Cache can fix your internet connection problem. Here’s how you can flush the DNS cache in Windows 8 or Windows 7.
Flush Windows DNS Cache
You need to open an administrative command prompt windows. In Windows 8, to do so, Press Win+C in combination to bring up the ‘Charms bar’. In its search box, type cmd . Then, right-click on it and choose ‘Run as administrator’ option. Alternatively, you can also open an elevated command prompt from the WinX menu.
Next, type the following and hit enter:
You should be able to see a confirmation dialog window:
Windows IP Configuration. Successfully flushed the DNS Resolver Cache.
Our freeware FixWin for Windows 10, let you flush the DNS cache, etc., in a click.
Display DNS Cache
If you wish to confirm if the DNS cache has been cleared, you can type the following command and hit Enter:
This will display the DNS cache entries if any.
Turn Off or Turn On DNS Cache
To turn off DNS caching for a particular session, type net stop dnscache and hit Enter.
To turn on DNS caching, type net start dnscache and hit Enter.
Of course, when you restart the computer, the DNC caching will, in any case, be turned on.
Disable DNS Cache
If for some reason you wish to disable DNS caching, type services in start search and hit Enter to open the Services Manager. Here locate the DNS Client service.
The DNS Client service ( dnscache ) caches Domain Name System (DNS) names and registers the full computer name for this computer. If the service is stopped, DNS names will continue to be resolved. However, the results of DNS name queries will not be cached and the computer’s name will not be registered. If the service is disabled, any services that explicitly depend on it will fail to start.
Double-click on it to open its Properties box. Here change its startup type from Manual to Disabled. If you disable the DNS Client service, DNS Lookups may take longer.
How to Flush and Reset the DNS Cache in Windows 10
By Mitch Bartlett 15 Comments
Flushing the DNS resolver cache can help resolve DNS related problems in Microsoft Windows 10. Issues would include web site not found errors or not being able to view certain web pages that have changed.
Option 1 – Windows Command
To reset the DNS resolver cache, perform the following steps:
- Select the “Start” button, then type “cmd“.
- Right-click “Command Prompt“, then choose “Run as Administrator“.
- Type ipconfig /flushdns then press “Enter“. (be sure there is a space before the slash)
A command box will flash on the screen for a split second and the DNS Resolver cache is cleared.
Option 2 – Windows PowerShell
- Select the “Start” button, then type “powershell“.
- Select “Windows PowerShell“.
- Type the following command, then press “Enter“:
- Clear-DnsClientCache
This article applies to Windows 10, 8, 7, XP, 2000, 2003 and 2008.
What is the DNS Resolver Cache?
Whenever you visit a website using it’s domain name (i.e. microsoft.com), your browser is directed to a DNS server where it learns the IP address of that website. You are then directed to that website. A record of the IP address that domain name points to is created within Windows so that if you visit that same website again, the information is accessed quicker. These records that get created make up the DNS Resolver Cache.
Why would flushing the DNS Resolver Cache fix anything?
Sometimes an IP address to a site may change. If the DNS Resolver Cache has the old IP address record, it may result in your computer not being able to reach the site. Cached data can also become corrupt. Therefore, clearing it is a step you can take whenever you cannot connect to a site.
Can I view the data in the DNS Resolver Cache?
Yes. From a command prompt, you can use the “ipconfig /displaydns” command or the “Get”>-DnsClientCache” PowerShell command to view the data.
How to clear the DNS cache on your computer
This article describes how to clear the DNS cache on your computer.
Many computer operating systems use caching to store DNS lookup results. Normally this is not a problem, and accelerates network performance. However, when you are developing a web site or configuring domain settings, your computer’s DNS cache can get in the way, preventing you from accessing the correct site.
To clear the DNS cache, follow the appropriate procedure below for your computer’s operating system or web browser.
Windows operating systems
To clear the DNS cache on Microsoft Windows, follow these steps:
- Open a DOS command window. To do this, click Start , click Run , type cmd , and then press Enter.
- At the command prompt, type the following command and then press Enter:
- The DNS cache is now clear.
Mac OS X operating systems
To clear the DNS cache on Apple Mac OS X, follow these steps:
- Open a terminal window. To do this, click Applications , click Utilities , and then click Terminal .
- At the command prompt, type the appropriate command for your Mac OS X version to clear the cache:
- For OS X Yosemite v10.10.4 or later, type the following command:
For OS X Yosemite v10.10 through v10.10.3, type the following command:
For OS X Mavericks, Mountain Lion, and Lion, type the following command:
For Mac OS X Snow Leopard, type the following command:
Linux operating systems
Many Linux distributions do not use DNS caching at the operating system level. Instead, applications (such as web browsers) maintain their own internal caches. To clear an application’s DNS cache, often all you need to do is restart the application.
If your Linux computer does use a DNS caching service, however, consult its documentation for instructions about how to clear the cache.
Google Chrome browser
The Google Chrome web browser maintains its own internal DNS cache. To clear it, follow these steps:
Очищаем кэш DNS на компьютере Windows
Большинство пользователей интернета заходит на любимые ресурсы с домашнего либо офисного компьютера. Благодаря синхронизации можно начать чтение на работе, а продолжить уже дома. Но сталкивались ли вы хоть раз в жизни с тем, что на одном компьютере сайт работает замечательно, все страницы доступны и открываются практически мгновенно, тогда как на другом вы вообще не можете соединиться с сервером? Если вы читаете эту статью, то наверняка сталкивались.
Да, проблема очень часто возникает по вине провайдера услуг интернета. Особенно если это какая-то местная компания, а не федеральный гигант, имеющий представительства во всех регионах страны. Если нет оснований считать, что DNS-серверы вашего поставщика работают некорректно, либо проблема возобновляется при смене адреса сервера в настройках сетевой карты компьютера или в самом роутере, проблема явно внутренняя. И вызвана она некорректной работой кэша DNS.
Как очистить кэш DNS? Как он функционирует и почему возникают проблемы с доступом к отдельным сайтам? Ответы на эти вопросы мы дадим в сегодняшнем материале. Внимательно ознакомьтесь с инструкцией, если вы также столкнулись с подобной ситуацией.
Что такое DNS и для чего нужна очистка его кэша
Если объяснять очень простыми словами, то ДНС — это своего рода записная книжка или база всех имеющихся сайтов интернета. Когда вы в адресной строке браузера вводите название сайта, компьютер преобразовывает этот адрес в цифровой формат, состоящий из 4 разделённых между собой точками групп цифр. Задача DNS-сервера — в максимально быстрый срок сопоставить обычный буквенный адрес с цифровым. Чем крупнее провайдер и чем лучше работает его техническая поддержка, тем лучше и быстрее будет функционировать DNS-сервер.
Чем ближе географически расположен DNS к вашему компьютеру, тем быстрее произойдёт соединения с нужной страницей. Именно поэтому практически любой провайдер рекомендует использовать собственный сервер вместо публичных, таких, как Яндекс или Google DNS. Для ускорения работы компьютер кэширует информацию о всех посещённых сайтах и хранит её в системном разделе Windows. Такой кэш хранится как на сервере оператора, так и на локальном компьютере. Поэтому если на разных компьютерах сайт функционирует по-разному, необходимо почистить кэш DNS на проблемном компьютере.
Сделать сброс кэша службы DNS можно несколькими способами. Давайте рассмотрим каждый из них поближе.
Очистка кэша DNS
Через командную строку
Является очень простым и одновременно практически самым надёжным способом. Чтоб очистить кэш DNS на компьютере с Windows 10 вам нужно запустить командную строку Виндовс от имени администратора и применить несколько команд.
Зависимо от версии Windows, в командную строку можно попасть следующим образом:
- Windows 10. Кликните правой кнопкой мыши либо нажмите комбинацию клавиш Win + X, после чего выберите строку «Командная строка (администратор)».
- Windows 8–8.1. Нажмите сочетание кнопок Win + R, введите cmd и кликните Enter.
- Windows 7. Аналогично Windows 8, нажмите комбинацию Win + R, после чего в окне поиска напечатайте cmd и кликните клавишу Enter.
Далее, вам нужно будет применить следующие команды:
Очистка кэша DNS через командную строку
Каждая команда должна использоваться по очереди, и её ввод должен подтверждаться клавишей Enter. После окончания обязательно перезагрузите компьютер. Очистка DNS кэша на вашем ПК с Windows 7 должна устранить проблемы с недоступностью некоторых веб-ресурсов.
Путём перезапуска DNS-клиента
Для управления кэшем DNS используется специальная служба Windows. Ею можно управлять через специальное меню управления компьютером. Независимо от версии операционной системы, попасть в него можно одним из следующих способов:
- Нажать сочетание клавиш Win + R и ввести команду services.msc.
Ввод команды services.msc
Для очистки кеша нужно отыскать службу «DNS-клиент», нажать по его иконке один раз, после чего в левой колонке нажать кнопку «Перезапустить». После этого также выполните перезапуск Windows и повторите попытку входа на сайт. Всё должно работать, как часики.
Заключение
Проблема с доступом к некоторым веб-ресурсам из-за некорректно работающего кэша DNS на вашем компьютере решается очень просто и быстро. Если вы воспользуетесь нашей инструкцией, сможете избавиться от трудностей буквально за несколько минут. Если вы замечаете, что ваш комп частенько не пускает вас на какие-то сайты, нужно будет очищать кэш регулярно. В комментариях просим вас написать, какой из двух вариантов решения помог именно вам.