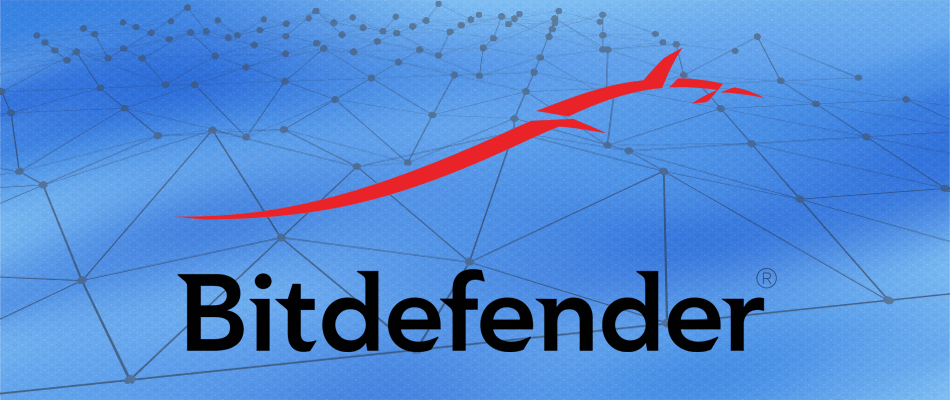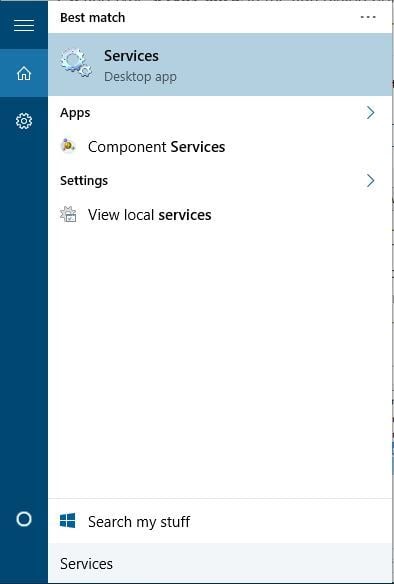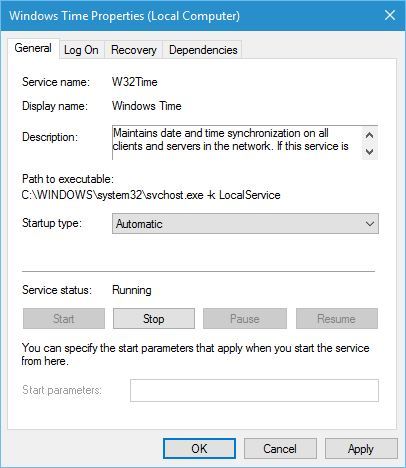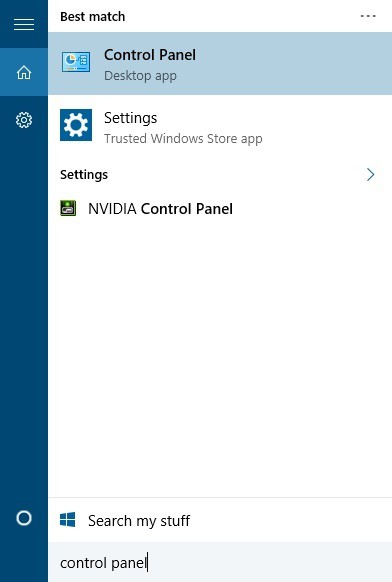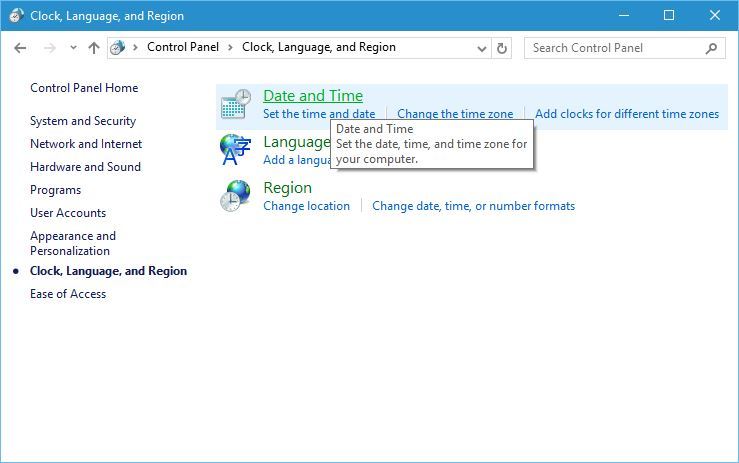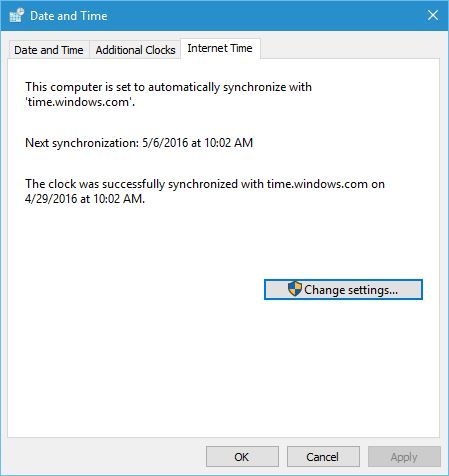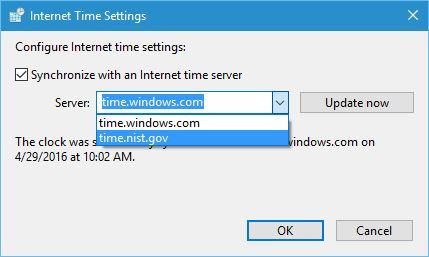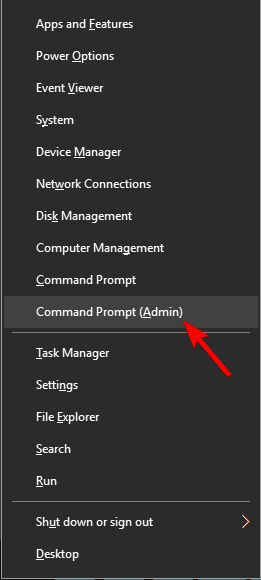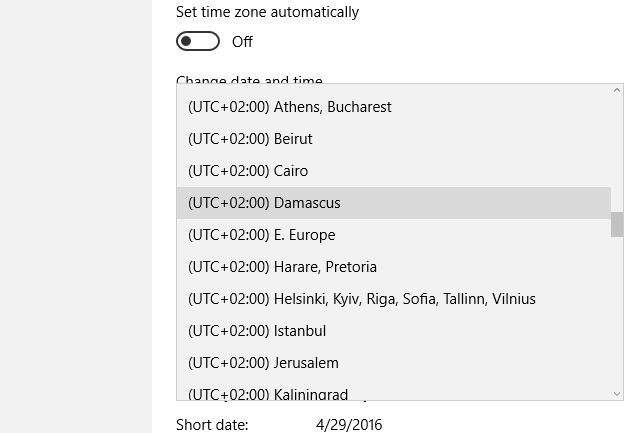- Ошибка CLOCK_WATCHDOG_TIMEOUT синего экрана в Windows 10
- Как исправить ошибку CLOCK WATCHDOG TIMEOUT в Windows
- 1. Откат недавно обновленного драйвера устройства
- 2. Запустите средство диагностики памяти Windows
- 3. Отключить новое оборудование
- 4. Устранение неполадок в состоянии чистой загрузки
- 5. Обновление BIOS
- Windows 10 Clock Time wrong? Here is the working fix!
- Windows 10 Clock Time wrong
- 1] Change Date & Time settings
- 2] Check Windows Time Service status
- 3] Change Internet Time Server
- 4] Re-register the Windows Time DLL file
- 5] Re-register the Windows Time process
- 6] Force Windows to sync Time using CMD
- 7] Check your BIOS Battery
- How to fix Windows 10 clock if it’s wrong
- What can I do if Windows 10 clock is wrong?
- 1. Scan your computer for malware
- Bitdefender Antivirus Plus
- 2. Check Windows Time service settings
- 3. Change Internet Time server
- 4. Unregister and register Windows Time service
- 5. Remove Adobe Reader
- 6. Check your computer battery
Ошибка CLOCK_WATCHDOG_TIMEOUT синего экрана в Windows 10
Ошибка CLOCK WATCHDOG TIMEOUT синего экрана может возникать в системе Windows, когда указанный процессор не обрабатывает прерывания. Обычно это происходит, когда процессор не отвечает или заблокирован. Эта ошибка возникает, когда у процессора возникают проблемы с взаимодействием его ядер и потоков. Потоки — это задачи, выполняемые ядрами, и некоторые ядра могут иметь много потоков одновременно. Проблема в том, что один поток ожидает адекватного ответа от другого потока, или одно ядро ожидает ответа от другого ядра, и эти ответы не приходят. С технической точки зрения, когда процессор не может продолжать обработку задач, потому что его ресурсы заняты и взаимозависимы для освобождения, это состояние называется Deadlock. Итак, давайте попробуем варианты, которые помогут исправить эту ошибку.
Ошибка может иметь значение 0x00000101. Это указывает на то, что ожидаемое тактовое прерывание на вторичном процессоре в многопроцессорной системе не было получено в выделенном интервале. В Windows 10 она звучит следующим образом:
На вашем ПК возникла проблема, и его необходима перезагрузить. Код CLOCK_WATCHDOG_TIMEOUT.
Как исправить ошибку CLOCK WATCHDOG TIMEOUT в Windows
Перед выполнением вы должны убедиться:
- Если у вас есть точка восстановления , то должны попытаться откатить систему назад в рабочее состояние.
- Если вы разогнали свою систему, то верните параметры по умолчанию.
- Все ниже действия вы должны делаться в безопасном режиме с поддержкой сети.
Если вы не можете попасть в безопасный режим через Windows, то создайте установочную флешку Windows 10, начните установку и нажмите снизу на «Восстановление системы». Далее вас перебросит в дополнительные параметры загрузки, где вы сможете перейти по параметрам «Поиск и устранение неисправностей» > «Дополнительные параметры» > «Параметры загрузки» > «Перезагрузить» и нажать F4, чтобы запустить безопасный режим.
1. Откат недавно обновленного драйвера устройства
Если вы недавно обновили какой-либо драйвер, я предлагаю вам откатить драйвер и посмотреть, поможет ли это.
2. Запустите средство диагностики памяти Windows
Запустите проверку памяти на вашем компьютере. Нажмите Win + R и введите mdsched.exe. Далее следуйте инструкциям на экране. Система автоматически попытается исправить ошибки в ОЗУ, если их обнаружит.
3. Отключить новое оборудование
Если вы подключили какое-либо новое устройство (флешку, SSD, видеокарту), то рекомендуется удалить все подобные устройства одно за другим и проверить, устраняет ли это ваши проблемы. Эта ошибка может быть вызвана, если только что установленное устройство поддерживает процессор, используя различные инструкции, такие как установка неисправного драйвера и другие. Если вы обнаружите конкретное устройство, которое вызывает ошибку, вы можете просто проверить, установлен ли последний драйвер для него и совместим ли он с вашей операционной системой.
4. Устранение неполадок в состоянии чистой загрузки
Вы можете устранить неполадки вручную, выполнив Чистую загрузку . Чистая загрузка запускает систему с минимальными драйверами и программами запуска. При запуске компьютера в режиме чистой загрузки, компьютер запускается с использованием предварительно выбранного минимального набора драйверов и программ запуска, а поскольку компьютер запускается с минимальным набором драйверов, некоторые программы могут работать не так, как ожидалось. Устранение неполадок при чистой загрузке предназначено для выявления проблем с производительностью.
5. Обновление BIOS
BIOS является чувствительной частью компьютера. Это программный компонент, от которого зависит функционирование аппаратного обеспечения. Следовательно, вы должны быть очень осторожны при изменении чего-либо в BIOS. Я бы порекомендовал вам пропустить этот метод, если вы не знаете, что делаете, или не знаете, как это сделать. Вы можете опираться на инструкцию в которой я очень подробно описывал, как я обновлял свой UEFI (Bios) .
Windows 10 Clock Time wrong? Here is the working fix!
Is your Windows 10/8/7 computer displaying the wrong Time in the Taskbar? If it is this, then this post gives you some tips on how to fix the problem and make Windows 10 display the correct system time in the Taskbar.
Windows 10 Clock Time wrong
If your Windows 10 Time is wrong, to fix the issue you will have to see which of the following helps you:
- Change Date & Time settings
- Ensure that the Windows Time Service is started and set to run automatically on startup
- Change Internet Time Server & see if it helps
- Re-register Windows Time DLL file
- Re-register Windows Time process
- Force Windows to sync Time using CMD
- Replace your CMOS battery if it is drained.
Before we start troubleshooting this issue, it would be a good idea to run the System File Checker. To do so, you have to type sfc /scannow in an elevated CMD and hit Enter. Wait for a while and when the job is completed, restart your Windows computer. Once you have done this, we can move forward to try to troubleshoot the issue.
1] Change Date & Time settings
From the WinX Menu, open Settings > Time & Language > Date & Time.
Here you have to ensure that Set time automatically and Set time zone automatically are ‘On’. See if this works for you.
If it does no help, change Set time automatically to ‘Off’ and then click on the Change button to set the time manually. The following panel will open where you can make the necessary changes.
If this does not help, change Set time zone automatically to ‘Off’ and then from the drop-down menu, set your time zone manually.
So you will have to see if playing around with any of these changes is able to help you.
If this does not help, read on.
2] Check Windows Time Service status
To do so, type services.msc in Start Search and hit Enter. In Services Manager, navigate to Windows Time service and double-click on it.
Check and see if the Service Status is Started and Startup type set on Automatic. You may click on the Start button to start the service.Do the needful, click on Apply/OK and exit.
3] Change Internet Time Server
To manually sync and update your system time with an Internet Time server like time.windows,com, you have to right-click on the Time in the taskbar > Adjust Time & date > Internet Time tab > Change Settings > Update now.
If you wish, you may change the Time Server from time.windows.com from any other time server of your choice.
You can also configure the Windows Time service to use an internal hardware clock or an external time source. Microsoft Support offer a to Fix It downloads that let you do this automatically with a click.
4] Re-register the Windows Time DLL file
You may want to re-register a dll file. The concerned dll file here is w3time.dll. To do so, open a command prompt as an Administrator, type the following and hit Enter:
If this does not help, you should try and re-register the Windows Time exe process.
5] Re-register the Windows Time process
The Windows Time Service or W32Time.exe maintains date and time synchronization on all clients and servers in the network. If this service is stopped, date and time synchronization will be unavailable. If this service is disabled, any services that explicitly depend on it will fail to start.
The Windows Time file or W32tm.exe, located in the System32 folder, is used to configure Windows Time service settings. It can also be used to diagnose problems with the time service. W32tm.exe is the preferred command line tool for configuring, monitoring, or troubleshooting the Windows Time service.
You will have to use the /register parameter. This parameter, when run for W32tm.exe, registers the time service to run as a service and adds the default configuration to the registry.
To do so, in an elevated command prompt, type these commands one after the other and hit Enter:
6] Force Windows to sync Time using CMD
You can also force Windows to sync Time using W32tm.exe. W32tm.exe is a command prompt line used to configure, monitor or troubleshoot the Windows Time Service in Windows 10 PC.
To do this, open an elevated command prompt and type the following commands one after the other:
Reboot your computer and see if it has helped.
7] Check your BIOS Battery
If nothing helps, check and replace your CMOS battery if it has been drained.
I am sure that something here will help you. If nothing works, make use of some free Time synchronization software.
Once the time is being displayed correctly, you may want to check the accuracy of your System Clock.
Bonus Tip: See how you can change the Internet Time Update interval in Windows 10.
How to fix Windows 10 clock if it’s wrong
- Plenty of users claim that the clock is wrong on their Windows 10 PC. Are you one of them as well?
- In this case, you may scan your computer for malware or try to check Windows Time service settings.
- Since you’re here, don’t hesitate to check out these useful desktop clock widgets for Windows 10.
- For a complete list on how to solve similar issues, visit our Windows 10 Troubleshooting Hub.
- Download Restoro PC Repair Tool that comes with Patented Technologies (patent available here).
- Click Start Scan to find Windows issues that could be causing PC problems.
- Click Repair All to fix issues affecting your computer’s security and performance
- Restoro has been downloaded by 0 readers this month.
Although Windows 10 is an amazing operating system, there are still some minors issues that can appear once in a while.
One issue reported by the users is that clock is wrong on their Windows 10 PC, and although this isn’t a big problem, it can certainly be an inconvenience, so let’s see how to fix it.
What can I do if Windows 10 clock is wrong?
- Scan your computer for malware
- Check Windows Time service settings
- Change Internet Time server
- Unregister and register Windows Time service
- Remove Adobe Reader
- Check your computer battery
- Update your BIOS
- Add RealTimeIsUniversal DWORD in Registry Editor
- Update Windows 10
- Replace your CMOS battery
- Temporarily change your time zone
1. Scan your computer for malware
Malware, viruses, and other cyber threats may interfere with your Windows 10 clock and cause it to display time inaccurately.
Use your antivirus of choice and run a full system scan to detect and remove malware.
Additionally, we recommend you to install a dedicated anti-malware tool as well, such as Bitdefender. Rated as the world’s best antivirus, be sure that it will find all the malware you have on your PC and eliminate all the threats.
Wait until the security solution has finished scanning your machine, then reboot it and check if the issue persists.
Bitdefender Antivirus Plus
2. Check Windows Time service settings
- Press Windows Key + S and enter Services. Choose Services from the menu.
- Once the Services window opens, locate Windows Time service and double click it.
- Check the Startup type section and set it to Automatic.
- Check the Service status. If the service is running, click Stop and then click Start again. If the service isn’t running, click the Start button to start it.
- Click Apply and OK.
If your Windows 10 clock is wrong, it might be due to your Windows Time service configuration.
If this service isn’t properly configured and running, you might experience problems with your clock. In order to check Windows Time service, you need to do as described above.
Few users are also suggesting to change the Startup type to Disabled and restart your computer. We’re not sure if changing the Startup type to Disabled works, but you could try doing that as well.
3. Change Internet Time server
1. Open Control Panel. You can do that by pressing Windows Key + S, typing Control Panel, and choosing Control Panel from the list of results.
2. Once you open Control Panel, navigate to the Clock, Language , and Region section and click on Date and Time.
3. Navigate to the Internet Time tab and click the Change settings button.
4. In the Server section select time.nist.gov instead of time.windows.com and click Update now.
5. Click OK to save changes.
The wrong system clock on Windows 10 might be caused by a problem with the Internet Time Server. Fortunately, you can easily change that by following the above steps.
If you can’t open Control Panel, take a look at this step-by-step guide to find a solution.
4. Unregister and register Windows Time service
1. Open Command Prompt as administrator. You can do that by pressing Windows Key + X and choosing Command Prompt (Admin) from the menu.
2. Once the Command Prompt opens, enter the following lines and press Enter after each line in order to run it:
- w32tm /unregister
- w32tm /register
- net start w32time
- w32tm /resync
3. Close Command Prompt and restart your computer. Once your computer restarts, the issue should be resolved.
When Windows 10 clock is wrong, you can usually fix it by re-registering the Windows Time service. This is a rather simple process and you can do it by doing as described above.
5. Remove Adobe Reader
This is a rather peculiar solution, but users claim it works, so you might try it. According to users, this issue is caused by Adobe Reader.
In order to fix it, you need to remove Adobe Reader and change your time zone to any other time zone.
To do that, simply open the Settings app and go to Time & Language settings.
Once you’ve changed your time zone, restart your computer, and set your time zone to the correct one. Download and install Adobe Reader and restart your computer once again.
If you’re having trouble opening the Setting app, take a look at this quick article to solve the issue.
6. Check your computer battery
If the clock on Windows 10 is wrong, you might want to check your computer battery.
Time and date settings are stored in BIOS, so if your battery is corrupted BIOS won’t be able to properly store the time and date settings thus causing your clock to show incorrect time in Windows 10.