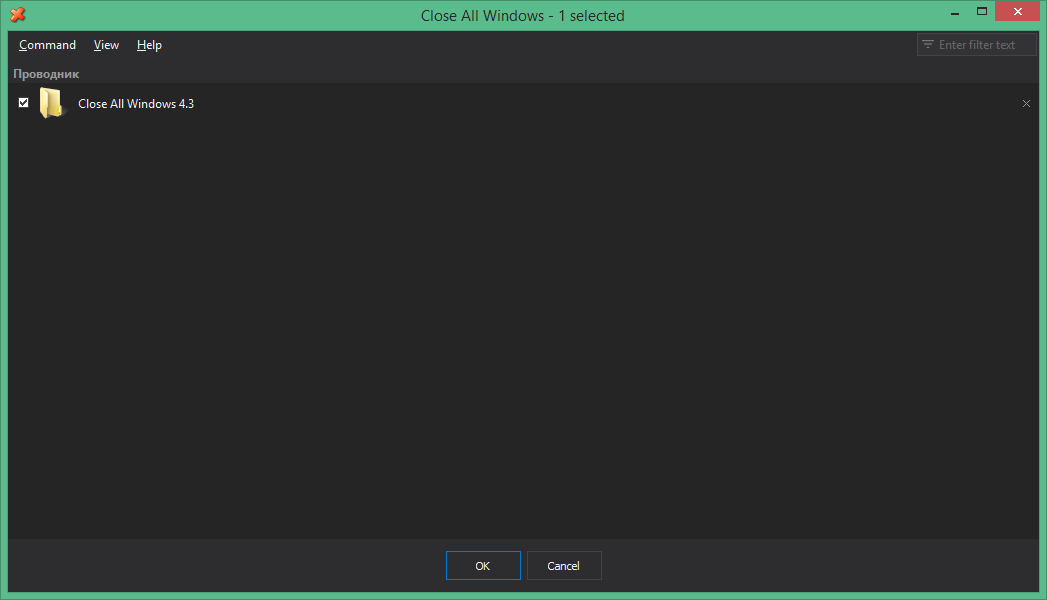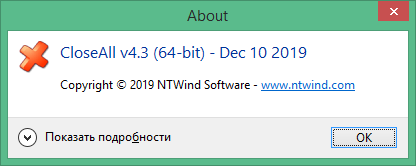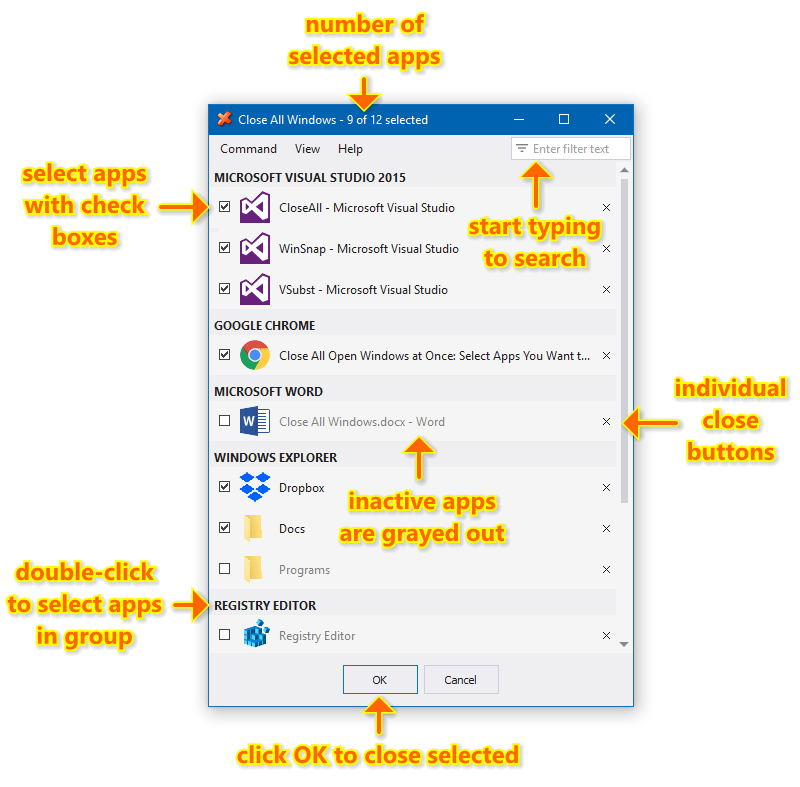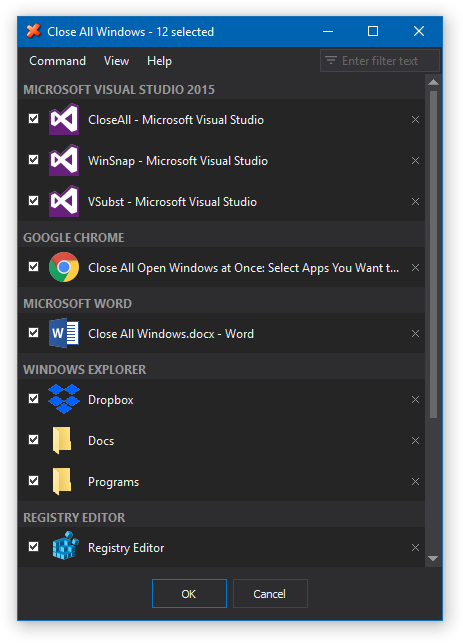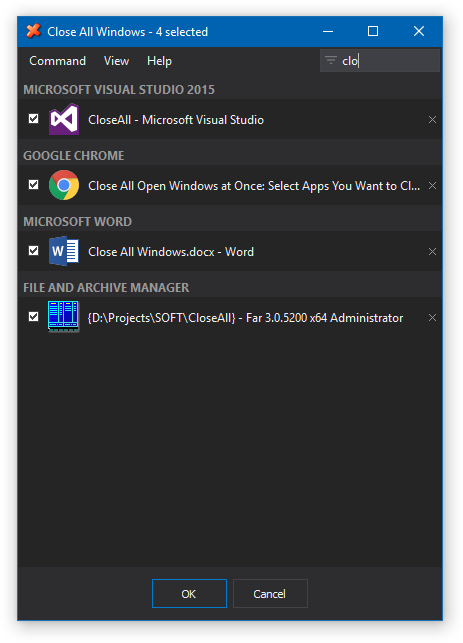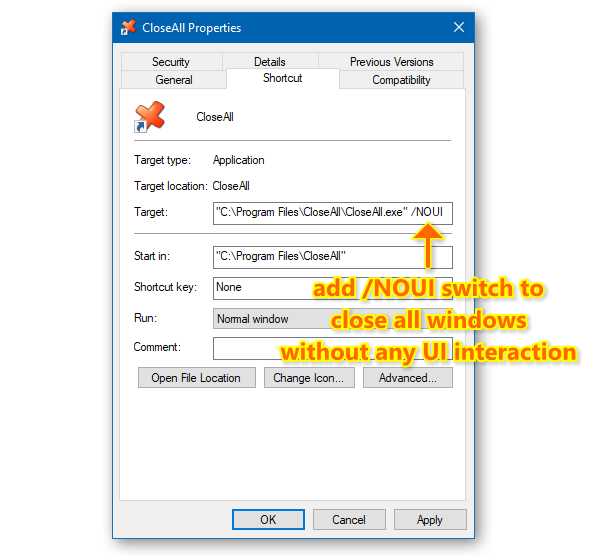- How to remove the Folders from This PC in Windows 10
- Remove the Folders from This PC in Windows 10
- Related Posts
- How to enable Office Background in Microsoft Office
- Windows cannot access Shared Folder or Drive in Windows 10
- How to create a Folder Tree in Windows 10?
- [email protected]
- Close All Windows 4.8
- Аналоги программы
- «My Computer» and all folders close immediately after attempting to open.
- Replies (6)
- Close All Windows at Once — Safely & Easily Quit Apps Before Shutting Down Your PC
- Command Line Usage
- How to Add or Remove Folders from This PC in Windows 10
- Remove Folders from This PC in Windows 10
- Backup the Registry Key
- Delete the Registry key
- Add personal folders back to This PC
How to remove the Folders from This PC in Windows 10
Microsoft renamed My Computer to Computer and then to This PC in Windows 8.1. It followed the same in Windows 10. Along with this name change, Microsoft introduced the display of 6 folders namely Documents, Pictures, Videos, Downloads, Music, and Desktop in This PC in both Windows 10 and Windows 8.1.
Those who did not want to display these folders found a way to hide these folders from This PC in Windows 8.1. This procedure will not work in Windows 10, as things are a bit different.
Remove the Folders from This PC in Windows 10
Even though you know how to show or hide folders from This PC in Windows 8.1, the same way is not possible in Windows 10 as Microsoft has changed Registry Keys a bit in Windows 10. But, do not worry. In this tutorial, I will let you know how to remove the six personal folders from This PC in Windows 10.
TIP: To do this with a click, use our Ultimate Windows Tweaker. You will see the setting in Customization > This PC > Customize inbuilt folders.
In Windows 10 Microsoft is maintaining a string ThisPCPolicy with a value of Show or Hide based on which folder is shown or hidden in This PC. If you set the ThisPCPolicy value to show, then that particular folder is shown in This PC, and if you set that value to Hide, then that folder is hidden from “This PC” in Windows 10.
Follow These Steps to show or hide folders from This PC in Windows 10
Press WIN+R key and open the RUN Dialog box and type “regedit” and hit enter. It opens the Registry Editor.
Next, we need to go to the following keys one after the other and need to change the value of ThisPCPolicy to Hide to hide that particular folder from “This PC” window in Windows 10.
Documents Folder:
Pictures Folder:
Videos Folder:
Downloads Folder:
Music Folder:
Desktop Folder:
As an example, let me show it for Pictures Folders and hide it from “This PC” window.
Open Registry Editor and navigate to the key specified and change the value of ThisPCPolicy to Hide.
Now, close the Registry Editor and open the “This PC” folder. You could see that Pictures folder from “This PC” window has been removed.
To get back the Pictures folder back, go the respective key and change the value of ThisPCPolicy to Show and you could see the Pictures folder again.
In this way, you need to change the value of ThisPCPolicy to Hide for all the six keys to hide them from the This PC window.
Note: All the keys mentioned above have the ThisPCPolicy string except for this key which is related to the Desktop folder-
For this, you need to create the string ThisPCPolicy for the desktop key and change its value to Hide.
PS: You can also remove the 3D Objects folder from This PC in Windows 10.
Date: December 23, 2019 Tags: Customize, Folder
Related Posts
How to enable Office Background in Microsoft Office
Windows cannot access Shared Folder or Drive in Windows 10
How to create a Folder Tree in Windows 10?
[email protected]
Sridhar is a Software Engineer who loves to stay updated with developments in the world of technology. He is fond of writing everything related to Internet, Computers and Mobile and Desktop Operating Systems.
Close All Windows 4.8
Close All Windows – это просто незаменимое приложение, которое способно решить очень много важных технических проблем. Главная функция софта – это быстрое закрытие всех программ и файлов, которые в момент работы запущены в операционной системе. Всего лишь одной кнопкой можно завершить все процессы, что значительно экономит время человека.
Очень часто пользователи сталкиваются с такими проблемами, когда зависают различные программы или игры. Порой в таких ситуациях не помогают даже комбинации на клавиатуре и стандартные инструменты Windows. Поэтому в данной ситуации очень сильно выручит этот цифровой продукт.
Пароль ко всем архивам: 1progs
Для выполнения своей работы достаточно запустить утилиту, выставить необходимую горячую клавишу, и свернуть приложение в системный трей. Дополнительно так же можно будет выставить параметры автозагрузки, либо режим работы с отдельными программами.
- Максимально удобный и эффективный процесс работы;
- Широкий набор инструментов;
- Автоматический режим работы;
- Не снижает производительность системы;
Скачать Close All Windows вы можете на нашем сайте, перейдя по ссылке, которая находится на активной странице.
Битая ссылка или обновилась версия программы? Напишите об этом в комментариях, обязательно обновим!
Если не подходит пароль к архиву или после извлечения не все файлы в архиве — смотрите раздел Помощь
Аналоги программы
Похожие программы смотрите в наших подборках программ
«My Computer» and all folders close immediately after attempting to open.
Replies (6)
«My Computer» is a junction point and does not contain files you can access (and prohibits it intentionally). In Vista, you need to use Computer. It’s just a different name, but it acts similar to how «My Computer» acted in XP. The «My Computer» in Vista is primarily for backwards compatibility and nothing in it should be modified, moved, deleted, renamed or whatever even if you do somehow manage to get access.
I hope this helps.
Lorien — MCSE/MCSA/Network+/A+ — If this post helps to resolve your issue, please click the «Mark as Answer» or «Helpful» button at the top of this message. By marking a post as Answered, or Helpful you help others find the answer faster.
6 people found this reply helpful
Was this reply helpful?
Sorry this didn’t help.
Great! Thanks for your feedback.
How satisfied are you with this reply?
Thanks for your feedback, it helps us improve the site.
How satisfied are you with this reply?
Thanks for your feedback.
Thank you for your response. The point is though that NONE of the folders on my desktop or any other folder opens, they just open and close immediately. When you open «My Computer», you at least see the drives on your computer, correct?. This doesn’t happen. The window opens for a microsecond, and then immediately closes. I can’t see anything in the window, just the frame before is snaps close. I can’t open my drives to see what files are on there, they immediate close. I can’t open folders on the desktop with files in them, they immediately close. The whole filing system seems messed up and anytime I open them, they immediately close. This is not normal behavior.
Currently, the only way I can access any file on any drive on my computer is to launch another program (Word, PowerPoint, Real Video, whatever) and use their filing system («open file») to see the files. I’m having trouble getting any work done via this process however, as it extremely limits my ability to move files around, delete, what have you.
Also, I recently had some Windows Updates come in and I couldn’t even open the pane that tells you what the updates were. The only way I could initiate the already downloaded updates was by going to the «shut down computer and install updates» button. Note: My menu of installed programs works fine, and well as Control Panel (but if I try to open a folder through Control Panel — such as the Printers folder — the folder doesn’t open).
Repeat: Any time I try to open ANY folder, it comes up for the briefest of a second and snaps shut. It’s like there’s a selection button somewhere selected «do not allow any folder to open» or something.
Was this reply helpful?
Sorry this didn’t help.
Great! Thanks for your feedback.
How satisfied are you with this reply?
Thanks for your feedback, it helps us improve the site.
How satisfied are you with this reply?
Thanks for your feedback.
Thank you for your response. The point is though that NONE of the folders on my desktop or any other folder opens, they just open and close immediately. When you open «My Computer», you at least see the drives on your computer, correct?. This doesn’t happen. The window opens for a microsecond, and then immediately closes. I can’t see anything in the window, just the frame before is snaps close. I can’t open my drives to see what files are on there, they immediate close. I can’t open folders on the desktop with files in them, they immediately close. The whole filing system seems messed up and anytime I open them, they immediately close. This is not normal behavior.
Currently, the only way I can access any file on any drive on my computer is to launch another program (Word, PowerPoint, Real Video, whatever) and use their filing system («open file») to see the files. I’m having trouble getting any work done via this process however, as it extremely limits my ability to move files around, delete, what have you.
Also, I recently had some Windows Updates come in and I couldn’t even open the pane that tells you what the updates were. The only way I could initiate the already downloaded updates was by going to the «shut down computer and install updates» button. Note: My menu of installed programs works fine, and well as Control Panel (but if I try to open a folder through Control Panel — such as the Printers folder — the folder doesn’t open).
Repeat: Any time I try to open ANY folder, it comes up for the briefest of a second and snaps shut. It’s like there’s a selection button somewhere selected «do not allow any folder to open» or something.
Close All Windows at Once — Safely & Easily Quit Apps Before Shutting Down Your PC
Close All Windows (or CloseAll) is an ultimate task management tool for Windows designed specifically to quickly close multiple applications. CloseAll flashes a ‘close’ signal to the selected applications and then ceases. It doesn’t use any system resources at all, since you run it only when needed. What can be easier than a task list with check boxes and OK button? Yes, you can run CloseAll without any UI too!
Pay once, use forever on any PC you own!
BLACK FRIDAY SALE: 35% off this week only!
CloseAll allows you to choose different sorting and grouping options for the task list, double-click groups to select/deselect the whole group, filter apps by typing in any part of their window title or app name, and use individual close buttons to close apps one by one.
Screenshots created with WinSnap – 20% discount if bought together with CloseAll!
New dark theme is default now:
Start typing to search for apps quickly:
Command Line Usage
You can specify /NOUI command line switch to run CloseAll in silent mode and close all windows without any UI interaction. Just open CloseAll shortcut properties and add /NOUI to the “Target” location:
CloseAll is indeed very handy if you are running
20 applications at the same time and want all of them to quit instantly. Try it now to see if it saves you time!
Pay once, use forever on any PC you own!
BLACK FRIDAY SALE: 35% off this week only!
CloseAll runs only on Windows 10, 8, 7 and Vista (32-bit and 64-bit). The native 64-bit version is included in the setup package and installed automatically.
Never miss when a new version comes out! Subscribe to updates →
How to Add or Remove Folders from This PC in Windows 10
The Computer folder or the This PC folder in Windows 101 now displays the Desktop folder as well as personal folders like Documents, Downloads, Music, Pictures, and Videos folders. If you do not want your This PC folder to look cluttered of if you do not access these folders from you, you may simply click on the small arrow sign to hide these folders. But if you wish to Remove Folders from This PC in Windows 10/8.1, you will have to edit the Windows Registry. So before we commence, do create a system restore point first and back up your registry.
Remove Folders from This PC in Windows 10
Close all your open File Explorer windows. From the Win+X menu, Run regedit to open the Windows Registry and navigate to the following registry key:
Here, you will see the following, each one corresponding to the Desktop or some personal folder:
In my image you see the following key too – that is because I have added Recycle Bin to the This PC folder:
Backup the Registry Key
First as a matter of precaution, identify the folder you do not wish to display, right-click on the corresponding registry key and click on Export. Name and save this .reg in a safe place. You will require it should you want to display this folder again in This PC folder.
Delete the Registry key
Now that you have identified the registry key corresponding to the folder you do not wish to have displayed and backed it up, right-click on it again and click on Delete. Click F5 to refresh the registry.
Open This PC folder. The folder/s will not be displayed in your This PC folder!
If you are running Windows 8.1 64-bit, then you will have to do one more thing. In the Registry, you will have to navigate to the following key and delete the same registry key/s from here too:
If you do not do this, then the folders will continue to be displayed in the explorer dialog boxes like the Save, Save as and Open file windows.
Things are a bit different in Windows 10. This post will show you how to remove the Folders from This PC in Windows 10.
Add personal folders back to This PC
If you wish to add back the Desktop folder or the personal folders, simply click on the corresponding .reg files which you had exported earlier and saved, and add its contents to your Windows Registry.
You might want to also check out our freeware System Folders Customizer that lets you add Internet Explorer, important System folders, Control Panel applets to your Computer folder, Libraries and Desktop.
Date: October 30, 2019 Tags: Customize, Folder