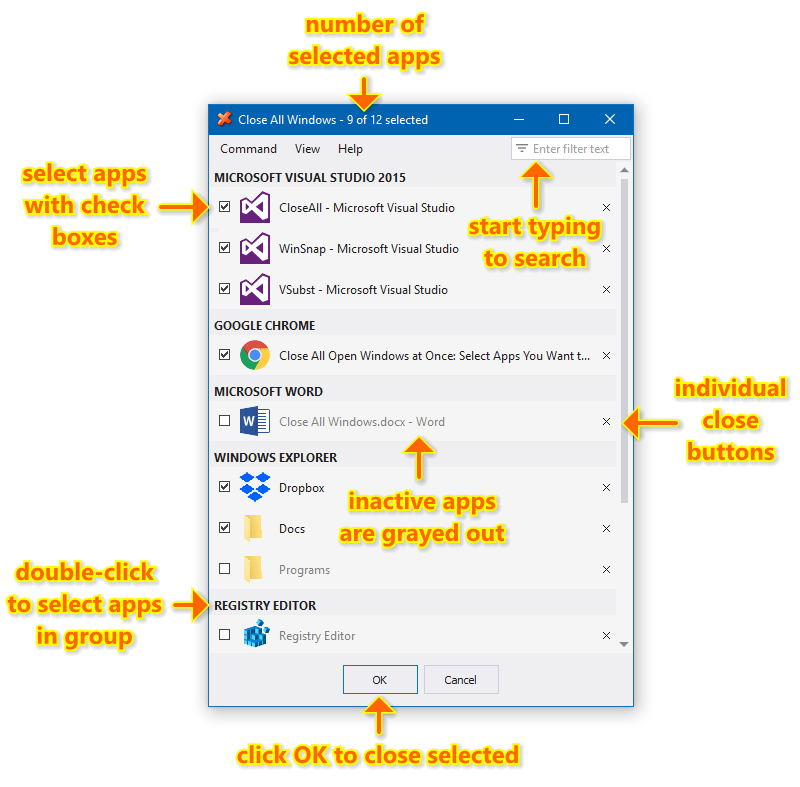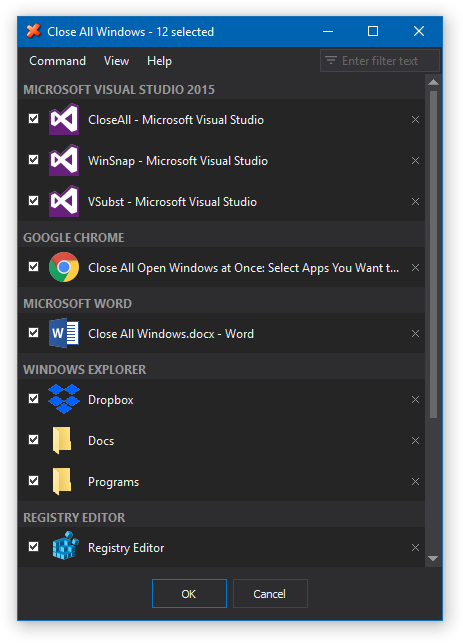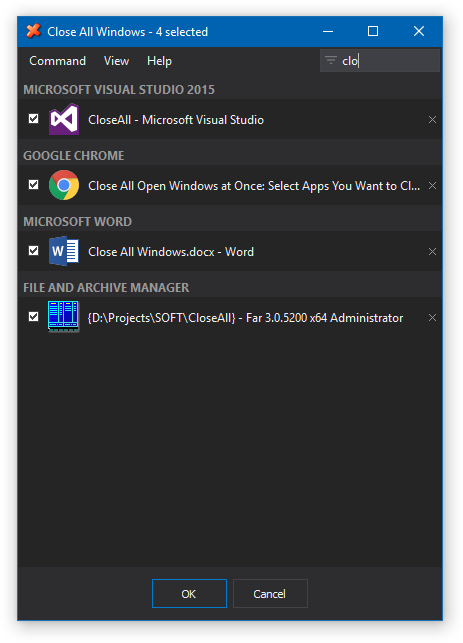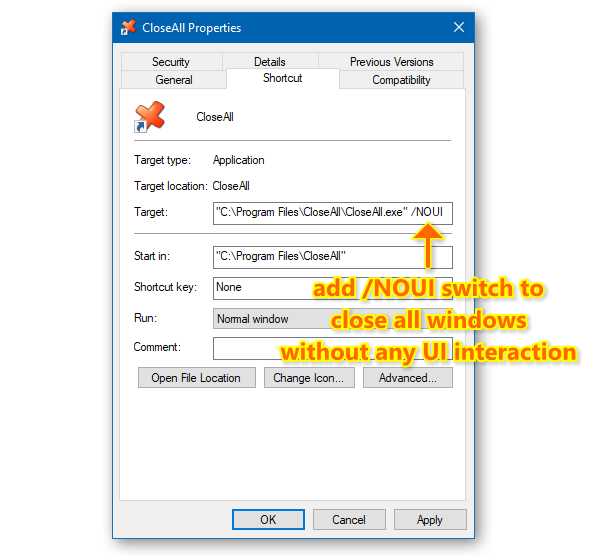- Close All Windows или как закрыть все запущенные программы одним кликом
- One-click closes all your open programs in Windows 10 with Parallels Toolbox Close Apps
- Close All Windows at Once — Safely & Easily Quit Apps Before Shutting Down Your PC
- Command Line Usage
- CloseAll Closes All Open Program Windows In One Click
- Himanshu Yadav
- Smart ways to use CloseAll
- 1) Add to quick launch or taskbar in Windows 7
- 2) Keyboard shortcut
- Read Next
- Get Extra Windows Tweaks and Shortcuts With 7Plus
- How To Close & Restore All the Running Apps Using SmartClose
- 7 Best Ways to Fix Kindle for PC Desktop App Won’t Open on Windows
- What Is Microsoft Power Automate Desktop and Why Do You Need It
- 6 Best Ways to Fix Action Center Greyed Out on Windows 10
- 8 Best Ways to Fix Google Chrome Security Certification Error
- How to Use Paint 3D to Edit Photos
- 7 Top Ways to Fix OneNote Notebook Disappearing Error on Windows
- The fastest way to close all running programs in Windows
- Related stories
Close All Windows или как закрыть все запущенные программы одним кликом
Нередко при работе в Windows мы открываем столько приложений, что бывает не так легко закрыть их все одновременно. Уточним, мы рассматриваем именно операцию закрытия запущенных программ, а не их свёртывания в Панель задач (свернуть все окна можно комбинацией клавиш Win + M). Крошечная утилита Close All Windows позволяет выполнить закрытие всех открытых приложений одним кликом.
Close All Windows не требует установки, так что просто подготовим этот удобный инструмент для дальнейшего использования. Распакуем архив в любую папку, лучше всего создать папку под названием Close All Windows где-нибудь в Program Files. Отметим, в архиве имеется как версия для 32-разрядной Windows, так и версия для 64-разрядной винды в подпапке x64.
Помещаем ярлык программы в панели быстрого запуска или создаём ярлык на Рабочем столе. Владельцам Windows 7 достаточно будет прикрепить исполняемый файл Close All Windows к панели задач.
Вот и всё! Теперь, когда потребуется быстро закрыть все активные приложения, кликаем по ярлыку Close All Windows. В случае, если в каких-то программах к этому моменту останутся несохранённые данные, появится запрос для сохранения их перед закрытием.
Появляется вопрос, а как исключить некоторые приложения из процесса одновременного закрытия? Например, необходимо, чтобы любимый браузер при использовании Close All Windows оставался открытым. В этом случае добавляем следующую команду в свойствах ярлыка:
CloseAll.exe -x=«explorer.exe|firefox.exe|Totalcmd.exe»
Здесь в кавычках перечисляем названия исполнимых файлов именно тех приложений, закрытие которых нежелательно. Разделяем названия символом «|». Сохраняем внесённые изменения и проверяем.
Здесь же, в свойствах ярлыка можно добавить сочетание клавиш, и тогда закрывать окна можно будет также быстро и легко, как и сворачивать.
Характеристики:
Язык интерфейса: английский
ОС: Windows XP, Vista, 7
Размер файла: 36 Кб
Лицензия: бесплатная
One-click closes all your open programs in Windows 10 with Parallels Toolbox Close Apps
Windows users who are diligent about shutting down their open programs and PCs every day often look for the fastest way to quit everything.
If you’re like most Windows users, you likely have several or dozens of programs running at any given time. Manually closing these applications everyday can take up more time than you might like to volunteer toward task management. It becomes irritating when you’ve already mentally quit your task at hand.
Luckily, it’s easier now than ever before to quit all the programs you’re running on Windows 10 with the Parallels Toolbox tool Close Apps.
Close Apps is the best solution for shutting down multiple applications in Windows quickly.
Use this tool to immediately clear up the desktop by closing or minimizing all apps and windows with just one click. Close Apps frees up a lot of time when it comes to shutting down your PC for the day.
Not to mention, you also receive dozens of wildly helpful tools included with Parallels® Toolbox. Our engineers designed Parallels Toolbox as a simple suite for creative individuals, students, small-business owners, chronic multitaskers, IT managers and everyone in between.
Tips and tricks:
- In the preferences for Close Apps, you can choose to conceal apps with the following options: closing the app, minimizing the app or force-closing the app.
- Choose to “hide” your desired app instead of closing, minimizing or force-closing the program.
- Warning: when choosing to force-close a program, all unsaved data is lost.
Parallels Toolbox is our all-in-one solution with over 30 tools for macOS and Windows 10. With just one click, you can save space on your hard drive, create high-quality content, quickly optimize your computer for a presentation and so much more. Our economical suite of tools replaces the need for multiple applications and programs. Try a free 7-day trial of Parallels Toolbox for macOS or Windows 10 from the links below!
Close All Windows at Once — Safely & Easily Quit Apps Before Shutting Down Your PC
Close All Windows (or CloseAll) is an ultimate task management tool for Windows designed specifically to quickly close multiple applications. CloseAll flashes a ‘close’ signal to the selected applications and then ceases. It doesn’t use any system resources at all, since you run it only when needed. What can be easier than a task list with check boxes and OK button? Yes, you can run CloseAll without any UI too!
Pay once, use forever on any PC you own!
BLACK FRIDAY SALE: 35% off this week only!
CloseAll allows you to choose different sorting and grouping options for the task list, double-click groups to select/deselect the whole group, filter apps by typing in any part of their window title or app name, and use individual close buttons to close apps one by one.
Screenshots created with WinSnap – 20% discount if bought together with CloseAll!
New dark theme is default now:
Start typing to search for apps quickly:
Command Line Usage
You can specify /NOUI command line switch to run CloseAll in silent mode and close all windows without any UI interaction. Just open CloseAll shortcut properties and add /NOUI to the “Target” location:
CloseAll is indeed very handy if you are running
20 applications at the same time and want all of them to quit instantly. Try it now to see if it saves you time!
Pay once, use forever on any PC you own!
BLACK FRIDAY SALE: 35% off this week only!
CloseAll runs only on Windows 10, 8, 7 and Vista (32-bit and 64-bit). The native 64-bit version is included in the setup package and installed automatically.
Never miss when a new version comes out! Subscribe to updates →
CloseAll Closes All Open Program Windows In One Click
Himanshu Yadav
19 Apr 2010
If you’ve got a huge number of applications open and you want to close all of them for some reason, then doing that one by one would be time consuming. Of course you could just log off or shut down, but that’s not the point. There should be a way to quickly get rid of all the open program windows and start afresh.
CloseAll is a smart utility which lets you close all the open programs and windows in one click. It’s just 9KB in size and portable i.e you don’t need to install it.
Just double click on Closeall.exe after extracting it from the zip file and it will start working. Yes, it is that simple.
Smart ways to use CloseAll
Here are two nice tricks to use this program effectively.
1) Add to quick launch or taskbar in Windows 7
Add the program to quick launch area so that you don’t need to search it anywhere else on your computer. Right click on the CloseAll.exe file and select the option “Add to quick launch”. You can also pin it to the start menu by selecting option “Pin to start menu”. (The screenshots are for Vista. For Windows 7, you could pin it in a similar way to the taskbar)
You will see the icon in quick launch area.
2) Keyboard shortcut
One other way to launch this application is by assigning it a keyboard shortcut. You can assign keyboard shortcuts to any Windows application by following these steps.
Right click on the CloseAll.exe file, from the context menu select Send to -> Desktop(create shortcut).
You will see a desktop shortcut for the application. Now right click on it and select “Properties” from the menu.
Go to Shortcut tab. Under Shortcut key area, you will find “None” in the box next to it. Click on the box and press any letter on the keyboard. If you press letter “C” then a keyboard shortcut Ctrl+Alt+C will get assigned to the application. Click OK button.
Now you can close all the running application windows by pressing “Ctrl+Alt+C” on the keyboard.
Download CloseAll to quickly close all the open app windows.
Last updated on 8 Feb, 2018
The above article may contain affiliate links which help support Guiding Tech. However, it does not affect our editorial integrity. The content remains unbiased and authentic.
Read Next
Get Extra Windows Tweaks and Shortcuts With 7Plus
Get Extra # Windows Tweaks and Windows Keyboard # Shortcuts With 7Plus.
How To Close & Restore All the Running Apps Using SmartClose
How To Close and Restore All the Running Apps in # Windows Using SmartClose.
7 Best Ways to Fix Kindle for PC Desktop App Won’t Open on Windows
Can’t open the Amazon # Kindle app on your # desktop PC? Here are some solutions to fix that issue so you can get back to reading your books in peace in your free time.
What Is Microsoft Power Automate Desktop and Why Do You Need It
Everything you need to know about # Microsoft # Power Automate Desktop. Where to get it, how to use it, how to create your first workflow, and who should use it. Complete guide.
6 Best Ways to Fix Action Center Greyed Out on Windows 10
Is the Action Center greyed out on your # Windows 10 computer? Here is an in-depth look at all the solutions that can help you fix this issue promptly.
8 Best Ways to Fix Google Chrome Security Certification Error
Learn how to fix the # Google # Chrome # Security certification error by following the post below.
How to Use Paint 3D to Edit Photos
Wondering how to edit pictures using Paint 3D in # Windows 10? Check our detailed guide on how to use various tools in Paint 3D to edit images.
7 Top Ways to Fix OneNote Notebook Disappearing Error on Windows
Can’t find # OneNote Notebook? Here are a few ways to find missing OneNote notebooks and notes on # Windows 10 computers. Most probably, they are missing and not lost.
The fastest way to close all running programs in Windows
With just a handful of keystrokes you can shut down all active apps on your system via Task Manager’s Programs tab. Plus: power off your PC by pressing three keys.
Need to shut down your PC in a hurry? Simple. Here are two handy keyboard shortcuts to save you time and mousing.
Close all open programs
A little-known set of keystrokes will shut down all active programs at once in no time.
Press Ctrl-Alt-Delete and then Alt-T to open Task Manager’s Applications tab. Press the down arrow, and then Shift-down arrow to select all the programs listed in the window. When they’re all selected, press Alt-E, then Alt-F, and finally x to close Task Manager.
For those of you keeping score at home, that’s seven steps that can be accomplished in less than 10 seconds.
If you’re concerned about having to remember these or other shortcut keys, press the Alt key to show the underline beneath the letter to press to activate each option.
There’s more than one way to turn off your PC
At the end of a long workday your last official act may be to press the power button on your PC to turn it off. Alternatively, you can click Start > Shut down.
But there’s a way to power off your system without taking your hands off the keyboard: in Windows 7, press the Windows key, then the right-arrow key, and then Enter; in Vista, press the Windows key, then the right arrow three times, and then u; in XP, press the Windows key and then u twice.
Related stories
Windows will prompt you to save any files that require it before closing the host app, just as it does when you press the power button or click «Shut down» on the Start menu (which is an odd place for a «Shut down» button, if you ask me).
Equal time for Mac users: open the shutdown dialog by pressing Control-Eject; activate sleep mode by pressing Option-Command-Eject; close all applications and restart the machine by pressing Control-Command-Eject (you’ll be prompted to save changes to open documents); close all applications and shut down by pressing Control Option-Command-Eject (once again, you’ll be prompted to save changes to open documents).
Keep in mind that some organizations want you to leave your PC running because updates and backups may be scheduled for the middle of the night. You can set the power button to put your system in hibernate or standby mode via Windows’ Power Options.
To open Power Options, press the Windows key, type «power options,» and press Enter. Click «Choose what the power buttons do» in the left pane, click the menu next to «When I press the power button» and make your selection: Shut down, Hibernate, Sleep, or Do nothing.

(If Windows seems to take forever to turn off your PC, check out my post from March 2008 titled » Shut down Windows in an instant .»)