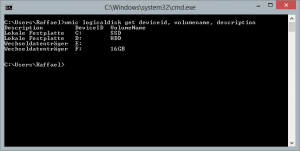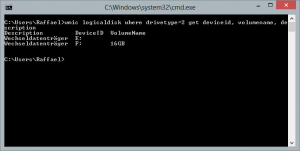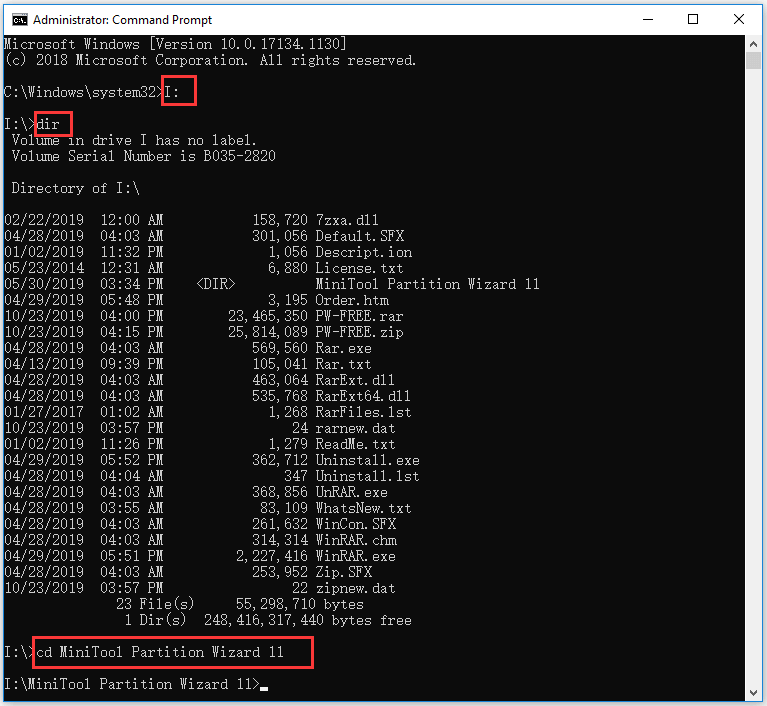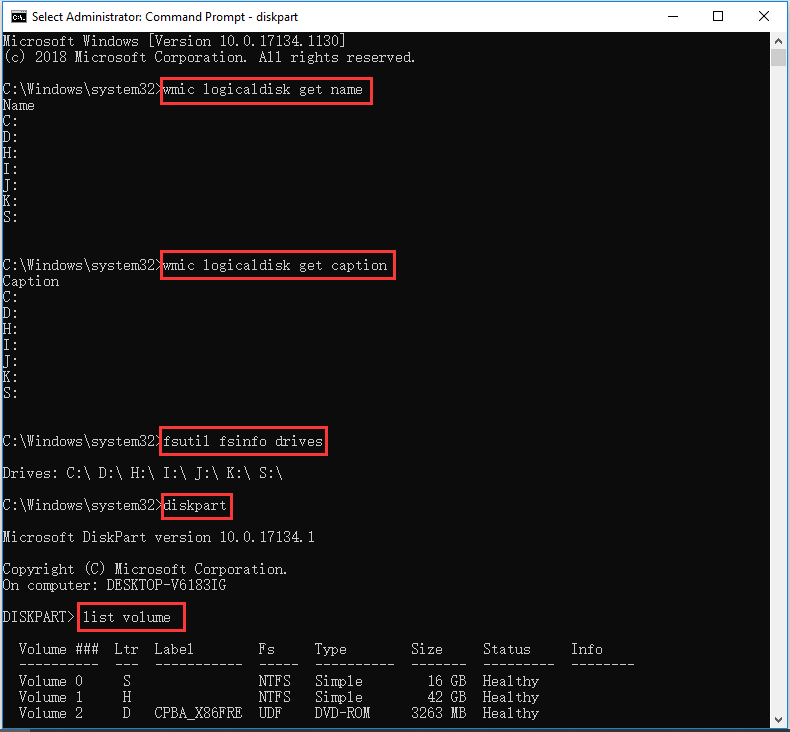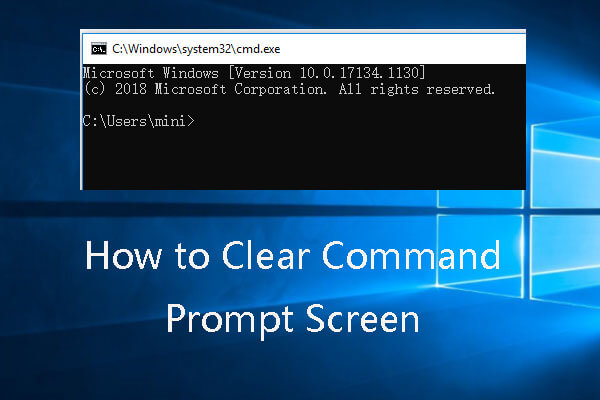- List Hard Drives using Command Prompt & PowerShell in Windows 10
- List Hard Drives using Command Prompt
- List Hard Drives using PowerShell
- How to get a list of all Device Drivers using Command Prompt
- Generate a list of Drivers using driverquery command
- Related Posts
- The Realtek Network Controller not found in Device Manager
- How to uninstall a program using Command Prompt in Windows 10
- How to remove virus from USB Flash Drive using Command Prompt or Batch File in Windows 10
- [email protected]
- Primary Sidebar
- Show all drives in command prompt
- Filter drives by type
- Command Prompt: 11 basic commands you should know (cd, dir, mkdir, etc.)
- 1. How to change the directory (folder) in Command Prompt (CMD)
- 2. How to change the drive in Command Prompt (CMD)
- 3. How to view the contents of a directory in Command Prompt (CMD)
- 4. How to create a new directory with Command Prompt (CMD)
- 5. How to rename files and folders with Command Prompt (CMD)
- How to Open Drive in CMD (C, D, USB, External Hard Drive) [MiniTool News]
- Summary :
- How to Open a Drive (C/D Drive) in CMD
- How to Open USB Flash Drive or External Hard Drive Using CMD
- How to List Hard Drives in CMD
- How to Use Command Prompt to Scan and Fix (External) Hard Drive in Windows 10
- Bottom Line
- ABOUT THE AUTHOR
List Hard Drives using Command Prompt & PowerShell in Windows 10
If you frequently work with the Command Prompt or PowerShell, you may need to copy files from or to an external drive, at such, and many other times, you may need to display the drives within the console window. In this post, we will show you how you can list drives using Command Prompt or PowerShell in Windows 10/8/7.
List Hard Drives using Command Prompt
If you need to simply list the drives, you may use WMIC. Windows Management Instrumentation (WMI) is the infrastructure for management data and operations on Windows-based operating systems.
Open a command prompt, and type the following command:
Press Enter and you will see the list of Drives.
You can also use the following parameter:
Using the following will display Device ID and volume name as well:
Windows also includes an additional command-line tool for file, system and disk management, called Fsutil . This utility helps you list files, change the short name of a file, find files by SID’s (Security Identifier) and perform other complex tasks. You can also use fsutil to display drives. Use the following command:
It will show mapped drives too.
You can also use diskpart to get a list of drives along with some more details. The Diskpart utility can do everything that the Disk Management console can do, and more! It’s invaluable for scriptwriters or anyone who simply prefers working at a command prompt.
Open CMD and type diskpart . Next use the following command:
You will see that the console displays the Volume number and letter, label, formatting type, partition type, size, status, and other information.
List Hard Drives using PowerShell
To display drives using PowerShell, type powershell in the same CMD windows and hit Enter. This will open a PowerShell window.
How to get a list of all Device Drivers using Command Prompt
Device Drivers are one of the main reasons why your computer is running at the optimal performance today; they can also be one of the reasons why your computer is running slowly. When things are running well, computer users might want to view a list of the drivers that are operational. This can be a difficult process, which is why we are going to talk about how to view a list of all device drivers via the Command Prompt by using the driverquery command.
First we need to kick start the Command Prompt app, and for this to happen, users may open the WinX menu in Windows 10 or Windows 8.1 and click on Command Prompt. Another way of doing it is to press the Windows Key along with R, and then type CMD in the text box. Hit enter and watch as the Command Prompt launches.
Generate a list of Drivers using driverquery command
In the Command Prompt, enter the command driverquery . This should bring up a list of drivers installed on the system. Depending on the number of drivers installed, it may take a while for the screen to fully populate. A relatively fast computer should perform these tasks within just a few seconds after the user hits the enter button.
Using the driverquery command will show the module name of the driver, along with the display name, driver type, and link date. However, that is not all, because it is possible to generate more information about these drivers just by using a different parameter.
Type driverquery /v to generate the list similar to the one below:
To generate an even more detailed list, use driverquery /FO list /v .
It shows a lot more, including information on whether or not a driver is running. We understand that this one should be more adequate for advanced users, so we would recommend starting things off with driverquery /FO list /v instead of driverquery .
While using the Command Prompt removes the need for installing another app, some users might not feel right at home, so we suggest using an app called DriverView. It does almost everything driverquery does and more. It is a powerful app, and as such, we recommend it to novices since it is more straightforward than using the Command Prompt.
Date: July 30, 2018 Tags: CMD, Drivers
Related Posts
The Realtek Network Controller not found in Device Manager
How to uninstall a program using Command Prompt in Windows 10
How to remove virus from USB Flash Drive using Command Prompt or Batch File in Windows 10
[email protected]
Vamien McKalin possesses the awesome power of walking on water like a boss. He’s also a person who enjoys writing about technology, comics, video games, and anything related to the geek world.
Primary Sidebar

Show all drives in command prompt

The cmd itself doesn’t provide a command for listing all available drives. However, you can get this task done by using wmic, a command line program, which provides you access to the WMI classes by command line. And so the solution to the question is quite simple.
To show all drives in the cmd use the following command:
Filter drives by type
If you want to show only drives of a particular type, the wmic command can be further expanded to include a where clause.
The above command shows, for example, all removable drives. To select a different type of drive, you have to use another value instead of the 2. An overview of the possible values/drivetypes can be found below:
- 0 => Unknown
- 1 => No Root Directory
- 2 => Removable Disk
- 3 => Local Disk
- 4 => Network Drive
- 5 => Compact Disc
- 6 => RAM Disk
If you need more information or want to solve harder tasks you can read on right over here or read one of the following books:[aawp box=”1512018139,1449320686,1536876194″ grid=”3″ > cmd list all drives in cmd wmi wmic
Command Prompt: 11 basic commands you should know (cd, dir, mkdir, etc.)
Geeks and experts love the Command Prompt because of the advanced commands it can run. Fortunately, Command Prompt is not built only on advanced commands, but also on simple ones, designed to perform basic operations. In this article, we show you how to execute commands such as changing the current directory, switching to another drive, viewing the contents of a directory, creating and renaming folders, copying, deleting files and folders, and launching applications from the Command Prompt. We are also going to show you how to get help when using this app for Windows. Let’s get started:
NOTE: The information shared in this tutorial applies to Windows 10, Windows 8.1, and Windows 7. Note that, for simplicity, we are using screenshots taken only in Windows 10.
1. How to change the directory (folder) in Command Prompt (CMD)
The first command from the list is CD (Change Directory). This command enables you to change the current directory or, in other words, to navigate to another folder from your PC. For instance, the command CD takes you to the top of the directory tree. To see how it works, after you open the Command Prompt, type cd and press Enter on your keyboard. You should see how the CD command takes you to the top of the directory tree. In this case, to the “C:” drive.
Note that the Command Prompt is not case sensitive, meaning that you can type commands using capital letters, lowercase or any combination of them. The commands CD, cd or Cd, all work the same way.
Going back to the “CD” command, now you are working on the root of the “C:” drive. If you need to go to a specific folder from this drive run the command “CD Folder.” The subfolders must be separated by a backslash character: “.” For instance, when you need to access the System32 folder located in “C:\Windows,” type “cd windows\system32” as shown below, and then press Enter on your keyboard.
When you need to go one folder up, use the “cd..” command. Let’s assume that you want to go back to the Windows folder. Type “cd..” and press Enter on your keyboard.
The effect is that your current directory changes to “C:\Windows.”
2. How to change the drive in Command Prompt (CMD)
To access another drive, type the drive’s letter, followed by “:”. For instance, if you wanted to change the drive from “C:” to “D:”, you should type “d:” and then press Enter on your keyboard.
To change the drive and the directory at the same time, use the cd command, followed by the “/d” switch. The “/d” parameter is used to change the current drive to a specific folder from another disk volume.
For instance, if you are now on the “D:” drive and you want to go back to the Windows folder from the”C:” drive, you should type “cd /d C:\Windows” and press Enter on your keyboard, like in the following screenshot.
NOTE: By typing only the drive letter you automatically move to your most recent location on that drive. For instance, if you are on “D:” drive and type “cd c:\windows” nothing seems to happen. However, if you type “c:” then the working folder changes to “c:\windows,” assuming that it was the last folder you worked with on your “C:” drive.
3. How to view the contents of a directory in Command Prompt (CMD)
You can view the contents of a folder by using a command called DIR. To test it, we have created a folder named Digital_Citizen on the D: drive, with several files and subfolders. You can see them in the screenshot below.
The last time, our working folder was “C:\Windows.” To navigate to the folder mentioned above, we have to use the command “cd /d D:\Digital_Citizen.” To view the contents of the folder, type DIR, and press Enter. The list of the files and folders contained by it is displayed, together with some details about each of them (the size and the date and time when they were last modified).
4. How to create a new directory with Command Prompt (CMD)
You can make a new folder using the MKDIR (Make Directory) or the MD command. The syntax of these commands is “MKDIR Folder” or “MD Folder.”
Let’s say we need to create a new folder called Digital_Citizen_Life that is going to be placed in the “D:\Digital_Citizen” folder. To do that, we need to type “mkdir Digital_Citizen_Life” and then press Enter, as shown below.
To test if it worked, use the DIR command again. The newly created folder appears in the list.
NOTE: Do not forget that all these commands depend on the current location in the Command Prompt. For instance, if you are on the “C:” drive and type “MKDIR test,” the new folder is created in the root of the “C:” drive.
Another way to create a folder that does not involve being in the desired folder is to type the complete path of the new folder. For example, if you are working on the “D:” drive and you want to create a new folder in “C:,” called other_stuff, type “mkdir c:\other_stuff” and then press Enter.
When you need to create a folder with subfolders at the same time, you can use the “MKDIR FolderSubfolder” command. For instance, if we type “mkdir Digital_Citizen_Tests\Beta\Test1” three folders are created: Digital_Citizen_Tests, Beta and Test1, in a tree-like structure.
5. How to rename files and folders with Command Prompt (CMD)
To rename files and folders, you need to use the REN (Rename) command. To rename folders, type “ren Folder NewFolderName.” For example, if we wanted to rename the Digital_Citizen_Tests folder to Digital_Citizen_Final_Tests, we should run “ren Digital_Citizen_Tests Digital_Citizen_Final_Tests” and press Enter.
To rename a file, use the same command, like this: “ren filename.extension newname.extension”. For instance, to rename the Digital_Citizen_Picture1.bmp file to Image0.bmp, we have to run the command “ren Digital_Citizen_Image1.bmp Image0.bmp” command.
Read the second page of this tutorial if you want to learn how to copy files and folders, delete files and folders, start an application, and get help when using the Command Prompt.
How to Open Drive in CMD (C, D, USB, External Hard Drive) [MiniTool News]
By Alisa | Follow | Last Updated March 05, 2021
Summary :
If you want to open a drive in CMD, be it C drive, D drive, USB flash drive or external hard drive, check how to do it in this tutorial. If you want to manage your hard drive like resize/format/repartition hard drive, recover lost data from hard drive/USB, etc. MiniTool software provides easy and professional solutions.
- How to open drive in CMD?
- How do you open an external hard drive with Command Prompt on a Windows 10 computer?
- How to list hard drives with CMD?
If you are wondering how to open a specific drive in CMD (Command Prompt), you can check the detailed instructions below.
How to Open a Drive (C/D Drive) in CMD
- You can press Windows + R, type cmd, and hit Enter to open Command Prompt window. If you want to open elevated Command Prompt, you should press Ctrl + Shift + Enter.
- After the Command Prompt opens, you can type the drive letter of the desired drive, followed by a colon, e.g. C:, D:, and hit Enter. The CMD.exe will change to the drive letter of the target drive.
- Then, if you want to browse all the root contents of the drive, you can type dir command. If you want to view the contents of different directories, you can use the CD command to change directory in CMD.
How to Open USB Flash Drive or External Hard Drive Using CMD
- You should plug the USB flash drive or external hard drive into the computer.
- After you open Command Prompt, you can type the drive letter of the external removable drive, be it USB flash drive or external hard drive, and type a colon after it. Hit Enter key on the keyboard, and you will access the external drive from Command Prompt.
Learn how to create and delete a file or folder with cmd. Use Windows Command Prompt to create and delete files and directories.
How to List Hard Drives in CMD
- If you need to simple list all drives, you can use WMIC (Windows Management Instrumentation) command. You can open Command Prompt.
- Then type the command: wmic logicaldisk get name or wmic logicaldisk get caption, and hit Enter to check the list of all drives detected by your computer.
Windows also has another command line tool named Fsutil that helps for file, system and disk management. You can also use it to list drives and files. To list drives, you can type fsutil fsinfo drives and hit Enter.
Alternatively, you can use another command-line tool named Diskpart to get the list of all hard drives with some more details of the drives.
You can open CMD, type diskpart and hit Enter. Then you can type list volume, and hit Enter. You will see that it displays the volume number, drive letter, drive label, formatting system, partition type and size, status, and some other information.
Wonder how to clear Command Prompt (CMD) screen in Windows 10? Use CLS command or some other ways to clear CMD history.
How to Use Command Prompt to Scan and Fix (External) Hard Drive in Windows 10
If your hard drive has some issues, you can also use CMD to scan the repair hard drive errors. The most commonly used two command utilities are CHKDSK and SFC.
After you enter into Command Prompt, you can type chkdsk *: /f /r (replace “*” with the drive letter) and hit Enter. This will run Windows 10 CHKDSK to verify the disk file system integrity and fix logical file system errors, as well as check bad sectors on the hard disk.
You can also type sfc /scannow to run Windows SFC (System File Checker) tool to check and repair corrupt or missing system files in your Windows 10 computer.
To recover mistakenly deleted or lost files from PC and external drives, you can use MiniTool Power Data Recovery. You can easily restore any data from various data loss situations with this best free data recovery software for Windows 10.
Easy 3 steps to fast recover my files/data for free with best free file recovery software. 23 FAQs for how to recover my files and lost data are included.
Bottom Line
This post introduces how to open drive in CMD and how to list hard drives in CMD. You can easily open C drive, D drive, USB flash drive, external hard drive, etc. with Command Prompt. It also introduces how to check and fix hard drive in Windows 10 with CHKDSK and SFC command utilities.
ABOUT THE AUTHOR
Position: Columnist
Alisa is a professional English editor with 4-year experience. She loves writing and focuses on sharing detailed solutions and thoughts for computer problems, data recovery & backup, digital gadgets, tech news, etc. Through her articles, users can always easily get related problems solved and find what they want. In spare time, she likes basketball, badminton, tennis, cycling, running, and singing. She is very funny and energetic in life, and always brings friends lots of laughs.